Table of Contents
-
Manage Documents
-
Document Types
Introduction
In the document management of foreknown all documents are listed, which were either created by certain actions or uploaded manually. Possible actions are finalizing offers, orders and invoices, whereby the final status is created as a PDF document and stored in the document management. All templates created in the template management are also saved as Word or Excel documents in the document management.
Note: Documents can also be uploaded directly in the document management. However, there are no use cases which would use those documents. In future versions of foreknown there will be such use cases e.g. attachments for offers.
The "Manage Documents" dialog can be accessed via the "System Administration / Documents" menu item by users who have the "Account Administrator" role.
Manage Documents
Search Document
If you open the "Manage Documents" dialog, you will see the following:
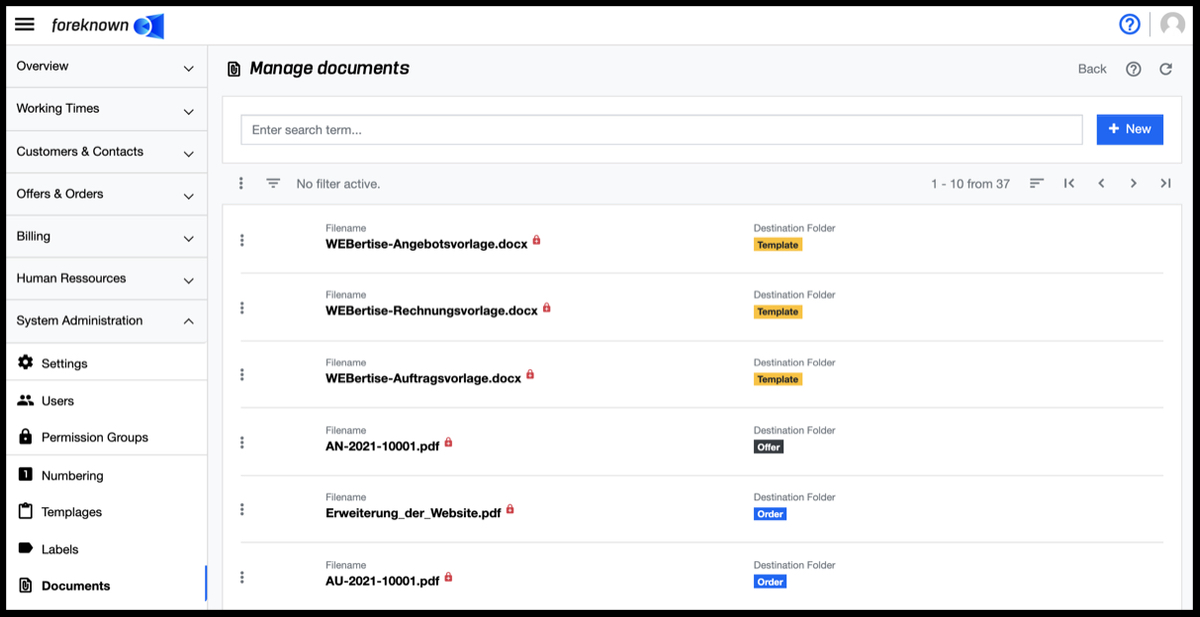
The upper area of the dialog contains the search field and the "+ New" button (see also Create Document). Below this area all already created documents are displayed in form of a filterable, scrollable and sortable list.
If you now enter a search term in the input field, the list will only show the documents that contain the entered search term in the file name. In this way, individual documents can be found and edited quickly.
Create Document
To create a new document, click on the "+ New" button located at the top right of the search box. This button opens the "Create Document" popup dialog.
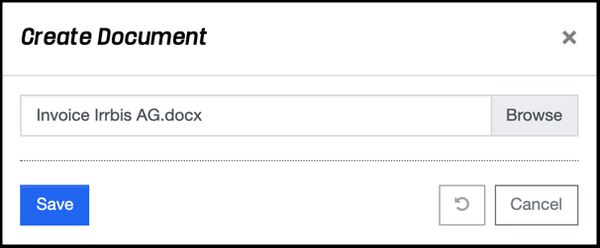
Clicking on the "Browse" button opens the file manager/finder. A file can then be selected here, which is then uploaded as a document.
With the action "Save" a new document is created. With the action "Reset" and "Cancel" the entries are discarded and in case of the action "Cancel" the dialog is closed.
Download Document
To download a document you must click on the three dots located in each line per document and then click "Download Document". The file will be downloaded immediately.
Update Document
To download a document it is necessary to click on the three dots found in each line per document and then "Update Document". The following will appear:
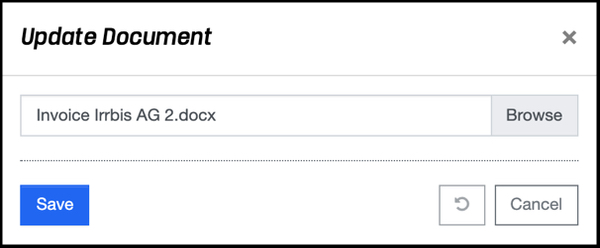
Here, the new document can now be selected and uploaded via the "Browse" button.
With the action "Save" the new document is taken over and the old one is replaced. With the action "Reset" and "Cancel" the entries are discarded and in case of the action "Cancel" the dialog is closed.
NOTE: This action is only available for self-uploaded documents. All other documents are marked with a lock.
Delete Document
To delete a document, click on the three dots located in each line per document, and then click "Delete Document". This will open a confirmation pop-up. By clicking on the "Delete" button the document is finally deleted.
NOTE: This action is only available for self-uploaded documents. All other documents are marked with a lock.
Document Types
The saved documents can belong to one of four types each:
Offer
If an offer is created in foreknown, the <offer-number>.pdf document of type "offer" is also automatically saved in the document manager.
Order
If an order is created in foreknown, the <order-number>.pdf document of type "order" is also automatically saved in the document management.
Invoice
When an Invoice is created in foreknown, the <invoice number>.pdf document of type "invoice" is also automatically saved in the document management.
Template
If a new Template is created in foreknown, a Word or Excel file <template name>.docx or .xlsx of type "template" is automatically saved in the document management.
Other
If a file is uploaded to the document management by yourself, it will be assigned the type "other".
