Table of Contents
Introduction
In foreknown's offer management, offers can be effectively managed and transferred into an order. All offers that have already been created can be accessed through a list with filtering and sorting options. The list displays the most important information about the offer, such as the creation date, status, offer number, description, customer and responsible employee.
The detailed view offers more information and functions about a selected offer. Here, additional information, such as offer and text positions, notes and payment plans can be stored.
The offer management is accessible via the menu item "Offers & Orders / Offers" for users with the role "Account Manager".
Manage Offers
In the following you will be introduced to all the functions that are available to you in the area of offer management.
Search for Offers
When you select "Offers" from the main menu, you will get to the following dialog:
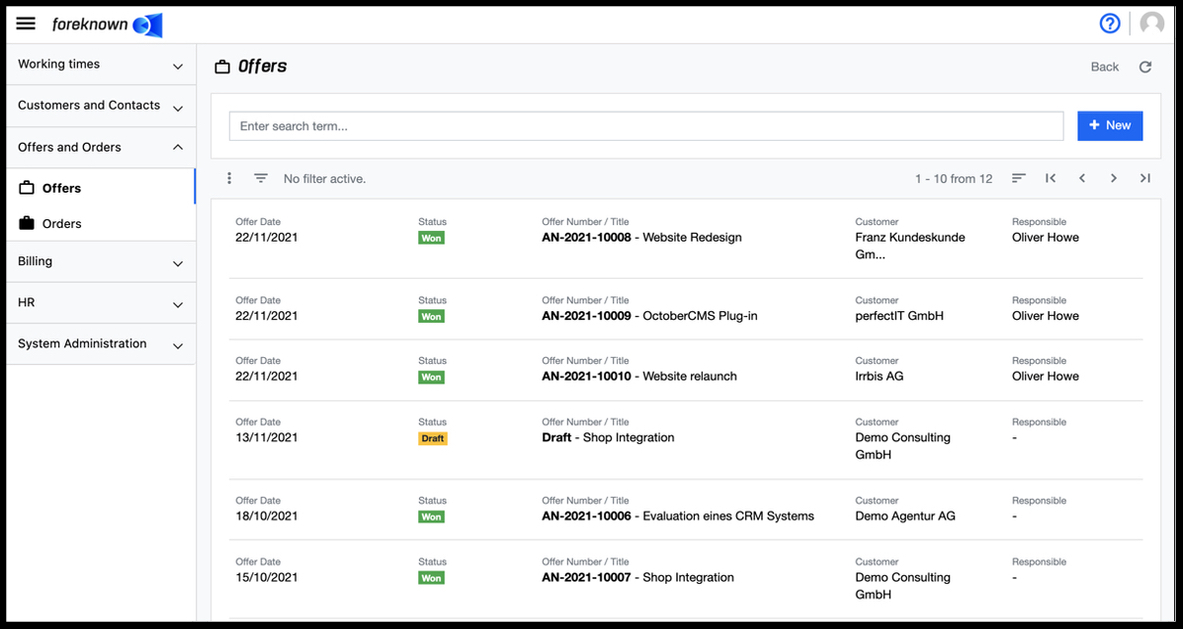
In the upper area of the dialog is the search field and the "+ New" button (see also Create Offer). Below this area, all already created offers are displayed as a list that can be scrolled, filtered and sorted.
If you enter a search term in the input field, the list will only show the offers that contain the entered search term in the title, offer number, customer name or customer number. In this way, individual offers can be found quickly and selected for further processing.
Filter Offers
In addition to the search function, the offer management also provides a filter dialog. In foreknown, a filter dialog is always located as a fold-out dialog on the right-hand side. The filter dialog can be expanded and collapsed by clicking on the button with the three dashes above the list on the left.
The following filter options are provided for offers:
- Customer: A customer can be searched and selected via a field with auto-completion.
- Status: Via a field with auto-completion one or more statuses can be selected.
The "Apply" action displays all offers in the list that match the filter criteria. The "x" action removes all filter settings and the list shows all offers again. The "Reset" action (symbol: arrow in circle) discards all changes that may have been made to a saved filter.
For general information on the filter options, see also the chapter Basics: Filters.
Create Offer
To create a new offer, click on the "+ New" button located at the top right of the search box. This button opens the pop-up dialog "Create Offer".
Basic Data
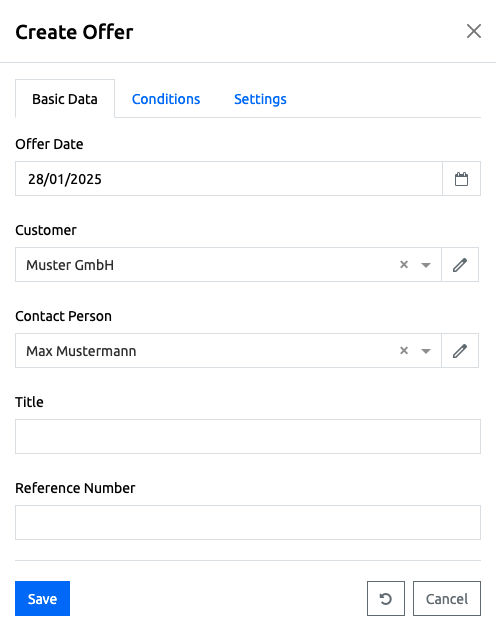
- Offer Date: From a calendar the creation date of the offer can be selected.
- Customer: Via a field with auto-completion an existing customer can be searched and selected. If the customer does not yet exist, it can be created directly with the name entered.
- Contact Person: This field activates only after a customer has been selected. An existing contact person can be searched for and selected via a field with auto-completion. If the contact person does not yet exist, it can be created directly with the name entered.
- Title: Here you enter the title of the offer.
- Reference Number: Here a reference number can be entered manually. This is usually a number provided by the customer and is used for assignment on the customer's side.
Conditions
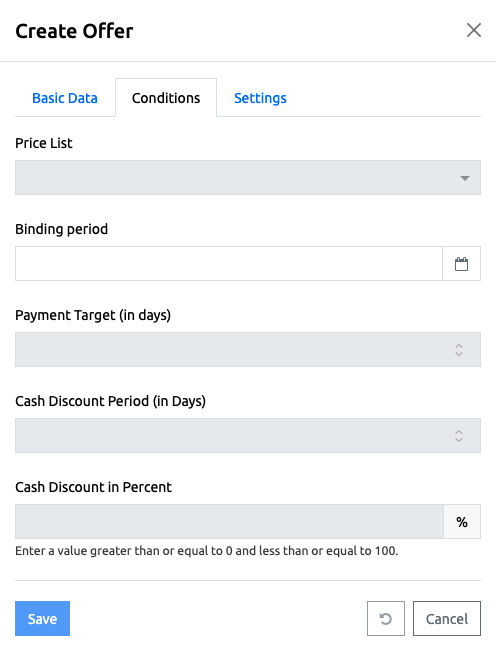
- Price List: If individual price lists have been defined for the customer, the price list marked as standard is preset and another price list can be selected if necessary. This means that when selecting individually agreed customer prices from a price list are used when selecting the service items.
- Binding period: A date can be selected here, which defines the end of the binding period of the offer.
- Payment Target (in days): The value defines the duration in days in which the customer should have paid the invoice, based on the invoice date.
- Payment Discount Period (in days): The value defines the period in days from the invoice date in which the customer may deduct the payment discount.
- Payment Discount: The value defines the payment discount in percent.
Settings
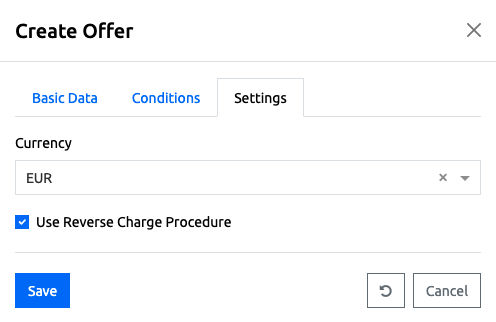
- Currency: An existing currency can be searched and selected via a field with auto-completion.
- Flag "Apply Reverse Charge Procedure": Determines whether invoices for this company should be created using the reverse charge procedure and therefore only allow a value-added tax rate of 0%.
If you click on the button with the round "arrow" symbol, all data in the dialog will be reset to the initial state. To cancel the process, click on the "Cancel" button.
Click the "Save" button to create the new Offer and return to the list view. The newly created offer now appears in the list with the status "Draft" and can be selected for further editing. Offers in the status "Draft" can still be edited completely. Only with the action "Finalize Offer" an official offer is created and an offer number is generated.
Manage selected Offer
In the detailed view of an offer, the master data is located in the upper area. As long as the offer is in "Draft" status, it can be edited via popup dialogs (see also Edit Offer ).
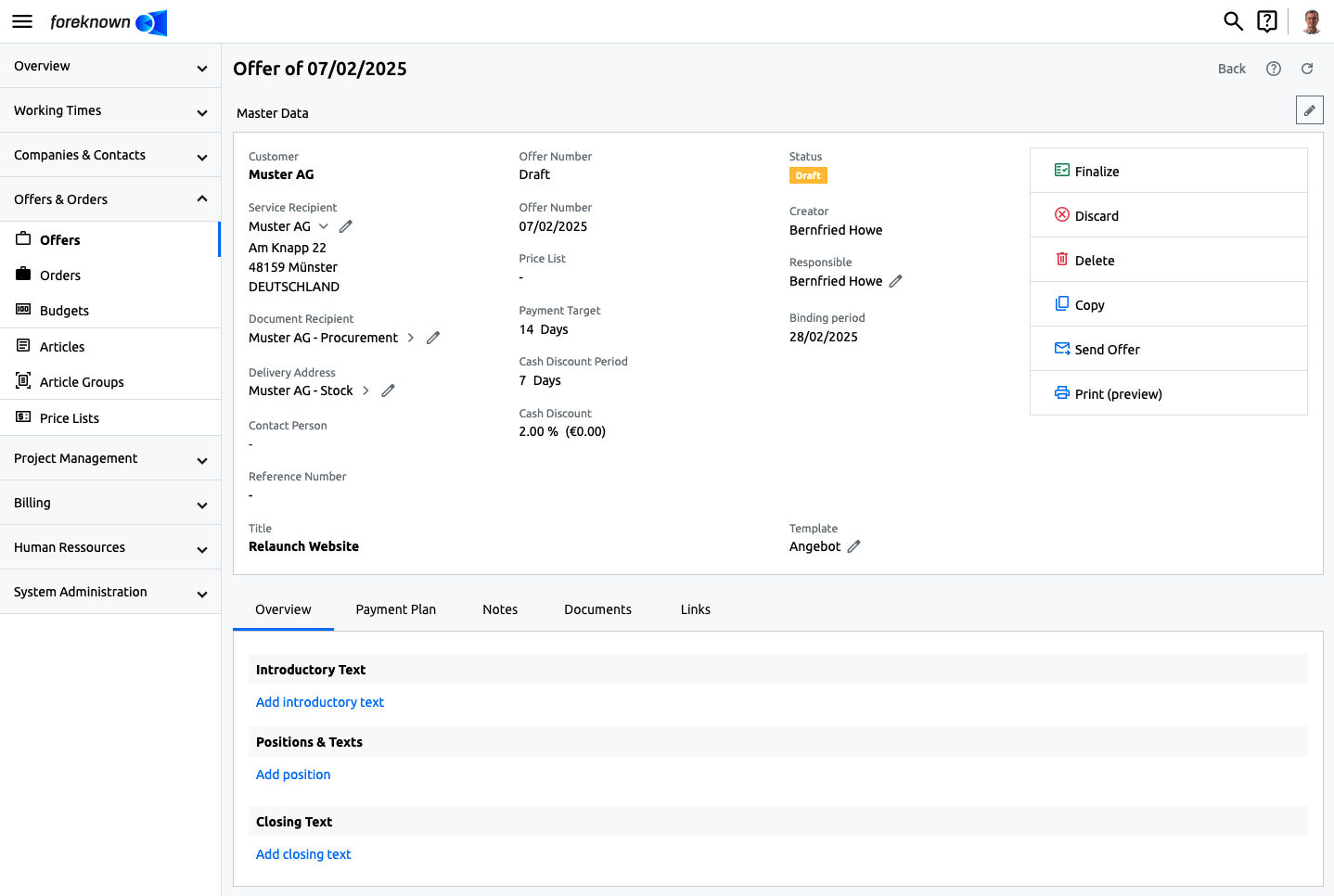
Under the "Overview" tab, the content of an offer is defined. This is composed of several areas:
- Introductory Text: Any number of texts can be inserted here, also on the basis of pre-defined text blocks. These texts can contain placeholders, which are filled with current data of the offer. The order of the texts can be changed afterwards by drag & drop. Each text can be equipped with separator lines.
- Positions & Texts: In this area the positions of an offer are defined. Before and after the positions additional texts can be inserted, which can also be based on pre-defined text blocks. The order of the positions and texts can be changed afterwards by drag & drop. Each position and each text can be equipped with separator lines to structure the offer.
- Totals & Discounts: This report shows the net and gross totals resulting from all positions. In addition, discounts that apply to the entire offer can be created.
- Closing text: Any number of texts can be inserted here, also on the basis of pre-defined text blocks. These texts can contain placeholders, which are filled with current data of the offer. The order of the texts can be changed afterwards by drag & drop. Each text can be equipped with separator lines to structure the offer.
Edit Offer
The properties of an offer can be edited via the popup dialog "Update Offer". This is opened via the button with the pencil icon, which is always located at the top right of the detailed view, and shows the fields "Offer Date", "Customer", "Reference Number", "Description", "Binding Period", and "Payment term".
The "Save" action saves the changes made to the offer. The "Reset" and "Cancel" actions discard the entries, and in the case of the "Cancel" action, the dialog is closed.
The fields "Service Recipient", "Document Recipient" and "Delivery Address" can be edited via a joint dialog "Edit Address" dialog.
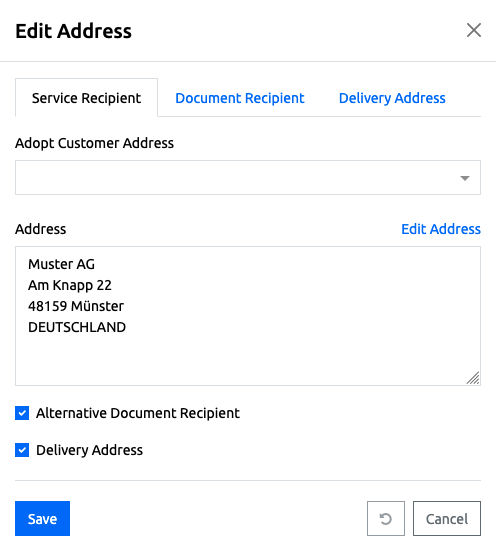
A distinction is made between three address types:
- Service Recipient: This address determines who receives the service and thus also bears the VAT burden in terms of tax law.
- Document Recipient: This optional address determines who should receive the document in order to process it if the address differs from the service recipient.
- Delivery Address: This optional address determines who should receive the goods if the address differ from the service recipient.
Corresponding addresses may already have been stored at the company (customer) so that they can simply be selected or may have already been pre-assigned as the default. Each document has a "Service Recipient" address. The flags "Alternative Document Recipient" and “Delivery Address” are used to activate the “Document Recipient” and “Delivery Address” tabs.
Documentation Note: See also the management of addresses at the company
Also the fields "Contact Person", "Responsible" and "Template" can be edited directly by clicking on the pencil icon next to the corresponding field in the detailed view.
Create Offer Position
In the lower half of the detail view in the "Positions & Texts" area you can see the offer and text positions. By clicking the link "Add Position" the "Create Offer Position" dialog opens. For an offer three different types of offer positions can be created. These are described in detail below.
Offer Position according to Time and Materials:
If a service is to be billed on a time and material basis, a offer position of the "Time and Materials" type must be selected.
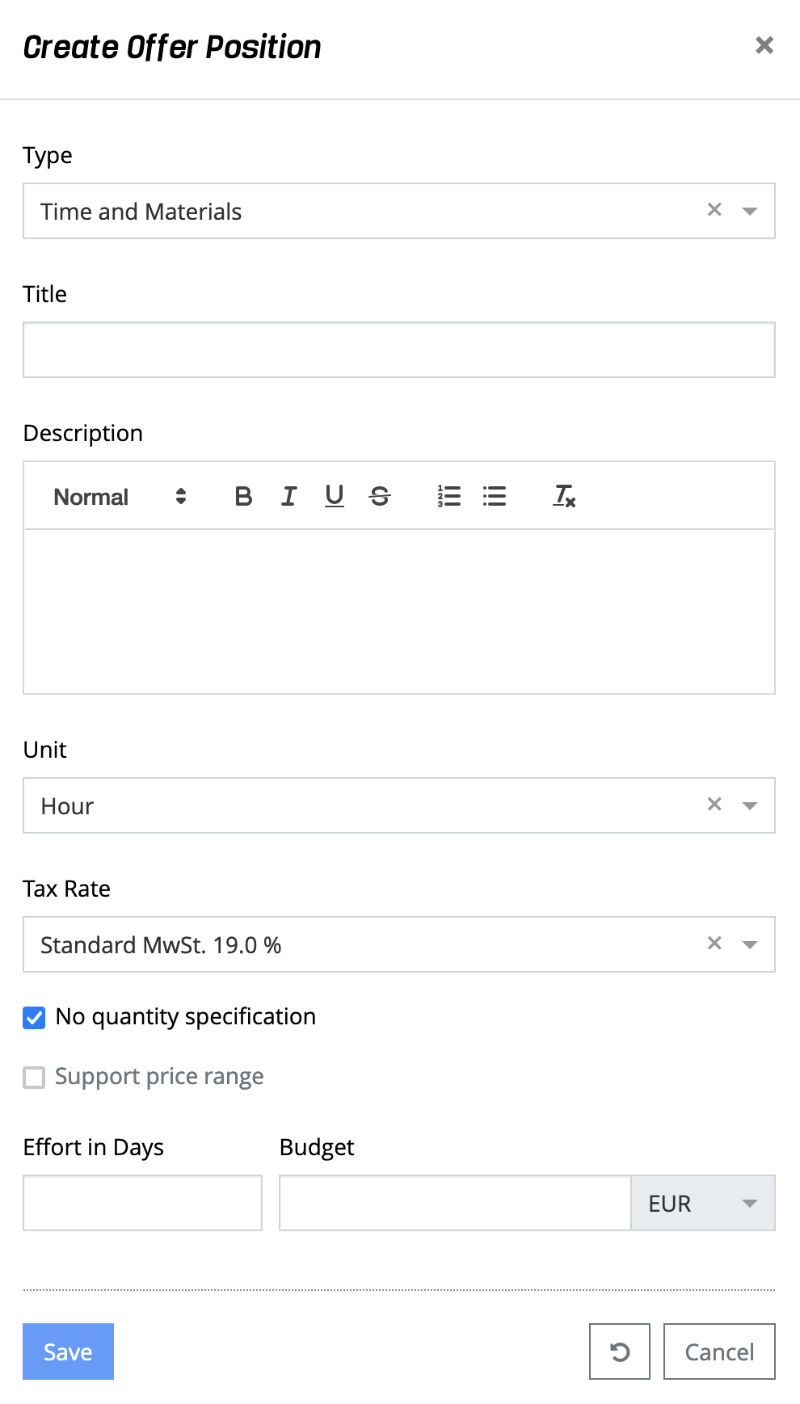
- Type: Via a drop-down list the type "Service according to Time and Materials" is selected.
- Billable: If this checkbox is checked, the amount of the position becomes part of the offer total and future services are considered billable.
- Title: Title of the offer position.
- Description: An additional description for the offer item can be entered here.
- Unit: Via a drop-down list you can choose between "Hour" and "Day".
- Tax Rate: A VAT rate must be selected from a drop-down list.
- No quantity specification:
- This checkbox determines whether a quantity must be specified for the service positions. Activate this checkbox if you only want to offer hourly or daily rates, but the quantity only results on demand.
- When activated, the columns "Amount" and "Net/Gross" are hidden for the service items and the fields "Effort in days" and "Budget" are displayed. These fields can be used to enter planned values despite a missing quantity specification, which can be used for controlling and also as limits for the service transfer.
- If the entire offer does not contain any positions with quantity information, the totals block and the possibility of discounting will also be hidden.
- Support price range: The checkbox can be used to specify whether a price range can be entered for the service position of this offer position in the form of a MIN and MAX value.
The "Save" action saves the offer position. With the action "Reset" and "Cancel" the entries are discarded and in case of the action "Cancel" the dialog is closed.
A offer position of the "Service according to Time and Materials" type always also needs at least one service position that defines which service types with which conditions are required for the described service.
Below the created offer position you will find the blue lettering "Add Service Position". Clicking on it opens the "Create Service Position" dialog.
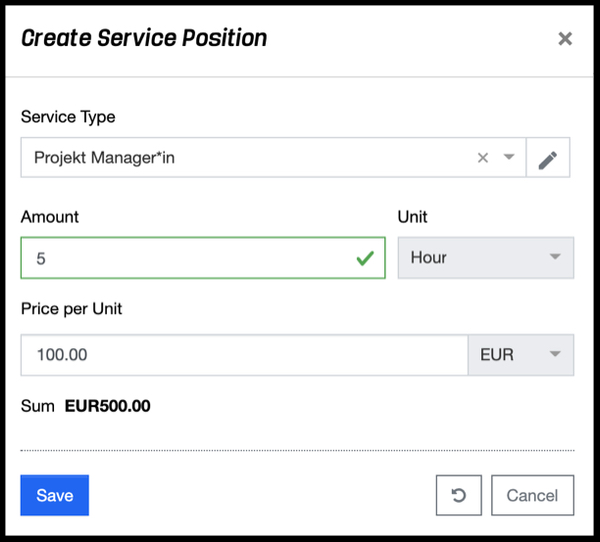
- Service Type: An existing service type can be searched for and selected via a field with auto-completion. If the desired service type does not yet exist, it can be created directly with the name entered.
- Unit: In this case the unit is already set to the unit selected in the offer position.
- Amount: The amount of hours or days (depending on the selected unit) to be estimated for this service type is entered here.
- Price per Unit: Is automatically taken from the selected service type and can be adjusted if necessary.
The "Save" action saves the service position. With the action "Reset" and "Cancel" the entries are discarded and in case of the action "Cancel" the dialog is closed.
NOTE: If the unit of an offer position is changed after the creation of service positions, the units of the service positions are also changed and all quantities are reset to 0.
Offer Position at Fixed Price
If a service is to be offered at a fixed price, the offer position must be given the type "Fixed Price".
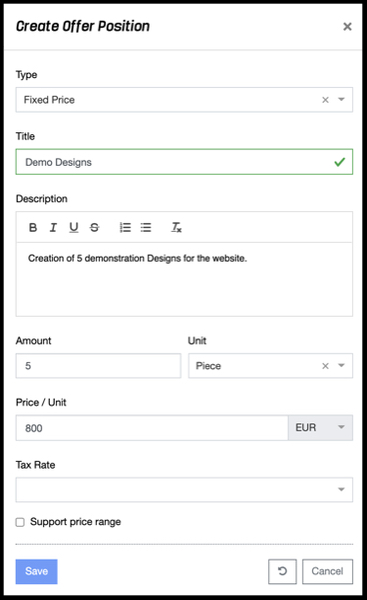
- Type: Select "Fixed Price".
- Title: Here the title of the position is entered.
- Description: An additional description for the offer position can be entered here.
- Unit: The unit is always set to "piece".
- Amount: As a rule, the amount is set to 1 here for a fixed price offer.
- Price/Unit: As a rule, the fixed price total is entered here.
- Tax Rate: A VAT rate must be selected from a drop-down list.
- Support price range: The checkbox can be used to specify whether a price range can be entered for the service position of this offer position in the form of a MIN and MAX value.
The "Save" action saves the offer position. With the action "Reset" and "Cancel" the entries are discarded and in case of the action "Cancel" the dialog is closed.
Service positions must also be created for an offer position of the "Fixed Price" type. However, these service items are not intended for billing, but for controlling and usually correspond to a calculation that was made to determine the fixed price.
Under the created offer position there is a link "Add Service Position", which opens the dialog "Create Service Position".
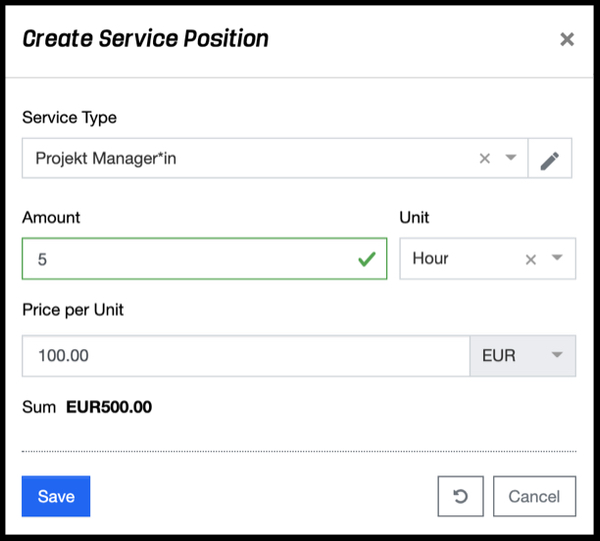
- Service Type: An existing service type can be selected from a drop-down list. With the "+" in the line, a new service type can directly be created.
- Unit: From a drop-down list, you can choose between "Hour" and "Day".
- Amount: Here the amount of selected units is indicated.
- Price per Unit: Automatically taken from service type, but can be adjusted.
The "Save" action saves the service position. With the action "Reset" and "Cancel" the entries are discarded and in case of the action "Cancel" the dialog is closed.
With this type of offer position, the service positions are displayed but do not affect the total of the offer position.
Other Offer Position
In an offer, items can also be created that are not to receive service positions, e.g. for the settlement of license costs, products, maintenance flat rates.
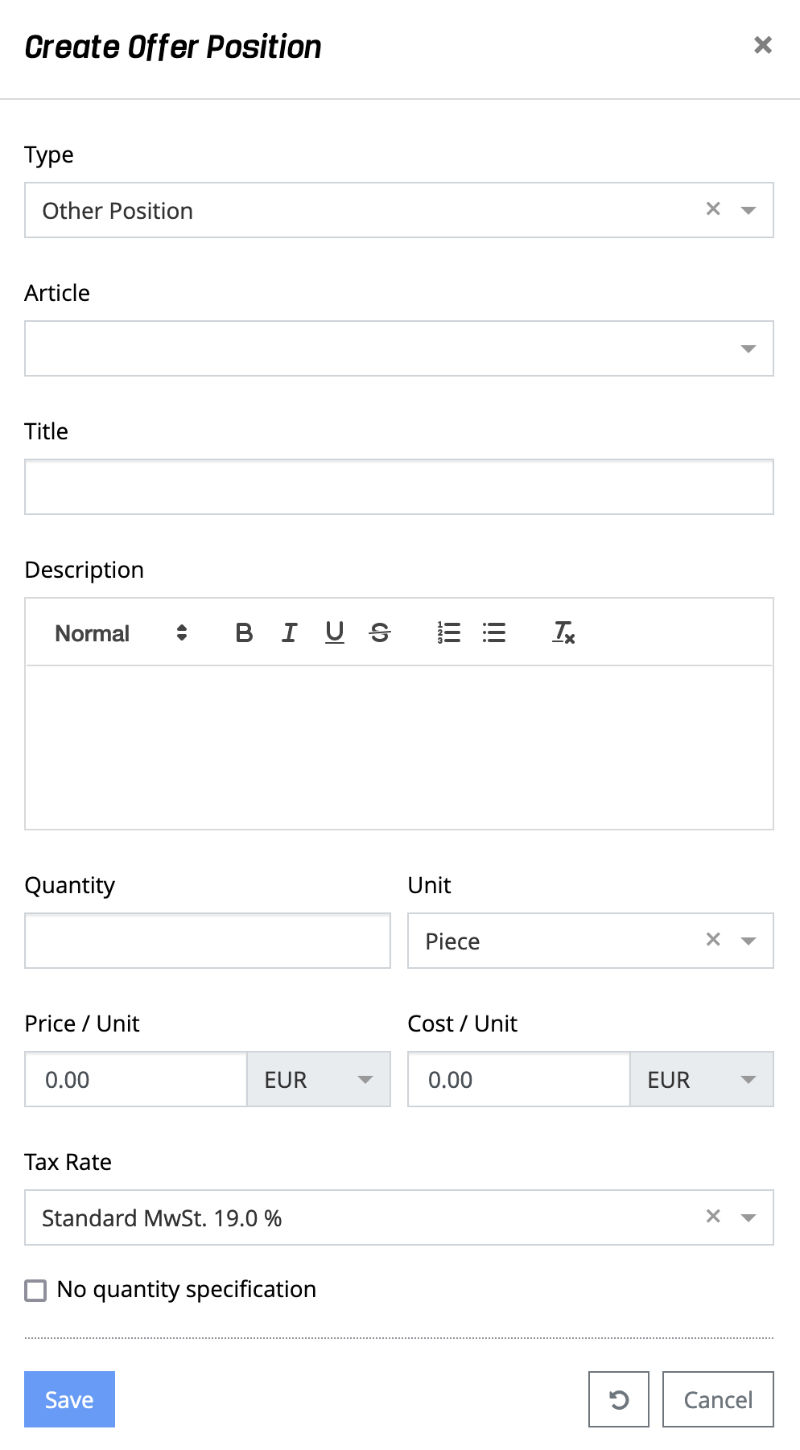
- Type: Select "Other Position".
- Article: An article can be selected, which takes over the description, price and unit data into this offer position.
- Title: Here the title of the position is entered.
- Description: An additional description for the offer position can be entered here.
- Unit: Following unit types are supported: "hour", "day", "month", "flat rate", and "piece"
- Amount: As a rule, the amount is set to 1 here for a fixed price offer.
- Price/Unit: The price per unit is entered here.
- Cost/Unit: The cost per unit can be entered here.
- Tax Rate: A VAT rate must be selected from a drop-down list.
- No quantity specification: This checkbox determines whether a quantity must be specified. Activate this checkbox if you want to offer only a single price, but the quantity results only on call. If activated the columns "Quantity" and "Net/Gross" will be hidden for the position. If the whole offer does not contain items with quantities, the totals block and the possibility of discounting will also be hidden.
With the action "Save" the offer position will be saved. With the action "Reset" and "Cancel" the entries are discarded and in case of the action "Cancel" the dialog is closed.
Create Text Position
An offer usually consists not only of items that define services, but can also contain additional descriptive texts. Therefore, foreknown offers the possibility to create not only introductory and closing texts, but also explanatory texts between the offer positions.
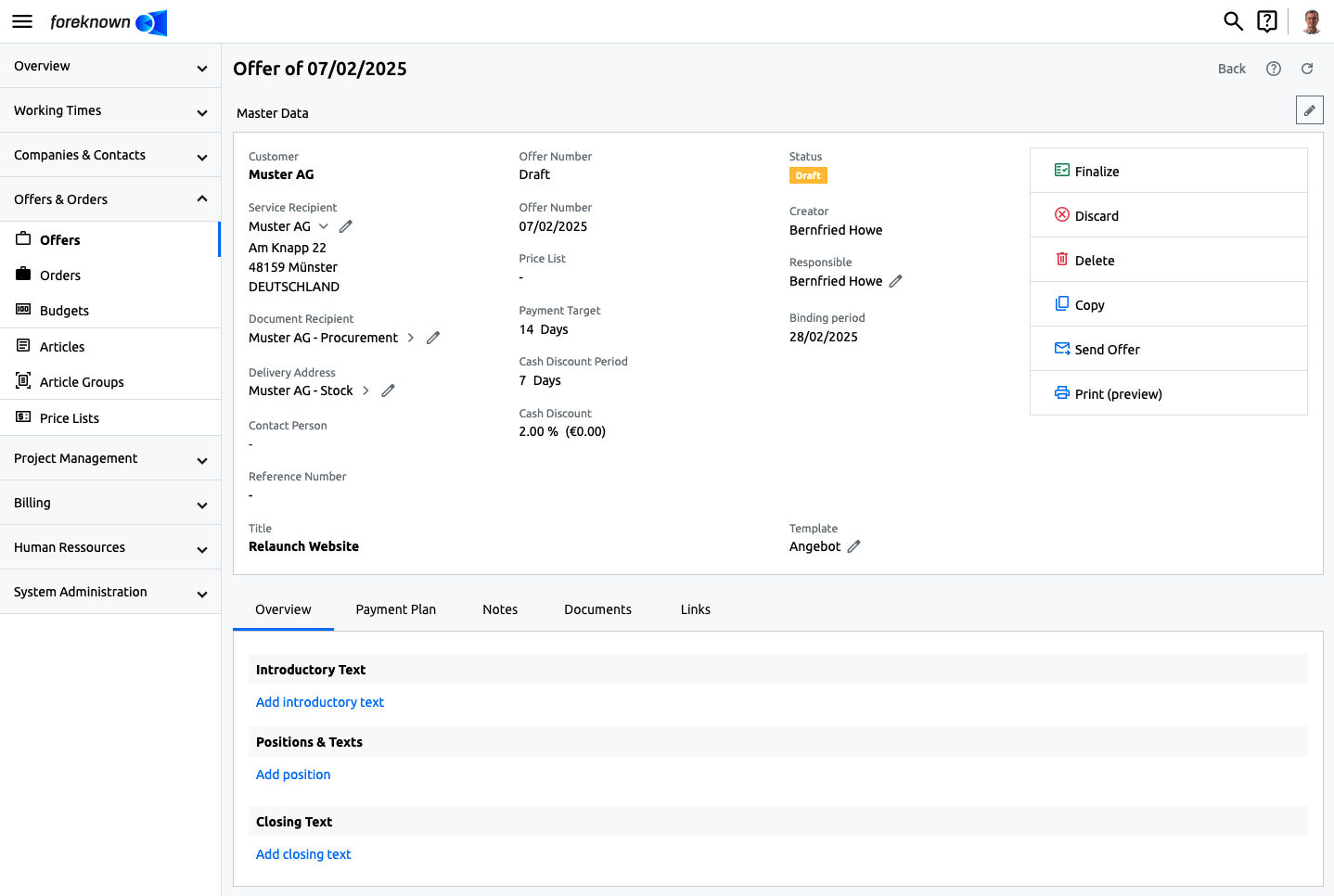
In an empty offer you will find for the areas "Introduction text" and "Closing text" respectively the action "Add introduction text" and "Add closing text" respectively.
As soon as a text position has been created in an area, the actions "Create content above" or "Create content below" can be used to change the text position. These actions are also available in the action menu of an offer position and thus allow the insertion of text positions there as well.
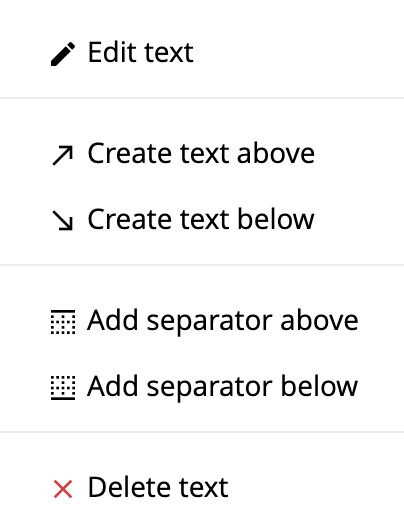
The action menu of a text position contains the following actions:
- Edit text: This action opens a dialog that allows you to enter an individual text via an editor with simple formatting options. Alternatively, a text based on a pre-defined text block can be copied into the text position. Placeholders (drop-down list) can be used to integrate data of the customer and the offer.
- Create text above: This action opens a dialog for creating a new text position, which will be inserted above the selected text position.
- Create text below: This action opens a dialog for creating a new text position, which will be inserted below the selected text position.
- Add/Remove separator above: With this action a separator line can be added/removed above a text position.
- Add/Remove separator below: This action adds or removes a separator line below a text position.
- Delete text: This action deletes the currently selected text position if deletion has been confirmed before.
The action menu of the offer position also has actions to create text positions.
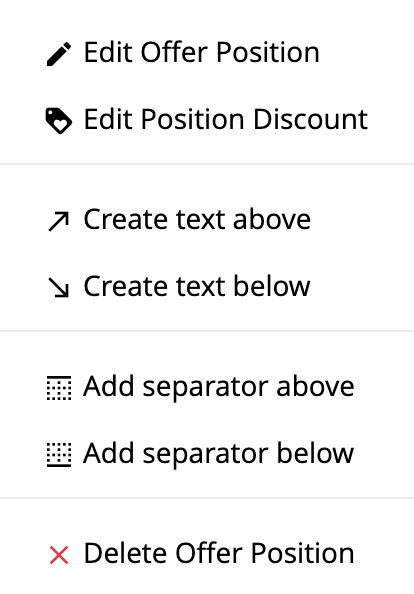
Again, it can be decided whether a text is to be inserted above or below an offer position.
Print Offer
In order to print an offer, a template must be assigned to it first. Then click on the "Print (Preview)" button in the detail view in the upper right corner. This will automatically download the opened offer as a PDF.
Delete Offer
An offer can only be deleted if it is still in "Draft" status. All offers with a more advanced status have already been assigned an offer number and may not be deleted to maintain complete traceability.
To delete an offer in "Draft" status, click on the "Delete Offer" button in the top right corner of the detail view. This opens a confirmation dialog, which is completed with the action "Delete". After that, the offer is irrevocably deleted and you return to the overview of offers.
Change Offer Status
Offers can have different statuses that make it clear where an offer is currently in the process and what actions are possible. All the statuses and the possible actions are shown below.
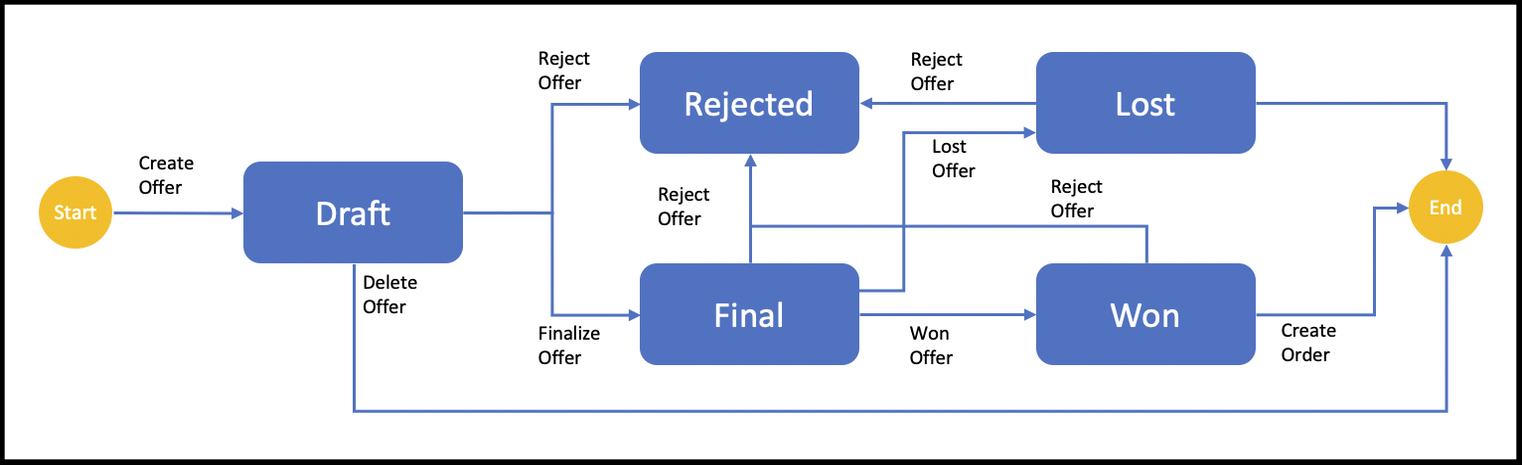
Each offer is initially created with the "Draft" status. This status still allows complete editing and deletion of the offer. Furthermore, these offers have not yet received a offer number from the associated number range. Once the offer has been completed, it can be finalized (see Finalize Offer).
When a final offer has been sent to the customer, there are usually three possible reactions:
- the customer rejects the offer (see Offer Lost).
- the customer accepts the offer (see Offer Won)
- the customer wishes to rework the offer (see Copy Offer).
From all statuses, a offer can be discarded (see Discard Offer). And an offer can always be used as a basis for a new offer, regardless of the current status (see Copy Offer).
Finalize Offer
The "Finalize Offer" action assigns an offer number to an offer and sets its status to "Final". A pop-up dialog will open to indicate whether all conditions for finalization have been met.
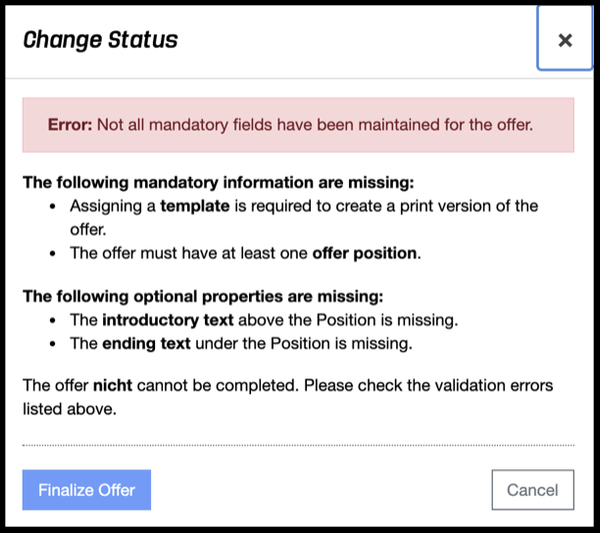
The following conditions must be met to "Finalize" the offer:
- Template: A offer template is needed to generate the print version.
- Offer position: At least one offer position must have been created.
- Service position: At least one service position must have been created for the offer positions "Service according to Time and Materials" and "Service at Fixed Price".
Furthermore, notes on missing information are given:
- Title: A title for the offer should be stored so that the offer can be better identified.
- Introductory text: An introductory text can be entered in the subitem "Overview".
- Closing text: In the subitem "Overview" a closing text can be entered.
- Payment plan: If an item of the type "Service according to Time and Material" has been created, a corresponding payment plan should also be created. A warning is shown, but offers can be finalized without a payment plan.
If "Finalize Offer" is clicked in the pop-up dialog, the offer status will be set to "Final".
NOTE: This action cannot be undone.
Discard Offer
It may happen that an offer is created and finalized and then it is no longer needed. In this case, since deletion is not an option, the offer is discarded. It is not won or lost, it is simply Done.
To discard an offer, click the "Discard Offer" button in the top right corner of the detail view. This changes the status of the offer to "Discarded". The offer cannot be edited afterwards. But with the action "Copy Offer" you can create a new offer with the status "Draft".
Offer Won
After an offer has been sent to a customer, it remains in the "Final" status until it is rejected or accepted. If the customer accepts the offer, it is considered "Won" and can also be marked accordingly with the "Offer Won" action.
In the "Won" status, the "Create Order" action will also appear, which allows an easy creation of an order based on the offer, in order to be able to send the corresponding order to the customer as a PDF document.
Offer Lost
After an offer has been sent to a customer, it remains in the "Final" status until it is rejected or accepted. If the customer rejects the offer, it is considered "Lost" and can also be marked accordingly with the "Offer Lost" action.
A lost offer can then only be copied or discarded.
Extended functions
Further actions are available for an offer to send, copy, print, delete or add discounts to an offer.
Send Offer
An offer can be sent as a PDF document via e-mail regardless of its status. This makes it possible, for example, to send a draft offer to a customer and only finalize the offer after approval. If the customer has change requests, these can be easily implemented without having to create a new offer.
As soon as an offer is finalized, foreknown also creates the final PDF document with the offer data.
Sending via email is triggered with the "Send Offer" action. The "Send E-Mail" dialog opens, which is preset with data from the "Standard Settings for Offers".
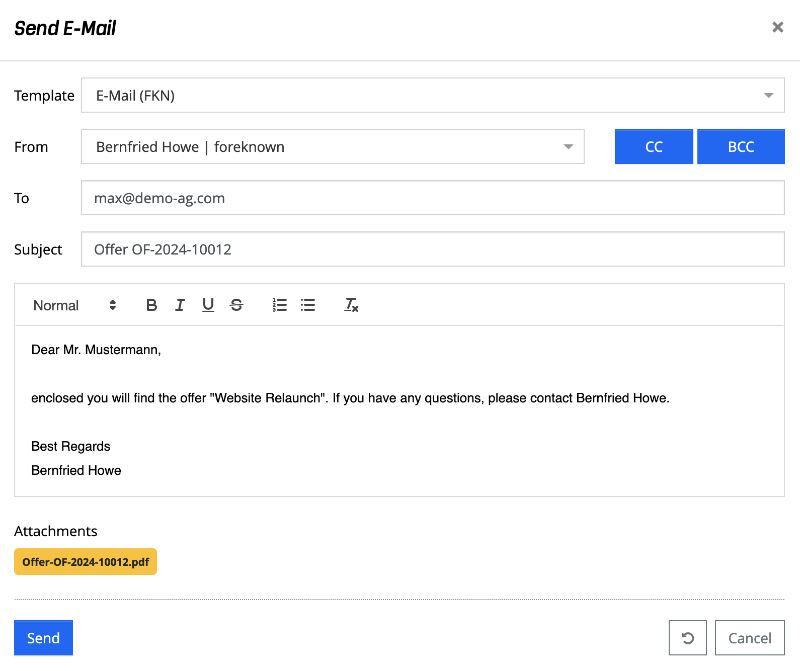
Further details on the "Default Settings for Offers" can be found in the online documentation under "System Administration / Settings".
The following properties can be set for sending the offer via e-mail:
- Template: An e-mail template can be selected to be used as a frame for the subsequent text. You can add your own e-mail templates via the template management under "System Administration / Templates". A simple standard template, which only displays the text entered, is already supplied.
- From: The sender of the e-mail can be selected via a drop-down list. This is preset with the logged in user by default.
- To: One or more e-mail addresses can be entered in a text field, separated by commas. The field is prefilled with the e-mail address of the contact person stored in the offer, provided that this person has been maintained and has an e-mail address.
- CC: If the "CC" button is selected, a further "CC" field appears, where e-mail addresses can also be entered, separated by commas. These will receive the e-mail in CC.
- BCC: If the "BCC" button has been selected, a further "BCC" field appears, where e-mail addresses can also be entered separated by commas. These will receive the e-mail in BCC.
- Subject: An e-mail subject can be entered. This is preset with the text "Offer {offerNumber}".
- E-mail Text: The text of the e-mail can be edited using a text editor with limited formatting options. If a text block has been selected in the "Standard Settings for Offers", the text is preset with replaced placeholders and can still be edited.
- Attachments: The offer pdf-document as attachment with the file name defined in the "Default Settings for Offers" is displayed.
The "Send" action sends the offer to the specified recipients with the specified subject, email text and attachment. In addition, an entry is created under "Notes" which documents that the offer was sent via email by the current user at the current time.
Copy Offer
To copy an offer, click on the "Copy Offer" button in the top right corner of the offer's detail view.
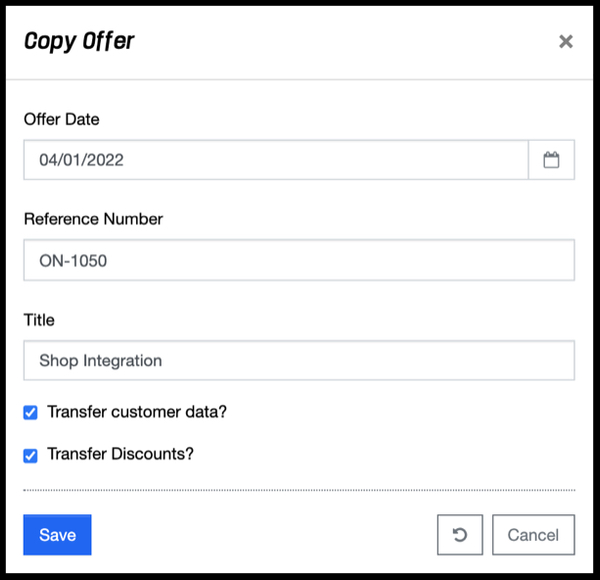
The following data must be specified to create a copy of the offer:
- Offer Date: A date of creation of the offer can be selected from a calendar.
- Reference Number: A reference number can be manually specified here. This is usually a number provided by the customer and is used for assignment on the customer's side.
- Title: Specification of the title of the offer.
- Transfer customer data: If this checkbox is selected, all data of the customer belonging to the selected offer will be taken over.
- Transfer Discounts: If this checkbox is selected, all discounts of the selected offer will be transferred.
The "Save" action creates a copy of the offer in "Draft" status. With the action "Reset" and "Cancel" the entries are discarded and in case of the action "Cancel" the dialog is closed.
An offer that was created on the basis of an existing offer receives the button "Show original offer", which takes you directly to that offer.
Deposit Discounts
Discounts can also be stored in an offer. These discounts can be applied to individual items as well as to the entire offer.
Position Discounts
Clicking via the action menu on the action "Edit position discount" dialog opens the corresponding dialog which allows you to enter a discount in the form of a percentage value or a fixed amount.
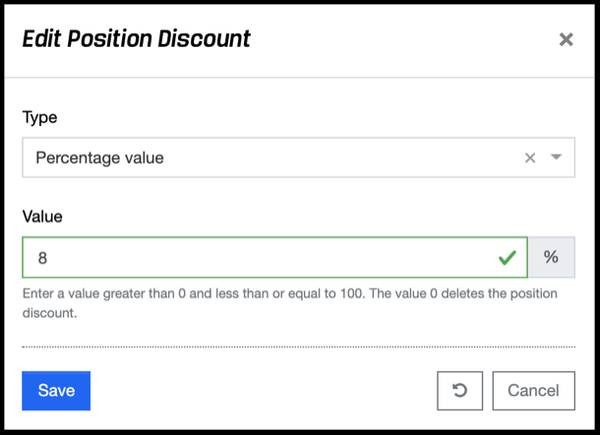
Percentage values can be > 0 and <= 100. For a fixed amount, all values > 0 can be entered. If the value is greater than the value of the position, there will be a minus value, which is equal to a credit.
You can see if a position contains a discount by the fact that on the one hand the "Label" symbol is displayed in green and on the other hand the discount is displayed in green letters below the title.
If you want to delete an item discount, you can also do this via the "Edit item discount" dialog. By clicking on the red "Delete Discount" button that appears next to the "Save" button as soon as a position discount exists, the discount will be removed immediately.
Total Discount
Clicking on the "Add Discount" link opens the "Edit Total Discount" dialog. Since multiple total discounts can be specified, a descriptive name for the total discount must be specified first, e.g. "10% loyalty discount". Total discounts can also be specified as a percentage or as a fixed amount.
Percentage values can be > 0 and <= 100. For a fixed amount, you can enter all values > 0. If the fixed amount is greater or also the sum of discounts is greater than the offer total, there will be a minus amount, which is equal to a credit.
You can see whether a total discount has already been entered by the entries that appear below the "Total net". A "Total net incl. total discount" is then also displayed.
Create Payment Plan
A payment plan is needed when you want to define the payment terms for an offer with offer positions of the "service at fixed price" type. Thus, an initial payment, one or more intermediate payments and a final payment associated with certain conditions are often agreed with the customer.
The "Payment plan" tab can be used to define one or more payments for an offer. The payment plan is also transferred to the order when the offer is accepted and can be adjusted in the order if necessary.
Clicking the "Create Entry" button opens the "Create Payment Plan Entry" dialog.
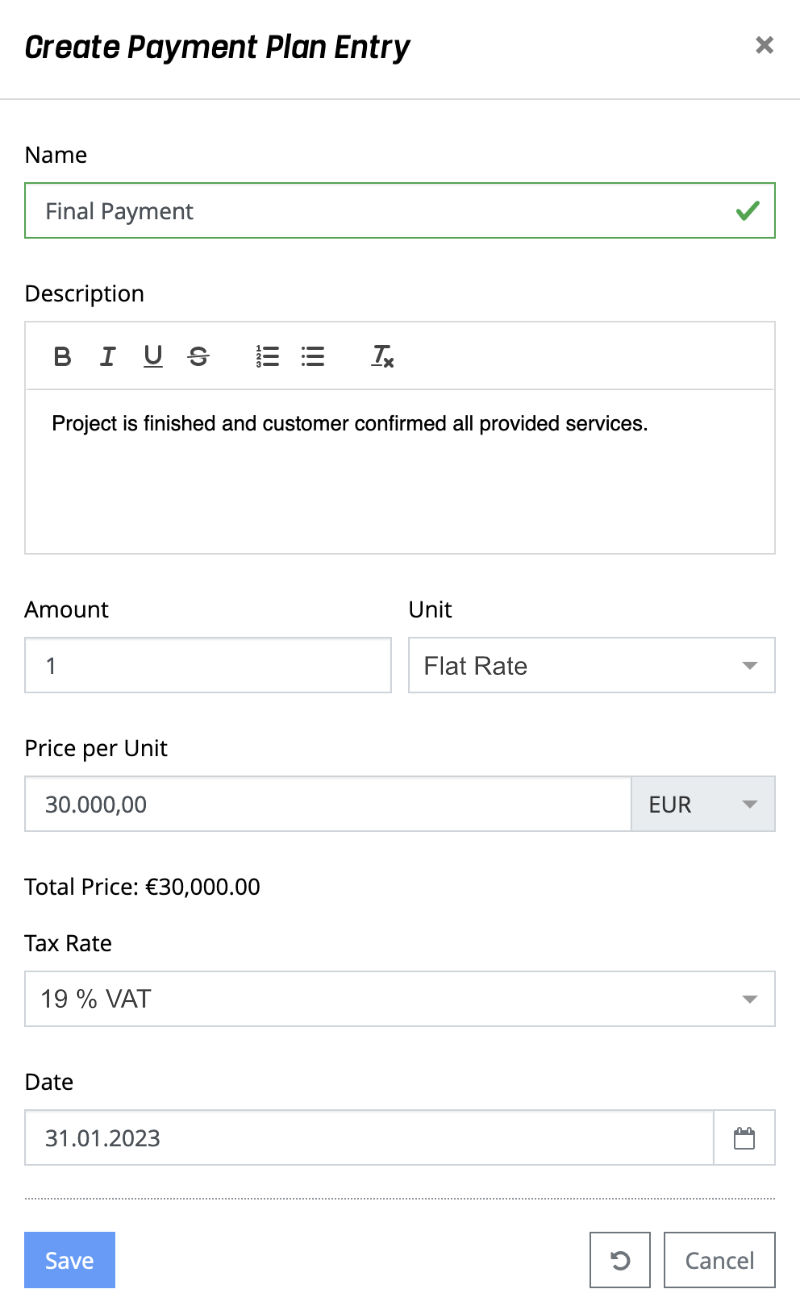
The following data must be entered for a payment plan entry:
- Name: Enter a unique name e.g. "Achievement Milestone 2".
- Description: Here you can describe details about the payment entry and fulfillment criteria.
- Amount: Set the amount. Usually a payment plan entry will have an amount of 1. But depending on the selected unit, other values may be useful.
- Unit: Select a unit from the drop-down list. Possible values are piece, hour, day, month, and flat rate.
- Price / Unit: Specify the price for the selected unit.
- Total Amount: Displays the amount that results from the quantity and price per unit.
- Tax Rate: The VAT rate for the payment amount.
- Date: The scheduled due date for the payment. The payment plan entry will appear in the service transfer under the "Payment plan" tab once the date is reached.
With the action "Save" the entries are saved. With the action "Reset" and "Cancel" the entries are discarded and in case of the action "Cancel" the dialog is closed.
Edit Notes
Notes can be noted on an offer, e.g. from communication via phone or emails, to document important information chronologically. Since notes are used in many areas of foreknown, you can find a detailed description of this functionality at Getting Started / Basics / Notes.
Edit Documents
Additional documents, e.g. terms and conditions or price lists, can be uploaded to an offer so that it can be sent later together with the offer via e-mail. To upload one or more documents for an offer, select the desired offer and open the "Documents" tab.
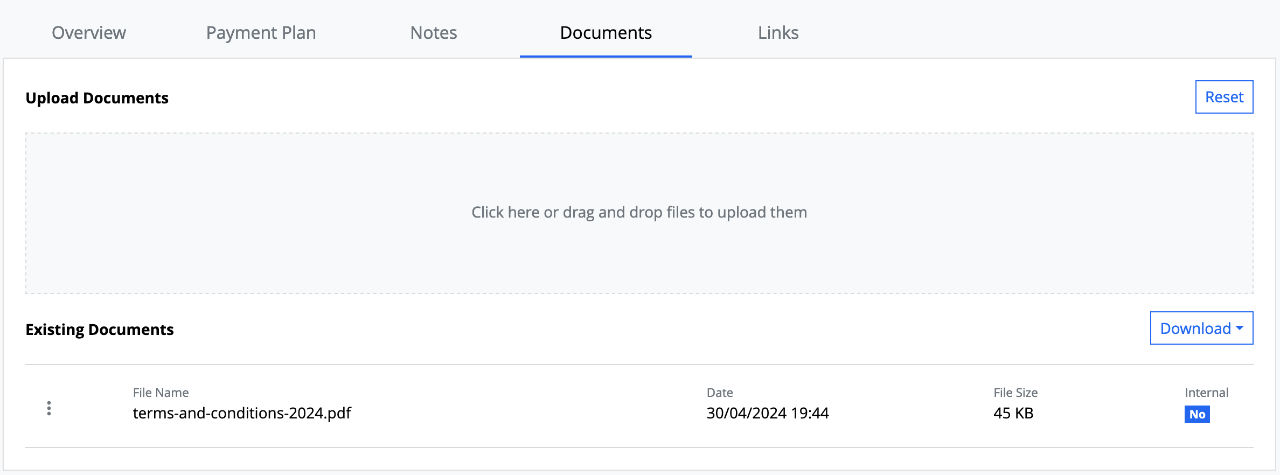
PDF documents can be added simply by drag & drop via a drop zone. All documents that have already been uploaded are listed below the drop zone. Each document has an action menu which offers the following actions:
- Download: The document is downloaded to the local computer.
- Edit: A dialog opens in which you can specify whether it is an internal or public document. Internal documents cannot be sent to the customer by e-mail.
- Delete: The document is removed from the list after confirmation.
You can also use the "Download" button above the list on the right-hand side,
- download all public documents as one PDF document.
- download all internal documents as one PDF document.
NOTE:** Only documents of the mime type "application/pdf" can be uploaded as offer documents. Thereby the document must not exceed a size of 20 MB.
Manage Links
An offer can be linked to another offer or to an order through certain actions. These links can be displayed and managed via the "Links" tab.
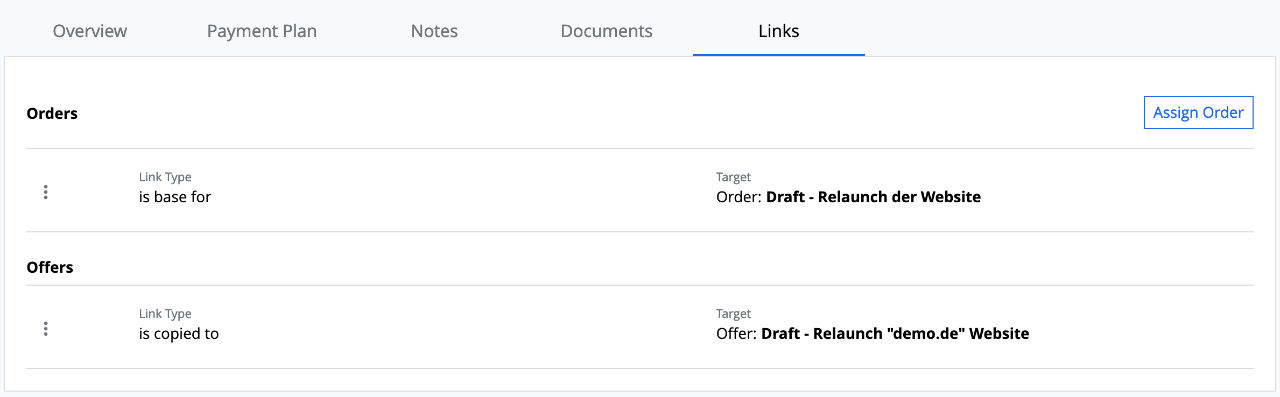
The following actions create a link:
- Copy: This action creates a new offer based on the current offer. This also creates the link "is copied to" to the new offer on the source offer and a link "is copied from" to the source offer on the new offer.
- Create Order: This action creates a new order based on the current offer. This creates the link "is basis for" on the source offer to the order and the link "is based on" on the new order to the source offer.
- Assign Order: This action, which is located above the list of links, opens a pop-up dialog, via which an existing order of the customer that was selected for the offer can be selected and linked to the offer as "is basis for". The link "based on" is displayed on the selected order.
In this way, you can see at a glance which relationships exist with an offer or order and can jump directly to these offers and orders via these links.
Each link in the list has an action menu that offers the following actions:
- Open Link: This action opens the linked offer or order.
- Delete Link: This action deletes a link that was manually assigned to the offer via "Assign Order". Links that were created via "Copy" or "Create Order" cannot be deleted.
A link can also be created on the offer if the "Assign Offer" action is carried out on an order.
