Table of Contents
- List of Services
- Search Service Entries
- KPIs for Service Entries
- Filter Service Entries
- Show Details
- Export Service Entries
- Delete Service Entry
- Status concept
- Services for Project-Managers
Introduction
In the "Service Entries" dialog, all service entries that resulted from the transfer of working times are listed.
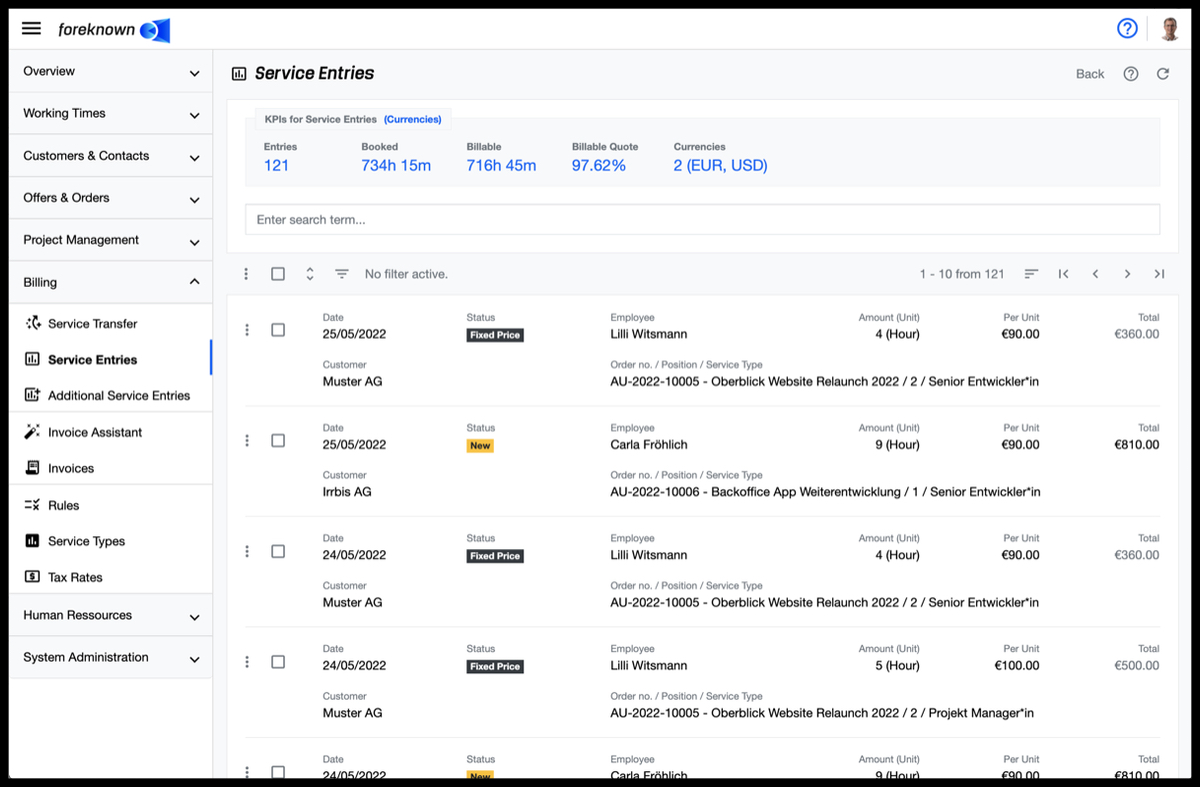
The dialog for services is called up via the navigation under "Invoice / Services" and is only accessible for users with the role "Accountant".
List of Services
In the "Services" dialog, all services created so far that resulted from the transfer of working hours are listed together with important KPIs (see KPIs for Service Entries.)
The following information is displayed for each service entry:
- Action menu: Currently offers the "Delete" action. This is active as long as the service entry is still in "New" status.
- Date: Date of the underlying working time record.
- Status: Status of the service entry (see Status Concept).
- Employee: Name of the employee who performed the working time of the service entry.
- Number and Unit: Duration of the service entry in hours or days
- Individual Price: Hourly or daily rate
- Total Price: Results from the duration * unit price
- Customer: Name of the customer. Links to the customer detail page.
- Order / Position / Service Type: Shows the order number and the name of the order, the order position and the service type to which this service entry was booked. There is a link to the order on the order number and title.
Above the list, the button "Show details" can be used to additionally show and hide the working time records on which the service entries are based, so that a detailed view of a service entry is possible.
KPIs for Service Entries
In foreknown, the performances represent the central information for many important key performance indicators (KPIs). For this reason in the "Service Entries" dialog KPIs are always displayed in the context of the currently filtered service entries.
The presentation varies depending on the number of currencies used in the filtered services. If only one currency is used, all KPIs can be displayed in one line.

However, if multiple currencies are used, cross-currency KPIs are displayed in one block and currency-dependent KPIs in individual blocks per currency.
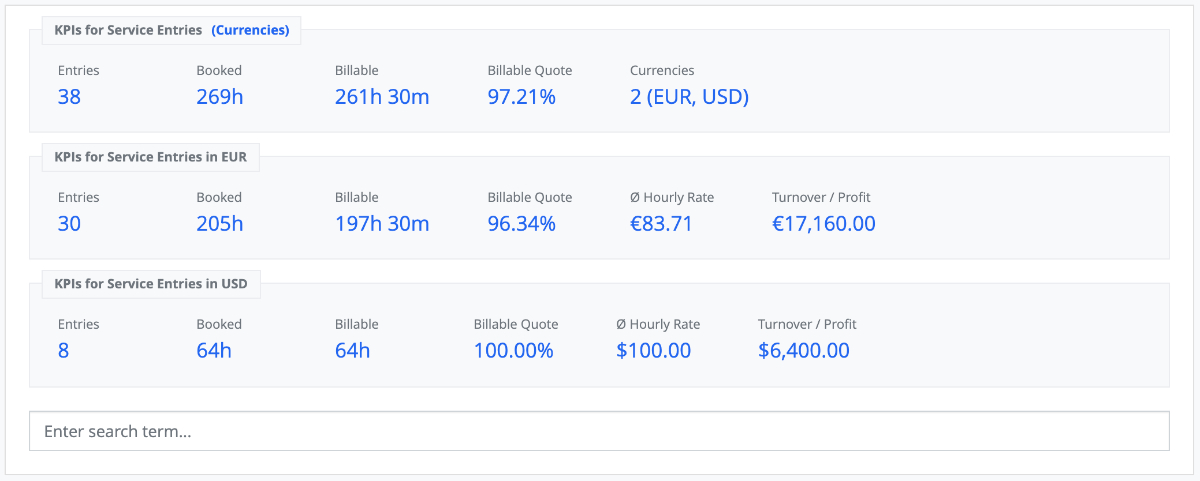
To ensure the overview with multiple currencies, only the first block is displayed initially. By clicking on the link "Currencies", which is located in the block title "KPIs for Service Entries", the currency-dependent KPIs can be shown and hidden.
The following information and KPIs are offered:
- Entries: The first block displays the number of service entries that are currently in the list. In the currency-dependent blocks, the number of service entries per currency is displayed.
- Booked: In the first block the sum of booked hours over all service entries is displayed. In the currency-dependent blocks, the total number of booked hours per currency is displayed.
- Billable: In the first block, the sum of billable hours over all service entries is displayed. In the currency-dependent blocks, the total billable hours per currency are displayed.
- Billable Quote: In the first block the billing quota is displayed over all services. In the currency-dependent blocks, the share of the billing quota is displayed per currency.
- Currencies: This information is displayed only if there are multiple currencies in the list of service entries. In this case the number of currencies is displayed with a list of currency abbreviations.
- ø Hourly Rate: This KPI is displayed in the first block if there is only one currency in the list of service entries. It shows the average hourly rate calculated from the turnover/profit divided by booked hours. In case of more currencies, the ø hourly rate is displayed only per currency.
- Billable Services: This KPI is displayed in the first block if there is only one currency in the list of service entries. It shows the sum of the billable service entries, which is calculated from the billable hours multiplied by the respective hourly rate. If there are multiple currencies, the turnover/profit is displayed only per currency.
With the help of the filters, the above-mentioned KPIs can now be determined according to a wide variety of criteria. Thus values can be queried per status, employee, customer, order, invoice and also service type can be queried.
Important Notes
Certain factors must be taken into account when interpreting the KPIs. As we differentiate between fixed-price and time & material based billing for the assigned service entries, the resulting average hourly rates and billing rates must also be considered differently.
Service Entries of Fixed Price Positions
Service entries that have been assigned to a fixed price position cannot be interpreted in the same way as service entries that are billed on a time and material basis, since fixed prices are not billed for individual service entries but for entries in a payment plan. Thus, a billing quote or an ø hourly rate can only be calculated when the associated payment plan entry is due.
Example: An order item with the amount of 10,000 USD has service entries of the service type "Business Analyst" with an hourly rate of 100.00 USD with a value of 8,000 USD. Due to the assigned service entries an ø hourly rate of 100.00 USD and a turnover of 8,000 USD can be calculated. However, 10,000 USD will actually be billed according to an agreed payment plan. Therefore, the correct hourly rate is 125.00 USD and the revenue is 10,000 USD. If the sum of the allocated services would exceed the 10.000 USD, a lower ø hourly rate would arise.
In the "Service Entries" dialog, however, no payment schedules are taken into account, but only service entries that have arisen from booked working hours. Therefore, positive or negative effects, which result from fixed price positions as described in the example above, are not taken into account.
In order to determine at least an average hourly rate and a billing rate for all services billed on a time and material basis, you can use the filter to select only those statuses that are relevant for orders billed on a time and material basis: New, Checked, Billed. In this way, you get an indication of how well orders billed on a time and material basis are performing.
Service Entries of Internal Orders
All service entries that are assigned to internal orders are automatically "non-billable" service entries and thus ensure a lower billing rate and a lower ø hourly rate. To remove these services from the list and thus also from the KPIs, you can also use the status filter to ensure that no services with the status "Internal" are taken into account.
However, if you want to know, for example, how many hours were spent on internal projects, you can display all services with the status "Internal" and get the sum of the booked hours as KPI.
Search Service Entries
The search field is located in the upper area of the dialog. Below this area, all service entries already created are displayed in the form of a scrollable, sortable and filterable list.
If you enter a search term in the input field, the list will only show the service entries that contain the entered search term in the order number. In this way, individual service entries of an order can be found quickly.
Filter Service Entries
In addition to the search function, the service entry management also offers a filter dialog. In foreknown a filter dialog is always located as a fold-out dialog on the right side. The filter dialog can be expanded and collapsed by clicking on the button with the three dashes above the list on the left.
The following filter options are offered for service entries:
- Period: Using the "Select period" popup dialog, periods can easily be selected. Read also the description under Basics / Select period.
- Status: One or more statuses can be selected via a drop-down field.
- Employee: One or more employees can be searched and selected via a drop-down field with auto-completion.
- Customer: One or more customers can be searched and selected via a drop-down field with auto-completion.
- Order: One or more orders can be searched and selected via a drop-down field with auto-completion.
- Order Position: An order position can be searched and selected via a drop-down field with auto-completion. This field only appears if exactly one order has been selected first. Only order items of the type "Fixed Price" or "Time & Materials" are listed.
- Service Type: One or more service types can be searched for and selected via a drop-down field with auto-completion.
- Invoice: Via a drop-down field with auto-completion, one or more invoices can be searched for and selected. Canceled invoices are not listed because they cannot contain services.
- Invoice Position: Via a drop-down field with auto-completion one or more invoice positions of a selected invoice can be searched and selected. This field only appears if exactly one invoice was previously selected.
- Services with deviations between booked and billable duration: This checkbox can be used to filter all service entries that have a deviation between the booked and billable duration in the underlying working time bookings.
The "Apply" action displays all service entries in the list that match the filter criteria. The "x" action removes all filter settings and the list shows all service entries again. The "Reset" action (symbol: arrow in circle) discards all changes that may have been made to a saved filter.
Documentation Note: For general information about the filter options see also in chapter Basics: Filters.
Show details
To view the details of a service entry in the list, it is necessary to click on the button with the "arrow up/arrow down" just below the search bar.
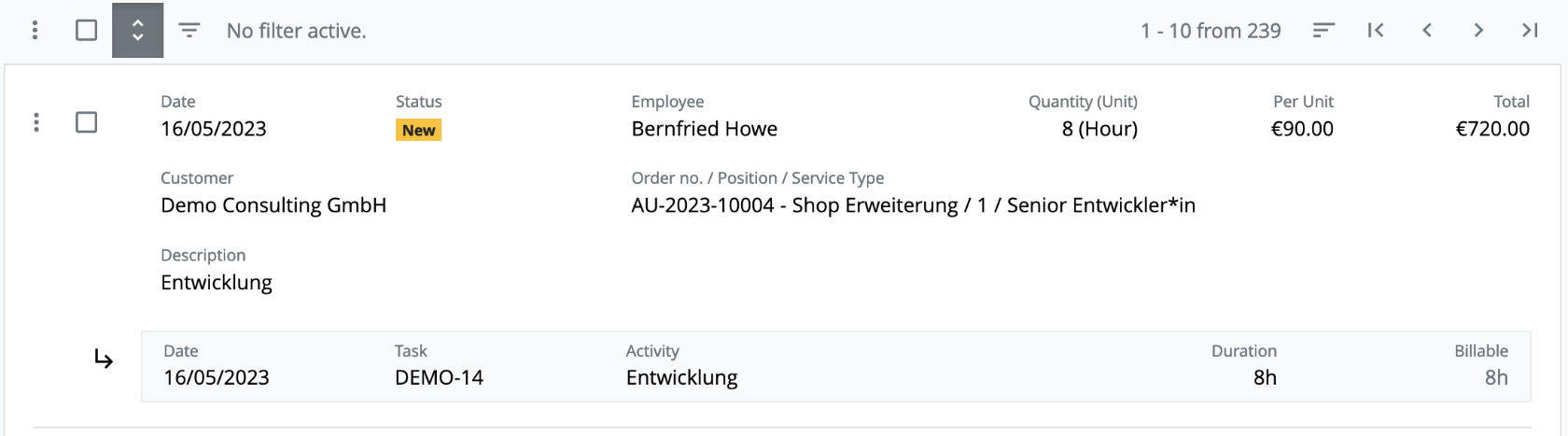
Thereupon, the date of the working time, the assigned task, the activity description, the duration of the working time and the billable hours are displayed in a gray box in the list for each service entry.
Clicking this button again hides this information.
Export Service Entries
There are many use cases for which an export of service entries to Excel is useful like the classic activity report for the customer or for internal evaluations in Excel. In foreknown, a list action "Export service entries" is used for this purpose, which can be accessed via the button with the three dots on the left above the list.
Executing this action opens a popup dialog of the same name.
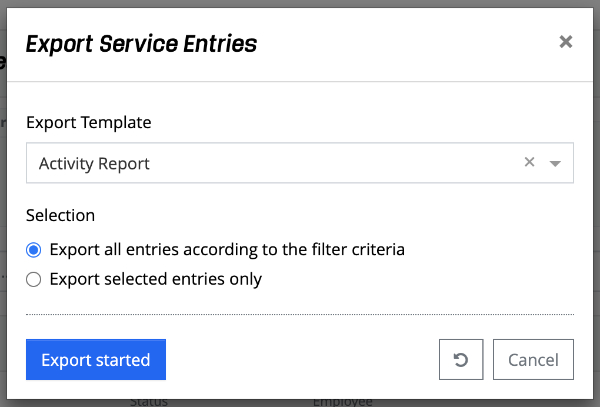
First you have to select an export template.
Documentation Note: How to manage Excel templates for service entry exports can be found in the documentation under System Administration / Templates
If you have selected single service entries via the checkboxes in the list, you can select in the dialog whether
- all service entries matching the current filter criteria, or
- only the selected service entries should be exported.
Afterwards the export is executed via the action "Start export". A progress bar shows how far the creation of the Excel file has progressed. When the export is finished, the Excel file can be saved to the local computer via the action "Download export" and opened with Excel.
Delete Service Entry
To delete a single service entry, click on the action menu (three dots icon) at the beginning of each line and then select the "Delete" action. A confirmation dialog will open. If you confirm again with "Delete", the service entry is deleted and the underlying working time record appears again in the Service transfer.
If you want to delete multiple services at once there are two possibilities.
-
Filter and delete: Via the Filter Dialog filters can be set. Then you can open the "Delete Services" dialog via the action menu above the list view with the option "Delete Services". If you confirm with "Delete", all services in the current list, which are not yet invoiced, will be deleted.
-
Select and delete: At the beginning of each line of the list view there is a checkbox next to the action menu. As soon as at least one service is selected, an "X" is displayed above the list view. This button opens the "Delete Services" dialog. If you confirm with "Delete", all selected service entries that have not yet been invoiced will be deleted.
Status concept
A service entry can have different statuses. A distinction is made between billable and non-billable service entries. This is necessary, because billable service entries are subject to a billing process and take different statuses.
Status of the billing process
"New" status
The "New" status is assigned to all billable service entries. Billable service entries are assigned to orders/order positions that are not "internal", have been marked as "billable" and are of the type "time & material".
"Billed" status
For a service entry to be assigned the "Billed" status, it must have been added to an invoice. This is done via the Invoice Assistant. Services with this status can no longer be deleted.
Status for non-billable services
The following statuses are used to identify service entries that are not billable to a customer due to internal or fixed price orders.
"Internal" status
There are two situations in which a service entry is assigned the "Internal" status:
- service entry has been assigned to an internal order
- service entry is assigned to an order position that has been marked as non-billable.
These service entries do not go through a billing process.
"Fixed Price" status
Service entries that have been assigned to an "fix price" order position are assigned the status "Fixed Price". These service entries are used for controlling and reporting purposes and do not go through a billing process.
Services for Project Managers
A project manager has some restrictions in the services. For example, only the working hours that are also booked to a task of a project assigned to the project manager are displayed to him. Furthermore, the filter options "Order" and "Order Position" for the project manager are also limited to the orders/positions that originate from the projects assigned to him.
