Table of Contents
Introduction
The management of tax rates is required in order to define the possible VAT rates for offers and orders. When creating an offer/order position, it is already defined with which VAT tax rate the gross prices of the service positions are to be calculated.
Exceptions can also be defined for a tax rate for a defined period of time in order to support temporarily deviating percentages.
The maintenance of tax rates can be accessed via the menu item "Billing / Tax Rates" as a user with the role "Accountant".
Search Tax Rate
If you open the "Tax Rates" dialog, you will see the following:
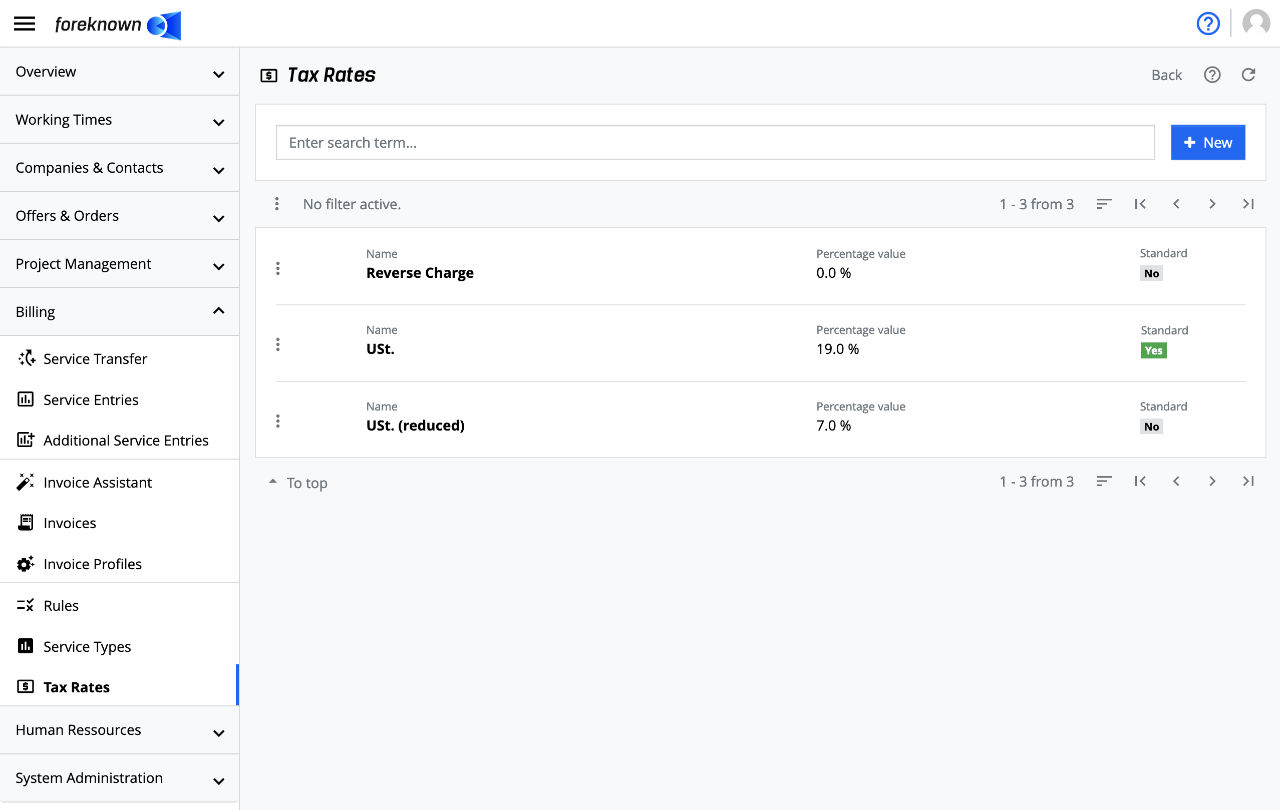
The upper area of the dialog contains the search field and the "+ New" button (see also Create Tax Rate). Below this area all already created tax rates are displayed in form of a scrollable list.
If you now enter a search term in the input field, the list will only show the tax rates that contain the entered search term in their name. In this way, individual tax rates can be found and edited quickly.
Create Tax Rate
To create a new tax rate, click on the "+ New" button located at the top right of the search box. This button opens the "Create Tax Rate" popup dialog.
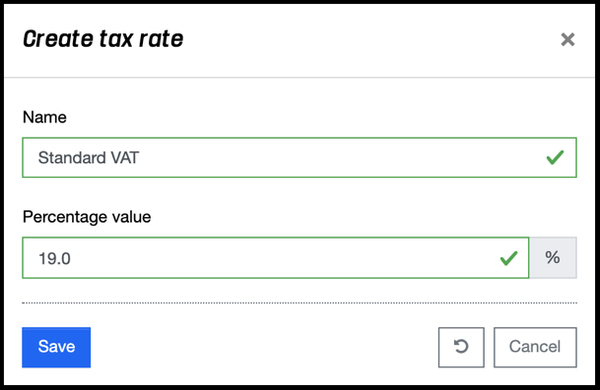
The following properties must be specified for a new tax rate:
- Name: Unique name for the tax rate.
- Percentage Value: Percentage of the tax rate.
The "Save" action creates a new tax rate. With the action "Reset" and "Cancel" the entries are discarded and in case of the action "Cancel" the dialog is closed.
Edit Tax Rate
A tax rate can be edited from the list of tax rates by clicking on the action menu (three dots symbol) with the following actions actions:
Edit Tax Rate: The ‘Update tax rate’ dialogue opens, which can be used to change the ‘Name’ and ‘Default value’ properties of a tax rate. ‘Default value’ of a tax rate can be changed. The ‘Update tax rate’ dialogue does not differ from the properties from the Create tax rate dialog.
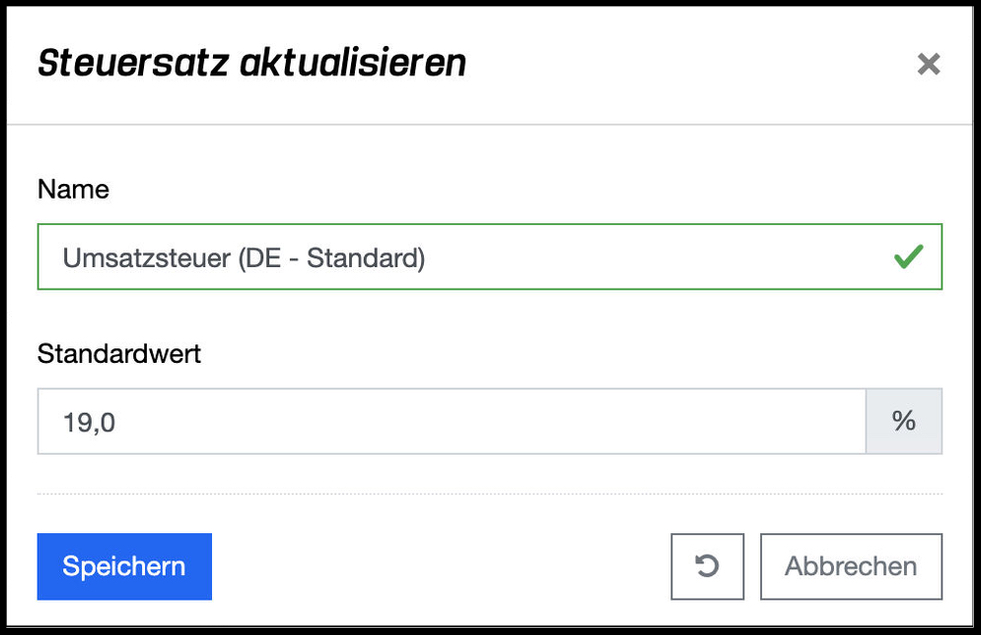
The "Save" action saves the changes to the selected tax rate. With the action "Reset" and "Cancel" actions, the entries are discarded and in the case of the "Cancel" action, the dialog is closed.
A tax rate can also be edited via the detail page, which can be accessed by clicking on the list entry.
Set as default: This action marks the respective tax rate as the default. The default tax rate is preselected when creating offer, order and invoice positions.
Delete Tax Rate: This action deletes a tax rate. A confirmation dialog opens, which must be confirmed with the "Delete" action.
Set Tax Rate Exceptions
Usually for certain products / services there is a default VAT tax rate that is rarely adjusted, or temporarily reduced as in 2020 in Germany. So to temporarily adjust the percentage of a defined tax rate, exceptions are stored at a tax rate.
To create exceptions for a selected tax rate, click on the line of the desired tax rate. The dialog "Tax Rate: ..." opens, where not only the master data of the tax rate, but also exceptions can be managed.
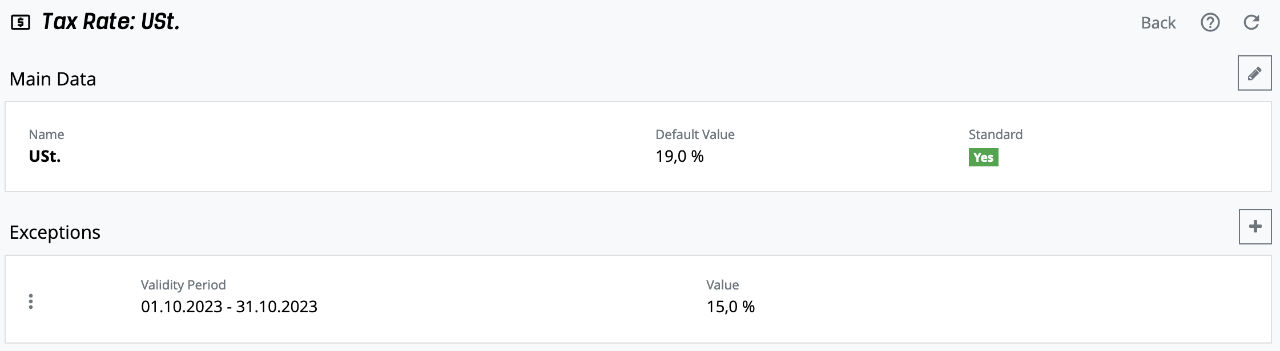
In the upper area the master data (name, default value of the percentage) are displayed. These can also be changed via the action button with the pencil in the upper right corner via the already described "Edit Tax Rate" dialog.
The bottom pane lists the exceptions that have been created for the selected tax rate. Via the action with the plus sign in the upper right corner the popup dialog "Create Tax Rate Exception" is opened.
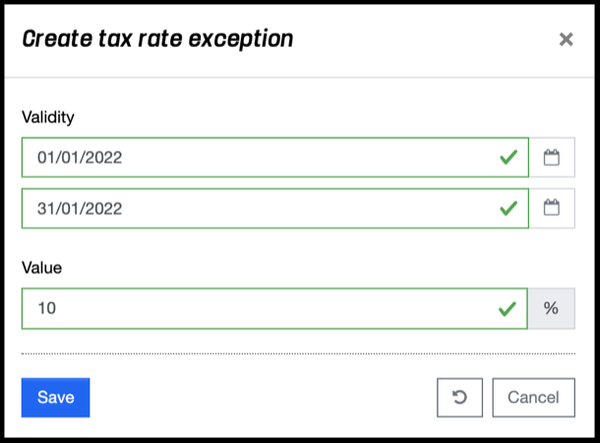
The following properties are maintained for a tax rate exception:
- Validity: Start and end date of the period in which the exception is to apply.
- Value: Percentage value of the tax rate that should apply for the defined period.
The "Save" action creates a new tax rate exception. The "Reset" and "Cancel" actions discard the entries, and in case of the "Cancel" action, the dialog is closed.
An "Active" label in the list of tax rate exceptions indicates whether an exception is currently applied. The action menu in the line of an exception can be used to call the action "Update Exception" to get to the popup dialog for editing the exception.
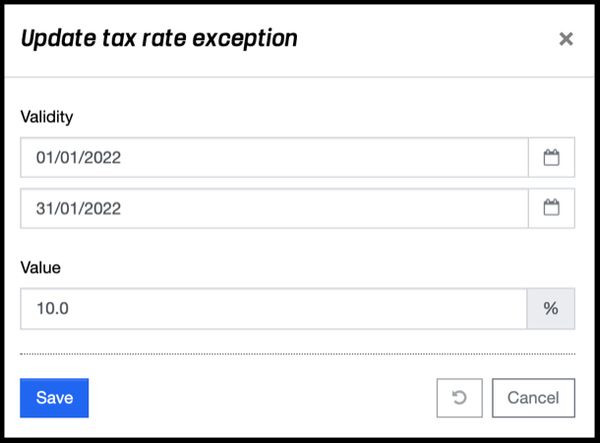
The properties correspond to those of the "Create Tax Rate Exception" popup dialog. An exception can be removed again via the "Delete Exception" action. A confirmation dialog opens, which must be confirmed with the "Delete" action.
