Table of Contents
Introduction
The invoicing profiles in foreknown are essentially used to simplify and automate the invoicing process both via the invoice assistant and when creating invoices manually. Invoicing profiles are always created in the context of a customer in order to be able to implement individual customer invoicing requirements. Several invoicing profiles can be defined for a customer, whereby one invoicing profile can be set as the default and all others can be applied as required.
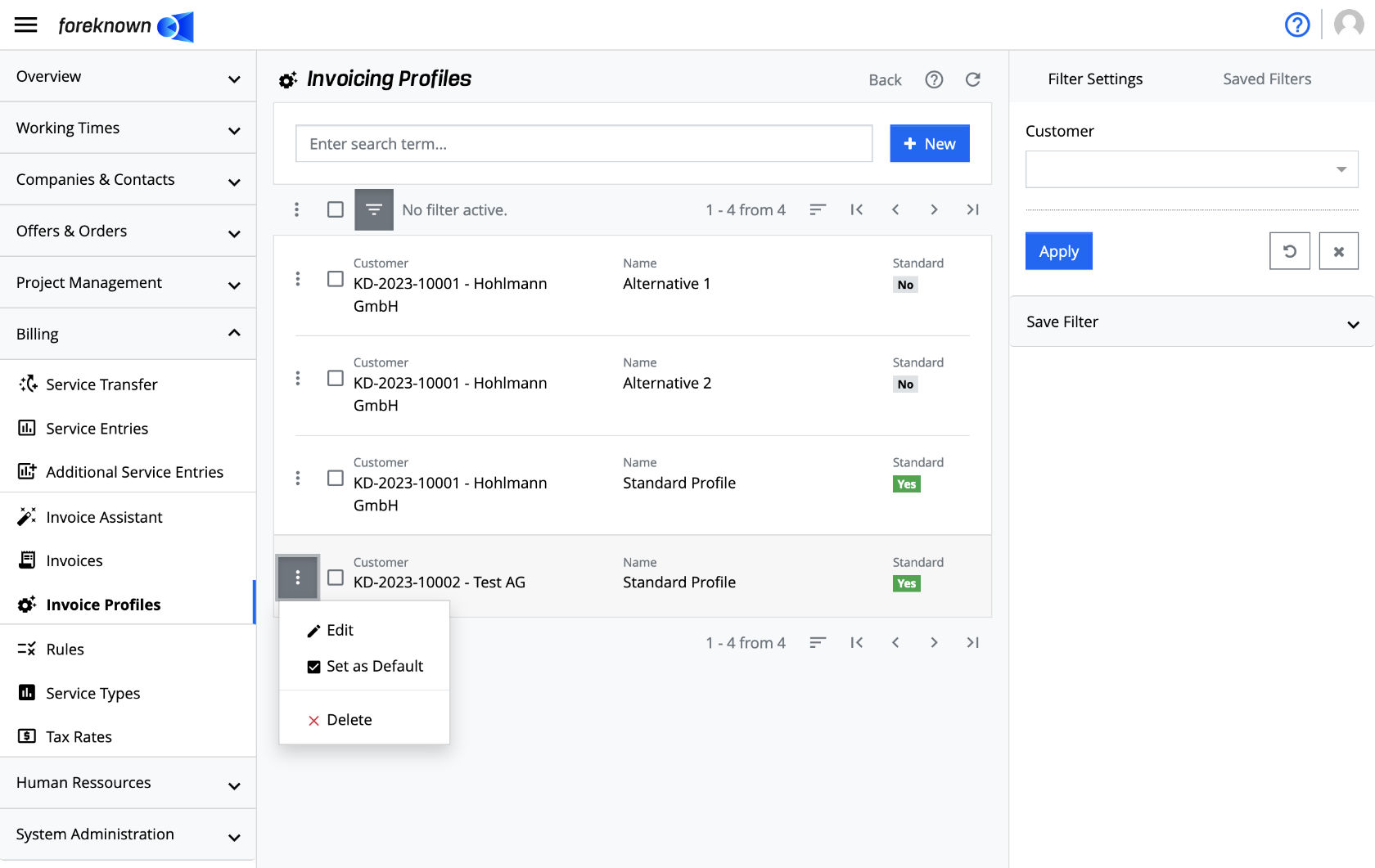
The invoicing profiles are used to define settings that are required for the creation of invoices and invoices and activity reports and sending them by e-mail.
If no invoicing profile has been stored for a customer or not all settings have been defined in the invoicing profile, the default settings for the invoice assistant, which a system administrator can configure via the settings under "System Administration / Settings / Default Settings for the Invoice Assistant" globally. If no settings are defined there either, the default settings from foreknown apply.
This makes it possible, for example, to use the "System Administration" to centrally determine how the name and file name of an invoice should be generated. And only if necessary, e.g. if a customer has individual requirements for the file name, the corresponding setting can be overwritten in the customer's invoicing profile.
Further details on the "Default Settings for the Invoice Assistant" can be found in the online documentation under "System Administration / Settings".
Invoicing profiles can be managed by a user with the "Accountant" role via the navigation entry "Billing / Invoicing Profiles" navigation entry.
All invoicing profile settings are described in detail below.
Management of Invoicing Profiles
The list of all invoicing profiles is displayed via the navigation point "Billing / Invoicing Profiles". The following functions are available for managing invoicing profiles:
- Search: A search term can be entered via the search field above the list, which reduces the list of invoicing profiles to the entries that contain the search term in their name.
- New: Click on the "New" button to the right of the search field to open the "Create invoicing profile" dialogue, which initially offers the entry of the master data (name, customer). A drop-down field can be used to switch to the settings for "Invoice", "Activity Report" and "E-Mail Dispatch". Maintenance can also be carried out later via the detailed view of an invoicing profile, as these settings are all optional.
- Filter: The list of invoicing profiles can be filtered by customer. To do this, open the filter dialogue via the button with the three dashes at the top left and then select the desired customer.
- Set as default: An invoicing profile can be set as default for each customer via the action menu with the action "Set as default". This means that this invoicing profile is already preselected in the invoice assistant.
- Edit: Via the action menu with the action "Edit" the "Edit Invoice Profile" dialogue is opened and allows an update of all settings.
- Show: By clicking on the desired entry of the list the detailed view can be opened.
- Delete: An invoicing profile can be deleted via the action menu with the "Delete" action. A dialogue appears to confirm the deletion process again.
- Sort: The list of invoicing profiles can be sorted by name in ascending or descending order.
- Scroll: The list of invoicing profiles can be scrolled through using the standard functionality and the number of entries per page can be adjusted.
Detailed View
If you have selected an invoicing profile for showing the details via the list, all settings can be viewed.
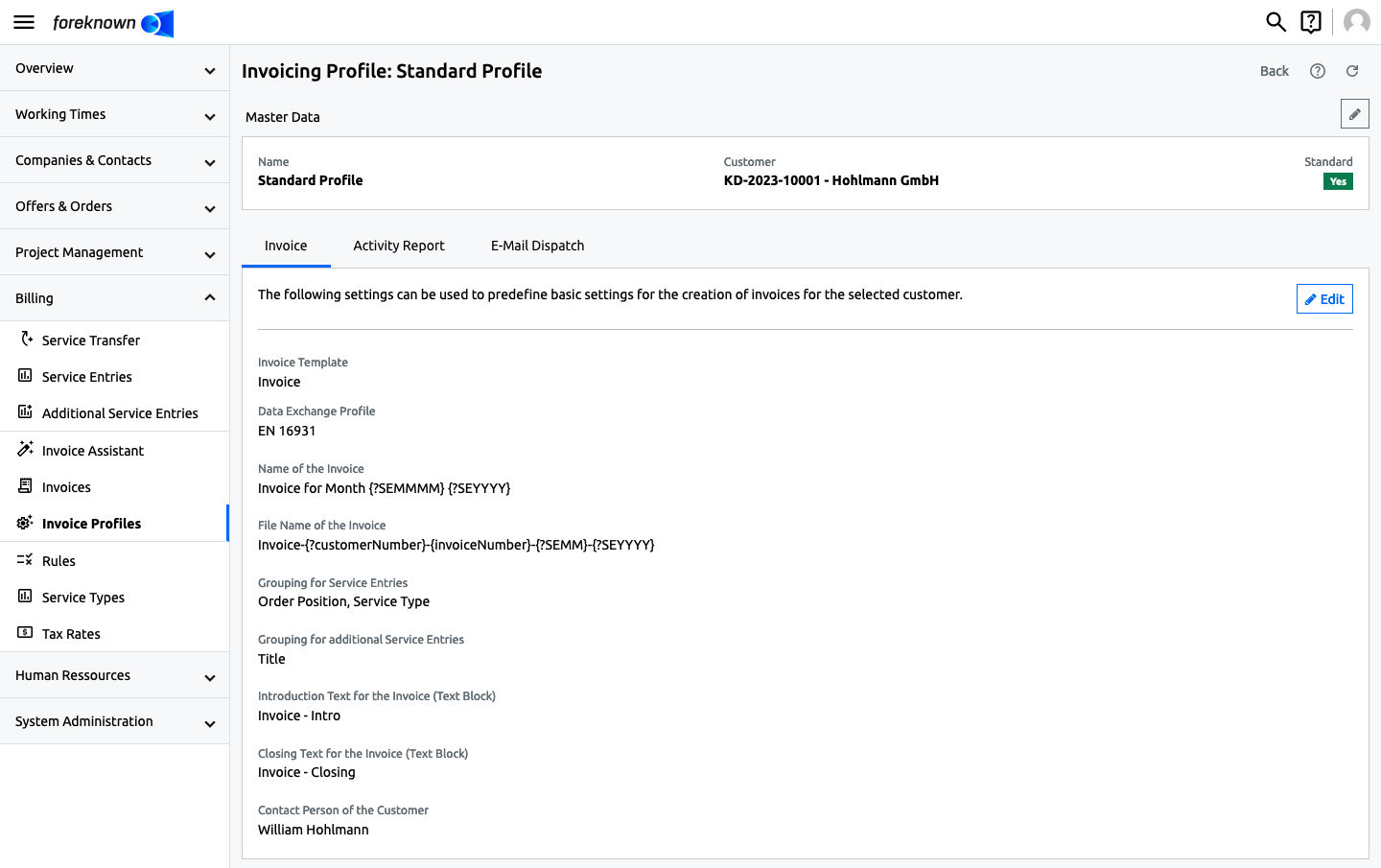
The master data is displayed at the top of the dialogue.
- Name: Unique name per customer for an invoicing profile. This name appears in the invoice assistant, where invoicing profiles can be selected.
- Customer: Each invoicing profile must be assigned to a customer.
- Standard: Indicates whether the invoicing profile has been set as the default for the customer.
The button with the pencil symbol can be used to open the "Edit invoicing profile" dialogue with the "Master Data" view opened to change the name and assignment of the customer. The definition of the standard invoicing profile is offered via the list of invoicing profiles in the action menu of each entry.
The Edit dialogue offers the option of using a drop-down menu to switch to the other properties of the invoicing profile via a drop-down menu. This means that all properties can always be edited in the "Edit invoicing profiles" dialogue.
The settings for the other areas are described in more detail below.
Settings for Invoices
The "Settings for Invoices" can be used to influence the behaviour of the invoice assistant, i.e. the generation of invoice documents. The following settings are possible:
- Invoice Template: This setting is used to define the invoice template. If there is only one invoice template or the invoice template defined as standard is to be used, this setting can be left blank, as the corresponding invoice template is then automatically used by the invoice assistant or when creating an invoice manually.
- Data Exchange Profile: Specifies the XML format to be used as standard for the electronic invoice. The formats “EN 16931” and “XRechnung” are supported. The XML is inserted into the PDF invoice as an attachment.
- Rule for determining the Invoice Date: This selection can be used to specify how the invoice date is to be
determined. The following options are available:
- Last Day of the Service Period: If a service period has been selected, the last day of this period is used as the invoice date.
- Date of Invoice Creation: The current date at the time the invoice is created is used.
- Invoice Name: A name for an invoice can be defined in a text field. With the help of placeholders certain information can be included in the name. (see Placeholder)
- Invoice File Name: A file name for an invoice can be defined in a text field. With the help of placeholders, certain information can be included in the file name. (see Placeholder)
- Grouping for Services: A drop-down field can be used to select the type of grouping to be applied to services to generate invoice items.
- Grouping for Additional Services: A drop-down field can be used to select which type of grouping should be applied to additional services to generate invoice items.
- Introductory Text for Invoice: A text block of the type "Invoice" can be defined as standard via a drop-down list. Each new invoice then automatically receives the text of the text block as the introductory text.
- Closing Text for Invoice: A text module of the type "Invoice" can be defined as the default via a drop-down list. Each new invoice then automatically receives the text of the text block as the closing text.
- Customer Contact Person: A customer contact person can be defined as the default contact person for all invoices created. This person could also be preset as the recipient when sending e-mails.
- Different Billing Address: An address of the customer can be selected via a drop-down list to be used as the "Document Recipient" for invoices. This value overwrites the invoice address stored at the company and marked as the default billing address.
- Standard Delivery Address: An address of the customer can be selected via a drop-down list to be used as the delivery address for invoices. This value overwrites a delivery address stored at the company and marked as the default delivery address.
- Activate Direct Debit: Defines, if the payment method "Direct Debit" should be used for new invoices.
Settings for Activity Reports
The settings for activity reports can be used to determine whether and how a activity reports should be created for a customer. The following settings are possible:
- Activity Report Template: This setting is used to define the activity report template. If there is only one template or the activity report template defined as standard is to be used, this setting can be left blank, as the invoice assistant will then automatically use the corresponding activity report template.
- File Name of the Activity Report: A file name for an activity report can be defined in a text field. Placeholders can be used to include certain information in the name. (see Placeholder)
- Create Activity Report in Invoice: Defines whether an activity report should be integrated into the invoice document. Assumes that the invoice template used supports the output and that the output can be displayed via the variable "showServiceEntryData".
- Ignore separate activity report when sending invoices: Defines whether an activity report should be added as an attachment when sending the invoice via e-mail.
Settings for E-Mail Dispatch
The settings for e-mail dispatch can be used to determine for a customer how they receive their invoices and activity reports via e-mail and which other recipients should receive these e-mails. The following settings are possible:
- Email Template: This setting is used to define the frame template for emails. If there is only one email template or one email template defined as the default, this setting can be left empty and the corresponding e-mail template is then automatically used when sending an e-mail.
- Text Block for E-Mail (Invoice): With this setting, a text block of the type "Invoice" can be selected for e-mails sending invoices. It provides a text for the e-mail template via the variable {content}. In this way, various texts with placeholders can be predefined as text blocks and used in the invoicing profiles.
- E-Mail Subject (Invoice): A text field can be used to define a text combined with placeholder which defines the subject for e-mails for sending invoices. With the help of placeholders, certain information can be dynamically included in the subject. (see Placeholder)
- Text Block for E-Mail (Activity Report): With this setting, a text block of the type "Invoice" can be selected for e-mails sending activity reports. It provides a text for the e-mail template via the variable {content}. In this way, various texts with placeholders can be predefined as text blocks and used in the invoicing profiles.
- E-Mail Subject (Activity Report): A text field can be used to define a text combined with placeholder which defines the subject for e-mails for sending activity reports. With the help of placeholders, certain information can be dynamically included in the subject. (see Placeholder)
- E-Mail Addresses of the Recipients: Several e-mail addresses can be entered in a text field, separated by commas. These e-mail addresses are then used as recipients for e-mails.
- E-Mail Addresses of CC Recipients: Several e-mail addresses can be entered in a text field, separated by commas. These e-mail addresses are then used as CC recipients for e-mails.
- E-Mail Addresses of BCC Recipients: Several e-mail addresses can be entered in a text field, separated by commas. These e-mail addresses are then used as BCC recipients for e-mails.
- Method for sending invoice documents: There are four options how non-internal documents of an invoice are handled
while sending the invoice as e-mail.
- Attach no documents: This option ignores all documents during the dispatch of the invoice via e-mail.
- Attach each document: This option adds every relevant document as a separate attachment to the e-mail.
- Attach as combined document: This option combines all relevant documents into one pdf document and attaches this as a separate file to the e-mail. The file name is defined via the separate field "File name of the document attachment".
- Attach in base document: This option integrates the relevant documents into the invoice pdf document. There will be only one attached pdf document with the name defined for the invoice file name.
- File name of the document attachment: If the "Method for sending invoice documents" is set to "Attach as combined document" a file name for the combined document can be defined in a text field. Placeholders can be used to include certain information in the file name. (see Placeholder)
Note on E-Mail Addresses for CC and BCC Recipients:
If e-mail addresses for CC or BCC recipients have been specified in the "Standard settings for invoices and activity reports", these are used in addition to the e-mail addresses stored in the invoicing profiles. This ensures that you can globally specify additional recipients for all emails for sending invoices and activity reports e.g. DATEV, without having to adjust all invoicing profiles for this.
Placeholder
The placeholders can be used to enrich the name of the invoice, the file name of the invoice and the activity report and the subject of the e-mail for sending the invoice and the activity report with context-related data.
All placeholders are described below.
Placeholders that are labelled as optional must be marked with a question mark in the placeholder. Otherwise, the placeholder would not be replaced if the required data is not available.
Example: {?customerNumber}
- Invoice Date: The invoice date and all its parts can be integrated into the invoice name using the following
placeholders.
- {YYYY}: Complete Year
- {YY}: Year as two-digit number
- {MM}: Month as two-digit number
- {MMM}: Month as text (short version e.g. Jan)
- {MMMM}: Month as text (long version e.g. January)
- {DD}: Day as two-digit number
- {W}: Week as one or two-digit number
- {WW}: Week as two-digit number (with leading zeros)
- Start Date of the Service Period (optional): The start date of the selected service period and all its parts
can be integrated into the name of the invoice using the following placeholders.
- {SSYYYY}: Complete Year
- {SSYY}: Year as two-digit number
- {SSMM}: Month as two-digit number
- {SSMMM}: Month as text (short version e.g. Jan)
- {SSMMMM}: Month as text (long version e.g. January)
- {SSDD}: Day as two-digit number
- {SSW}: Week as one or two-digit number
- {SSWW}: Week as two-digit number (with leading zeros)
- End Date of the Service Period (optional): The end date of the selected service period and all its parts
can be integrated into the name of the invoice using the following placeholders.
- {SEYYYY}: Complete Year
- {SEYY}: Year as two-digit number
- {SEMM}: Month as two-digit number
- {SEMMM}: Month as text (short version e.g. Jan)
- {SEMMMM}: Month as text (long version e.g. January)
- {SEDD}: Day as two-digit number
- {SEW}: Week as one or two-digit number
- {SEWW}: Week as two-digit number (with leading zeros)
- Invoice Number: {invoiceNumber} - This placeholder does not make sense for the name of the invoice, as this is not yet available at the time of creation, but only when the invoice is finalized.
- Name of Customer: {customerName}
- Customer Number (optional): {customerNumber}
- Order Reference (optional): {orderReference}
- Order Number (optional): {orderNumber}
- Order Name (optional): {orderName}
- Cost Center of the Order (optional): {costCenterId}
Example: A file name is to be generated for an invoice that contains the customer no., the order no. and the invoice no. and the service end date.
Solution: {invoiceNumber}_{customerNumber}_{orderNumber}_{SEYYYY}{SEMM}{SEDD}
Result: IV-2023-10023_CU-10002_OR_2023_10035_20231231.pdf
IMPORTANT: Please ensure that all settings that generate a file name only contain characters that are permitted for file names. It is recommended that only letters, numbers and characters such as underscore, hyphen should be used. Umlauts or characters such as ampersands or question marks will be problematic for some operating systems.
