Table of Contents
- Search Additional Service
- Filter Additional Services
- Create Additional Service Entry
- Edit Additional Service Entry
- Copy Additional Service Entry
Introduction
In addition to the possibility of generating services from working hours, Foreknown also offers you the possibility of booking services that do not result from working hours. This allows, for example, the booking and billing of software licenses or travel expenses that may be charged to a client.
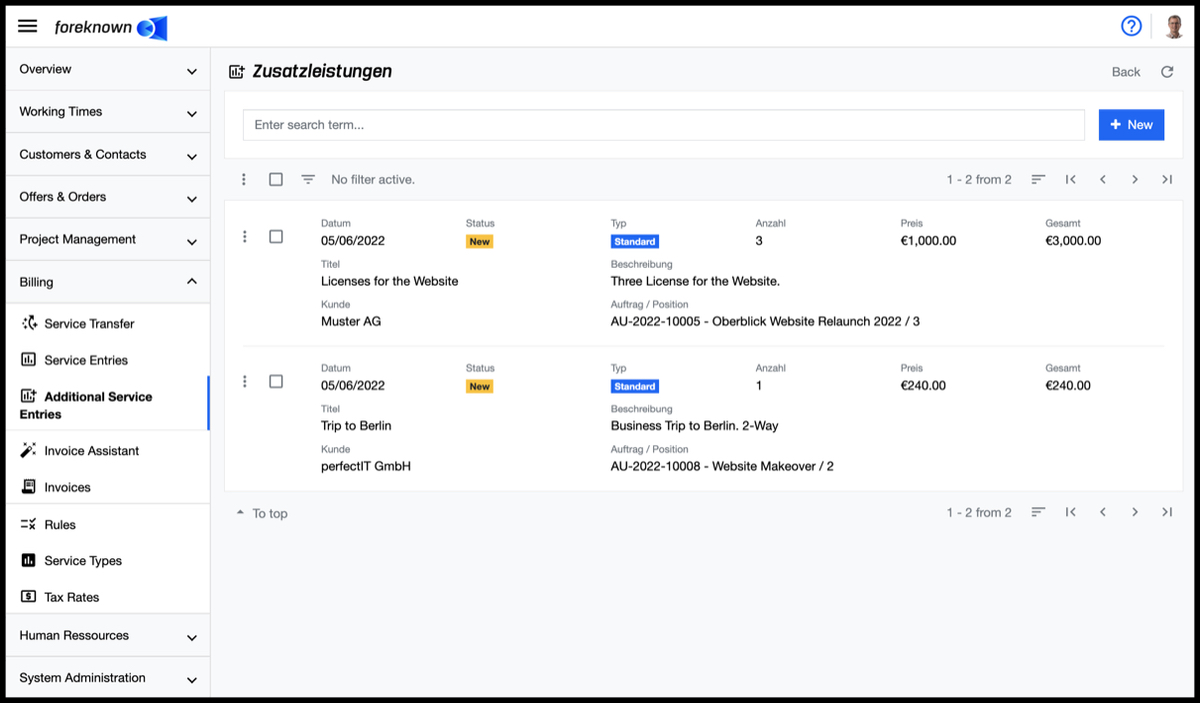
The dialog for additional services is accessed via the navigation under "Billing / Additional Service Entries" and is only accessible for users with the "Accountant" role.
All additional service entries are always related to an order. However, there are additional services that
- are assigned to an order item of the type "Other item" (e.g. travel expenses, software licenses, ...)
- or have arisen from a due payment plan entry of an order with fixed price items.
Documentation Note: How to create billable additional services from due payment plan entries can be found in the chapter Billing / Service Transfer / Payment Plan.
Search for Additional Service Entries
The search field is located in the upper area of the dialog. Below this area, all additional services that have already been created are displayed in the form of a scrollable, sortable and filterable list.
If you enter a search term in the input field, the list will only show the additional services that contain the entered search term in the title. In this way, individual additional services of an order can be found quickly.
Filter Additional Service Entries
In addition to the search function, the additional service entry management also offers a filter dialog. In foreknown a filter dialog is always located as a fold-out dialog on the right side. The filter dialog can be expanded and collapsed by clicking on the button with the three dashes above the list on the left.

- Period: Using the "Select period" popup dialog, periods can easily be selected. Read also the description under Basics / Select period.
- Status: One or more statuses can be selected via a drop-down field.
- Type: One or more Types can be searched and selected via a drop-down field with auto-completion.
- Customer: One or more customers can be searched and selected via a drop-down field with auto-completion.
- Order: One or more orders can be searched and selected via a drop-down field with auto-completion. Only orders in "Final" status are offered.
The "Apply" action displays all additional service entries in the list that match the filter criteria. The "x" action removes all filter settings and the list shows all additional service entries again. The "Reset" action (symbol: arrow in circle) discards all changes that may have been made to a saved filter.
Create Additional Service Entry
To create a new additional service, click on the "+ New" button at the top right of the search bar. This will open the "Create Additional Service Entry" dialog.
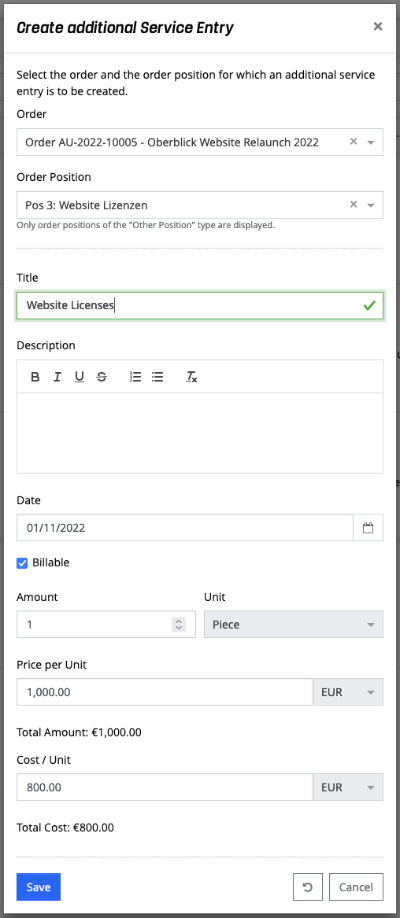
The following properties can/must be specified for a new additional service entry:
- Order: An order must be selected from an Auto-Fill field.
- Order position: An order position must be selected from an auto-fill field.
- Title: A title must be entered. It should be as unique as possible, as this will simplify the search later.
- Description: A more detailed description of the additional service can be entered here.
- Date: A date of the additional service must be selected from a calendar.
- Billable: If the selected order position and the order allows billing of the additional service, the billing of the additional service can be prevented by deactivating this checkbox.
- Amount: Specify the number from which the total amount will be calculated later.
- Unit: Shows the unit from the selected order position.
- Price / Unit: Price per unit can be entered, from which the total amount will be calculated.
- Total Amount: Displays the result of amount x price/unit.
- Cost / Unit: Cost per unit can be entered, from which the total cost will be calculated.
- Total Cost: Displays the result of amount x cost/unit.
Example: A flat rate of 150.00 EUR per travel day was agreed with a customer. To settle this flat rate, an additional service entry for the travel day of €150.00 is entered. However, the travel expenses amounted to €167.50.
These are entered under Costs / Unit in order to be able to take the actual costs into account in financial controlling.
With the action "Save" a new additional service entry is created. With the action "Reset" and "Cancel" the entries are discarded and in case of the action "Cancel" the dialog is closed.
Edit Additional Service Entry
To edit an additional service entry, there are two options. One is to click on the action menu at the beginning of each line and then click "Edit Additional Service Entry". The other is to simply click directly on the corresponding additional service. In both cases, the "Update Additional Service Entry" dialog opens. Here all properties from the "Create Additional Service Entry" dialog can be edited.
To delete an additional service, first click on the action menu and then select "Delete additional service". A confirmation dialog opens, which must be confirmed with "delete".
Copy Additional Service Entry
To copy an additional service entry, open the action menu at the beginning of the desired line and then execute the action "Copy Additional Service Entry" action. The "Copy Additional Service Entry" dialog opens. Here all properties of the selected additional service entry with the exception of the date are transferred to the dialog and can then be adjusted.
Details about the properties of this dialog can be found under Create Additional Service Entry.
With "Save" a new additional service entry is created.
