Inhaltsverzeichnis
- Zusatzleistung suchen
- Zusatzleistungen filtern
- Zusatzleistung erstellen
- Zusatzleistung bearbeiten
- Zusatzleistung kopieren
Einleitung
Neben den aus Arbeitszeiten erzeugten Leistungen, können in foreknown auch andere Leistungen z.B. für Softwarelizenzen oder Reisekosten, aber auch aus Zahlungsplänen von Festpreisaufträgen zur Abrechnung gebracht werden. Der nachfolgende Dialog zeigt, wie diese in foreknown genannten "Zusatzleistungen" verwaltet werden können.
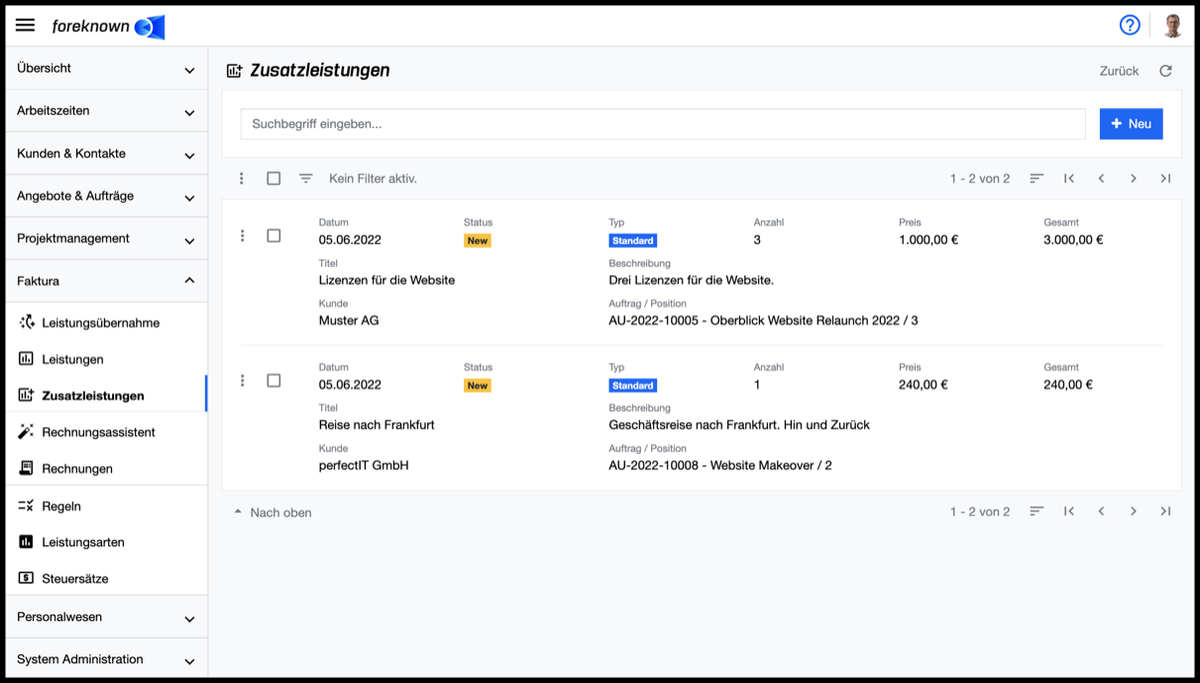
Der Dialog "Zusatzleistungen" kann in der Navigation unter "Faktura / Zusatzleistungen" durch Benutzer mit der Rolle "Buchhalter" aufgerufen werden.
Alle Zusatzleistungen stehen immer in Bezug zu einem Auftrag. Allerdings gibt es Zusatzleistungen, die
- einer Auftragsposition vom Typ "Sonstige Position" zugeordnet sind (z.B. Reisekosten, Softwarelizenzen, ...)
- oder aus fälligen Zahlungsplaneinträgen eines Auftrags mit Festpreispositionen entstanden sind.
HINWEIS: Wie Du aus fälligen Zahlungsplaneinträgen abrechenbare Zusatzleistungen erzeugst, findest Du im Kapitel Faktura / Leistungsübernahme / Zahlungsplan.
Zusatzleistungen suchen
Im oberen Bereich des Dialogs befindet sich das Suchfeld. Unterhalb dieses Bereichs werden alle bereits angelegten Zusatzleistungen in Form einer blätter-, sortier- und filterbaren Liste angezeigt.
Gibt man in das Eingabefeld einen Suchbegriff ein, so zeigt die Liste nur noch die Zusatzleistungen an, die den eingegebenen Suchbegriff im Titel enthalten. Auf diese Weise können einzelne Zusatzleistungen eines Auftrags schnell gefunden werden.
Zusatzleistungen filtern
Neben der Suchfunktion bietet die Zusatzleistungsverwaltung auch einen Filterdialog an. Ein Filter-Dialog befindet sich bei foreknown immer als ausklappbarer Dialog auf der rechten Seite. Durch den links oberhalb der Liste angeordneten Button mit den drei übereinander liegenden Strichen kann der Filterdialog ein- und ausgeklappt werden.
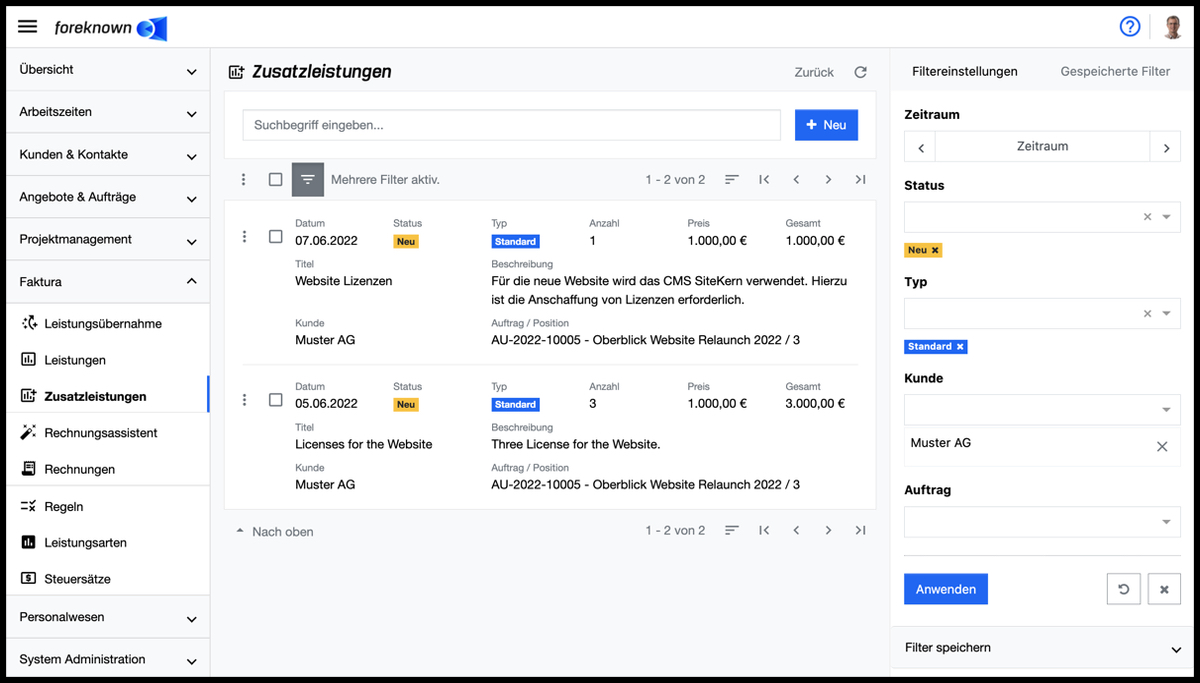
Für Zusatzleistungen werden folgende Filtermöglichkeiten angeboten:
- Zeitraum: Über den "Zeitraum auswählen" Popup Dialog können Zeiträume leicht ausgewählt werden. Lese dazu auch die Beschreibung unter Grundlagen / Zeitraum auswählen.
- Status: Über ein Drop-Down Feld können ein oder mehrere Status ausgewählt werden.
- Typ: Es können ein oder mehrere Typen über ein Drop-Down Feld mit Autovervollständigung gesucht und ausgewählt werden.
- Kunde: Über ein Drop-Down Feld mit Autovervollständigung können ein oder mehrere Kunden gesucht und ausgewählt werden.
- Auftrag: Über ein Drop-Down Feld mit Autovervollständigung können ein oder mehrere Aufträge gesucht und ausgewählt werden. Es werden nur Aufträge im Status "Final" angeboten.
Durch die Aktion "Anwenden" werden alle Zusatzleistungen in der Liste angezeigt, die den Filterkriterien entsprechen. Mit der Aktion "x" werden alle Filtereinstellungen entfernt und die Liste zeigt wieder alle Zusatzleistungen an. Die Aktion "Zurücksetzen" (Symbol: Pfeil im Kreis) verwirft alle Änderungen, die man ggf. an einem gespeicherten Filter vorgenommen hat.
Zusatzleistung erstellen
HINWEIS: Über die Verwaltung der Zusatzleistungen können nur Zusatzleistungen erstellt werden, die in Bezug zu einer Auftragsposition vom Typ "Sonstige Position" stehen. Zusatzleistungen aus Zahlungsplaneinträgen werden über die Leistungsübernahme aus Zahlungsplänen erstellt.
Um eine neue Zusatzleistung zu erstellen, musst du auf den "+ Neu" Button oben rechts neben der Suchleiste klicken. Daraufhin öffnet sich der "Zusatzleistungen erstellen" Dialog.
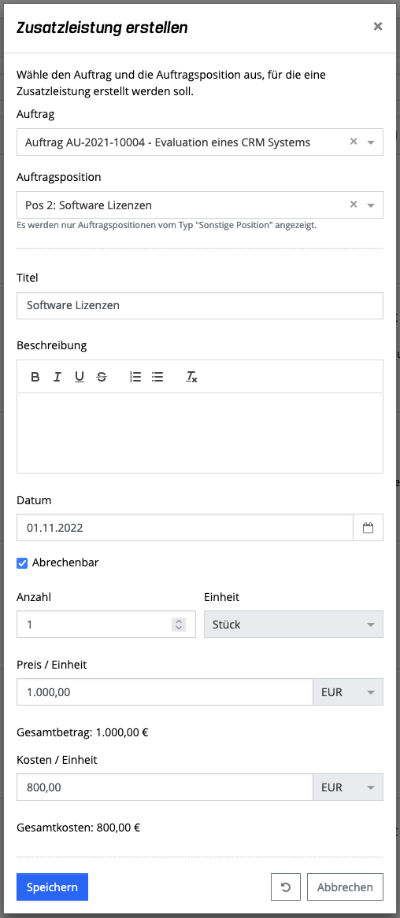
Folgende Eigenschaften können/müssen für eine neue Zusatzleistung angegeben werden:
- Auftrag: Hier muss mithilfe des intelligenten Eingabefeldes ein Auftrag ausgewählt werden.
- Auftragsposition: Hier muss mithilfe des intelligenten Eingabefeldes eine Auftragsposition gewählt werden.
- Titel: Hier muss ein Titel angegeben werden. Er sollte möglichst eindeutig sein, da dies später die Suche vereinfacht.
- Beschreibung: Hier kann eine genauere Beschreibung der Zusatzleistung angegeben werden.
- Datum: Hier muss das Datum der Zusatzleistung aus einem Kalender gewählt werden.
- Abrechenbar: Wenn die ausgewählte Auftragsposition bzw. der Auftrag eine Abrechnung der Zusatzleistung erlaubt, so kann über die Deaktivierung dieser Checkbox eine Abrechnung der Zusatzleistung verhindert werden.
- Anzahl: Hier kann die Anzahl, aus der später der Gesamtbetrag berechnet wird, angegeben werden.
- Einheit: Hier ist die Einheit aus der Auftragsposition festgelegt.
- Preis / Einheit: Hier kann der Preis pro Einheit eingetragen werden, aus dem der Gesamtbetrag berechnet wird. Die Währung ist aus der Auftragsposition vorgegeben.
- Gesamtbetrag: Zeigt das Ergebnis aus Anzahl x Preis/Einheit an.
- Kosten / Einheit: Hier können tatsächlich angefallene Kosten pro Einheit angegeben werden. Diese Kosten werden u.a. für eine Deckungsbeitragsrechnung im Finanzcontrolling verwendet.
- Gesamtkosten: Zeigt das Ergebnis aus Anzahl x Kosten/Einheit an.
Beispiel: Mit einem Kunden wurde eine Pauschale von 150,00 EUR pro Reisetag vereinbart. Um diese Pauschale abzurechnen, wird eine Zusatzleistung für den Reisetag von 150,00 EUR erfasst. Die Reisekosten betrugen aber 167,50 EUR. Diese werden unter Kosten / Einheit eingetragen, um die tatsächlichen Kosten im Finanzcontrolling berücksichtigen zu können.
Mit der Aktion "Speichern" wird eine neue Zusatzleistung erstellt. Mit der Aktion "Zurücksetzen" und "Abbrechen" werden die Eingaben verworfen und im Falle der Aktion "Abbrechen" wird der Dialog geschlossen.
Zusatzleistung bearbeiten
Um eine Zusatzleistung zu bearbeiten, gibt es zwei Optionen. Zum einen kann auf das Aktionsmenü am Anfang jeder Zeile und dann "Zusatzleistung bearbeiten" ausgewählt werden. Zum anderen kann einfach direkt auf die entsprechende Zusatzleistung geklickt werden. In beiden Fällen öffnet sich der "Zusatzleistung aktualisieren" Dialog. Hier können alle Eigenschaften aus dem "Zusatzleistung erstellen" Dialog bearbeitet werden.
Um eine Zusatzleistung wieder zu löschen, muss zunächst auf das Aktionsmenü geklickt und dann "Zusatzleistung löschen" ausgewählt werden. Es öffnet sich ein Bestätigungsdialog, der mit "löschen" bestätigt werden muss.
Zusatzleistung kopieren
Um eine Zusatzleistung zu kopieren, öffnet man das Aktionsmenü am Anfang der gewünschten Zeile und führt dann die Aktion "Zusatzleistung kopieren" aus. Es öffnet sich der "Zusatzleistung kopieren" Dialog. Hier werden alle Eigenschaften der gewählten Zusatzleistungen mit Ausnahme des Datums in den Dialog übernommen und können anschließend angepasst werden.
Details zu den Eigenschaften werden unter "Zusatzleistung erstellen" beschrieben.
Mit "Speichern" wird eine neue Zusatzleistung erzeugt.
