Inhaltsverzeichnis
Einleitung
Die Abrechnungsprofile in foreknown dienen im Wesentlichen der Vereinfachung und Automatisierung der Rechnungsstellung sowohl über den Rechnungsassistenten also auch bei der manuellen Erstellung von Rechnungen. Abrechnungsprofile werden immer im Kontext eines Kunden erstellt, um individuelle Anforderungen einzelner Kunden an die Rechnungsstellung umsetzen zu können. Für einen Kunden können mehrere Abrechnungsprofile definiert werden, wobei ein Abrechnungsprofil als Standard festgelegt werden kann und alle anderen im Bedarfsfall angewendet werden können.
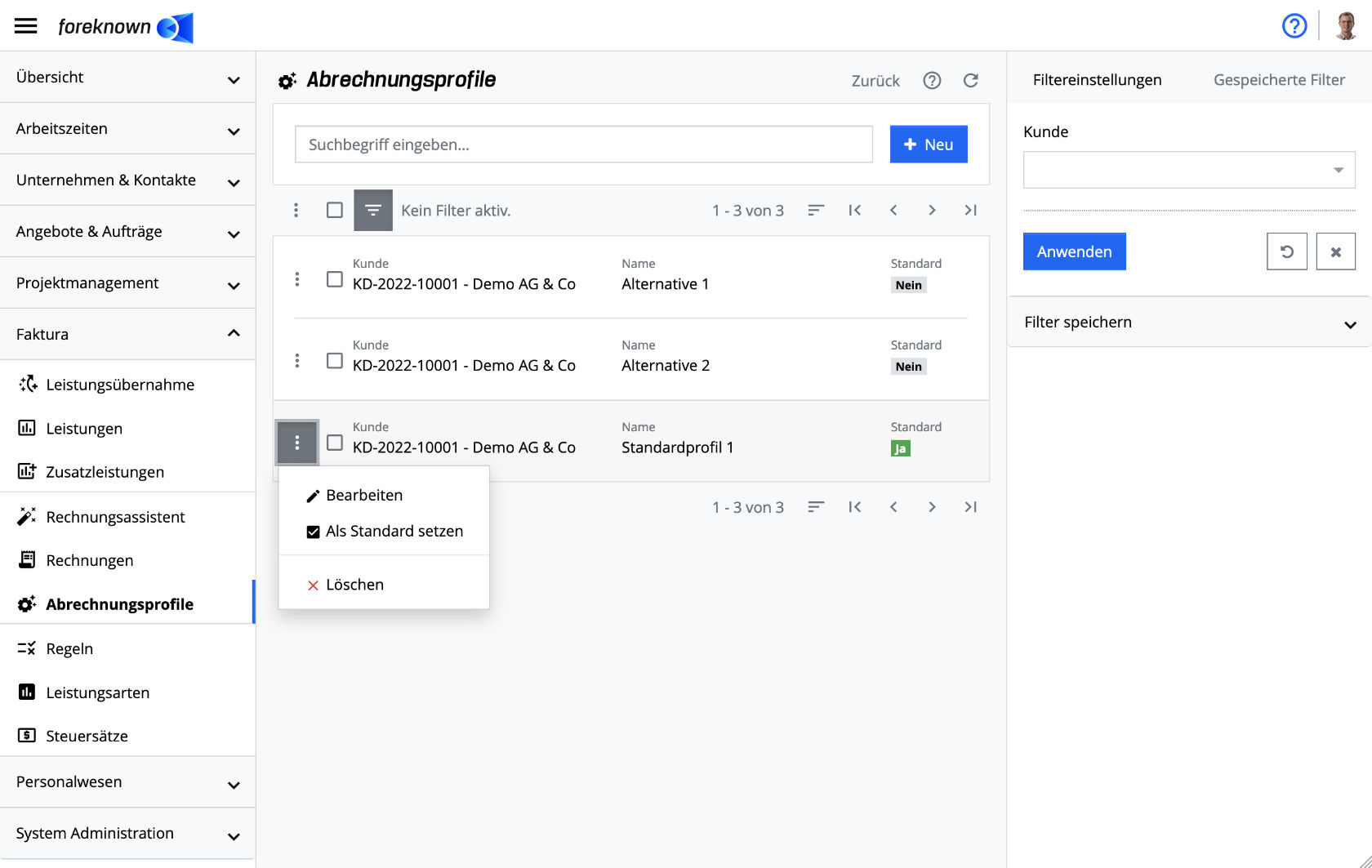
Mithilfe der Abrechnungsprofile werden Einstellungen definiert, die für die Erstellung von Rechnungen und Leistungsnachweisen und deren Versand via E-Mail erforderlich sind.
Wenn für einen Kunden kein Abrechnungsprofil hinterlegt wurde bzw. nicht alle Einstellungen im Abrechnungsprofil definiert wurden, greifen die Standardeinstellungen für den Rechnungsassistenten, die ein System Administrator über die Einstellungen unter "System Administration / Einstellungen / Standardeinstellungen für den Rechnungsassistenten" global festlegen kann. Sind auch dort keine Einstellungen hinterlegt, greifen die Standardeinstellungen von foreknown.
Somit ist es z.B. möglich, dass über die "System Administration" zentral festgelegt wird, wie der Name und Dateiname einer Rechnung erzeugt werden soll. Und nur im Bedarfsfall, wenn ein Kunde z.B. individuelle Anforderungen an den Dateinamen hat, kann die entsprechende Einstellung in einem Abrechnungsprofil des Kunden überschrieben werden.
Dokumentation: Weitere Details zu den "Standardeinstellungen für Rechnungen und Leistungsnachweise" findest Du in der Online Dokumentation unter "System Administration / Einstellungen".
Abrechnungsprofile können durch einen Benutzer mit der Rolle "Buchhalter" über den Navigationseintrag "Faktura / Abrechnungsprofile" verwaltet werden.
Nachfolgend werden alle Einstellungen eines Abrechnungsprofils detailliert beschrieben.
Verwaltung von Abrechnungsprofilen
Über den Navigationspunkt "Faktura / Abrechnungsprofile" wird die Liste aller Abrechnungsprofile angezeigt. Für die Verwaltung der Abrechnungsprofile stehen folgende Funktionen zur Verfügung:
- Suche: Über das Suchfeld oberhalb der Liste kann ein Suchbegriff eingegeben werden, der die Liste der Abrechnungsprofile auf die Einträge reduziert, die den Suchbegiff im Namen enthalten.
- Neu: Über den "Neu"-Button, der sich rechts neben dem Suchfeld befindet, öffnet sich der "Abrechnungsprofil erstellen" Dialog, der initial die Eingabe der Stammdaten (Name, Kunde) anbietet. Über ein Drop-Down Feld können aber auch die Einstellungen für "Rechnung", "Leistungsnachweis" und "E-Mail Versand" angezeigt und ausgefüllt werden. Die Pflege kann aber auch später über die Detailansicht eines Abrechnungsprofils nachgeholt werden, da diese Einstellungen alle optional sind.
- Filter: Die Liste der Abrechnungsprofile kann nach Kunden gefiltert werden. Dazu wird der Filter-Dialog über den Button mit den drei Strichen oben links geöffnet und anschließend der gewünschte Kunde ausgewählt.
- Als Standard setzen: Pro Kunde kann über das Aktionsmenü mit der Aktion "Als Standard setzen" ein Abrechnungsprofil als Standard festgelegt werden. Das führt dazu, das im Rechnungsassistent dieses Abrechnungsprofil bereits vorausgewählt ist.
- Bearbeiten: Über das Aktionsmenü mit der Aktion "Bearbeiten" bzw. durch einen Klick auf den gewünschten Eintrag kann die Detailansicht für das ausgewählte Abrechnungsprofil geöffnet werden.
- Löschen: Über das Aktionsmenü mit der Aktion "Löschen" kann ein Abrechnungsprofil gelöscht werden. Es erscheint ein Dialog, um den Löschvorgang noch mal zu bestätigen.
- Sortieren: Die Liste der Abrechnungsprofile lässt sich nach dem Namen auf- und absteigend sortieren.
- Blättern: Die Liste der Abrechnungsprofile lässt sich über die Standardfunktionalität durchblättern und die Anzahl Einträge pro Seite lässt sich anpassen.
Detailansicht
Wenn man ein Abrechnungsprofil über die Liste zum Bearbeiten ausgewählt hat, werden alle Einstellungen in der Detailansicht für die Bearbeitung zugänglich gemacht.
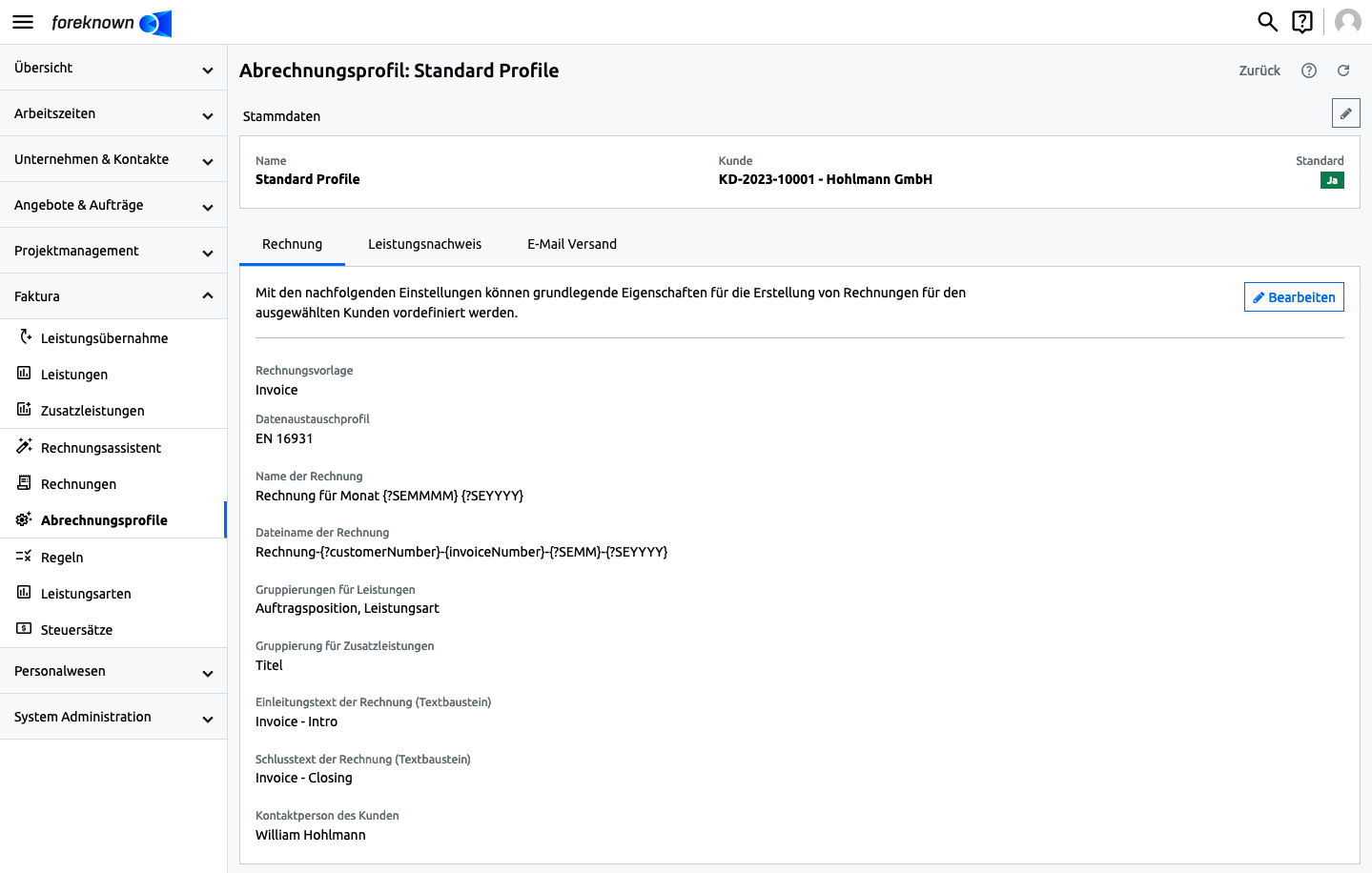
Im oberen Bereich des Dialog werden die Stammdaten angezeigt.
- Name: Eindeutiger Name pro Kunde für ein Abrechnungsprofil. Dieser Name erscheint im Rechnungsassistent, wo Abrechnungsprofile ausgewählt werden können.
- Kunde: Jedes Abrechnungsprofil muss einem Kunden zugeordnet werden.
- Standard: Zeigt an, ob das Abrechnungsprofil als Standard für den Kunden festgelegt wurde.
Über den Button mit dem Stift-Symbol kann der "Abrechnungsprofil bearbeiten" Dialog mit der Ansicht "Stammdaten" geöffnet werden, um den Namen und die Zuordnung des Kunden ändern zu können. Die Festlegung des Standard-Abrechnungsprofils wird über die Liste der Abrechnungsprofile im Aktionsmenü angeboten.
Der Bearbeiten-Dialog bietet die Möglichkeit über ein Drop-Down Menü in die anderen Eigenschaften des Abrechnungsprofils zu wechseln. Somit lassen sich immer alle Eigenschaften im "Abrechnungsprofile bearbeiten" Dialog bearbeiten.
Nachfolgend werden die Einstellungen der anderen Bereiche näher beschrieben.
Einstellungen für Rechnungen
Mit den "Einstellungen für Rechnungen" kann zum einen das Verhalten des Rechnungsassistenten also auch die Erzeugung von Rechnungsdokumenten beeinflusst werden. Folgende Einstellungen sind möglich:
- Rechnungsvorlage: Über diese Einstellung wird die Rechnungsvorlage festgelegt. Falls es nur eine Rechnungsvorlage gibt oder die als Standard definierte Rechnungsvorlage verwendet werden soll, kann diese Einstellung leer bleiben, da dann automatisch die entsprechende Rechnungsvorlage vom Rechnungsassistenten bzw. bei der manuellen Erstellung einer Rechnung herangezogen wird.
- Datenaustauschprofil: Legt fest, mit welches XML-Format für die E-Rechnung verwendet werden soll. Es werden die Formate "EN 16931" und "XRechnung" unterstützt. Das XML wird in die PDF-Rechnung als Anhang eingefügt.
- Regel zur Ermittlung des Rechnungsdatums: Über diese Auswahl kann festgelegt werden, wie das Rechnungsdatum bestimmt
werden soll. Es gibt folgende Optionen:
- Letzter Tag des Leistungszeitraums: Wenn ein Leistungszeitraum ausgewählt wurde, so wird der letzte Tag dieses Zeitraums als Rechnungsdatum verwendet.
- Tag der Rechnungserstellung: Es wird das Tagesdatum zum Zeitpunkt der Erstellung der Rechnung verwendet.
- Name der Rechnung: In einem Textfeld kann ein Name für eine Rechnung definiert werden. Mithilfe von Platzhaltern können bestimmte Informationen in den Namen mit aufgenommen werden. (siehe Platzhalter)
- Dateiname der Rechnung: In einem Textfeld kann ein Dateiname für eine Rechnung definiert werden. Mithilfe von Platzhaltern können bestimmte Informationen in den Namen mit aufgenommen werden. (siehe Platzhalter)
- Gruppierung für Leistungen: Über ein Drop-Down Feld kann ausgewählt werden, welche Art der Gruppierung auf Leistungen angewendet werden soll, um Rechnungspositionen zu erzeugen.
- Gruppierung für Zusatzleistungen: Über ein Drop-Down Feld kann ausgewählt werden, welche Art der Gruppierung auf Zusatzleistungen angewendet werden soll, um Rechnungspositionen zu erzeugen.
- Einleitungstext für Rechnung: Über eine Drop-Down Liste kann ein Textbaustein vom Type "Rechnung" als Standard festgelegt werden. Jede neue Rechnung erhält dann automatisch den Text des Textbausteins als Einleitungstext.
- Schlusstext für Rechnung: Über eine Drop-Down Liste kann ein Textbaustein vom Type "Rechnung" als Standard festgelegt werden. Jede neue Rechnung erhält dann automatisch den Text des Textbausteins als Schlusstext.
- Kontaktperson des Kunden: Über eine Drop-Down Liste kann eine Kontaktperson des Kunden als Standard Ansprechpartner für alle erstellten Rechnungen festgelegt werden. Diese Person könnte auch beim E-Mail Versand als Empfänger vorbelegt werden.
- Abweichende Rechnungsadresse: Über eine Drop-Down Liste kann eine Adresse des Kunden ausgewählt werden, die als Belegempfänger für Rechnungen verwendet werden soll. Dieser Wert überschreibt eine ggf. am Unternehmen hinterlegte und als Standard markierte, abweichende Rechnungsadresse.
- Standard-Lieferadresse: Über eine Drop-Down Liste kann eine Adresse des Kunden ausgewählt werden, die als Lieferadresse für Rechnungen verwendet werden soll. Dieser Wert überschreibt eine ggf. am Unternehmen hinterlegte und als Standard markierte Lieferadresse.
- Lastschriftverfahren aktivieren: Legt fest, ob für zu erstellende Rechnungen die Zahlungsmethode "Lastschrift" aktiviert werden soll.
Einstellungen für Leistungsnachweise
Mit den Einstellungen für Leistungsnachweise kann für einen Kunden bestimmt werden, ob und wie ein Leistungsnachweis erstellt werden soll. Folgende Einstellungen sind möglich:
- Leistungsnachweisvorlage: Über diese Einstellung wird die Leistungsnachweisvorlage festgelegt. Falls es nur eine Leistungsnachweisvorlage gibt oder die als Standard definierte Leistungsnachweisvorlage verwendet werden soll, kann diese Einstellung leer bleiben, da dann automatisch die entsprechende Leistungsnachweisvorlage vom Rechnungsassistenten bzw. bei der manuellen Erstellung einer Rechnung herangezogen wird.
- Dateiname des Leistungsnachweises: In einem Textfeld kann ein Dateiname für einen Leistungsnachweis definiert werden. Mithilfe von Platzhaltern können bestimmte Informationen in den Namen mit aufgenommen werden. (siehe Platzhalter)
- Leistungsnachweis in Rechnung erstellen: Legt fest, ob ein Leistungsnachweis in das Rechnungsdokument mit integriert werden soll. Setzt voraus, dass die verwendete Rechnungsvorlage die Ausgabe unterstützt und das die Ausgabe über die Variable "showServiceEntryData" gesteuert wird.
- Separaten Leistungsnachweis beim Rechnungsversand ignorieren: Legt fest, ob ein Leistungsnachweis beim Versenden der Rechnung via E-Mail als Anhang hinzugefügt werden soll.
Einstellungen für den E-Mail-Versand
Mit den Einstellungen für den E-Mail Versand kann für einen Kunden bestimmt werden, wie dieser via E-Mail seine Rechnungen und Leistungsnachweise zugesandt bekommt und welche weiteren Empfänger die E-Mails erhalten soll. Folgende Einstellungen sind möglich:
- E-Mail Vorlage: Über diese Einstellung wird die Rahmenvorlage für die E-Mails festgelegt. Falls es nur eine E-Mail Vorlage gibt oder die als Standard definierte E-Mail Vorlage verwendet werden soll, kann diese Einstellung leer bleiben, da dann automatisch die entsprechende E-Mail Vorlage beim Versenden herangezogen.
- Textbaustein für E-Mail (Rechnung): Mit dieser Einstellung kann ein Textbaustein vom Typ "Rechnung" ausgewählt werden, der beim Versenden einer Rechnung als Text in das E-Mail Template über die Variable {content} eingefügt werden kann. Auf diese Weise können verschiedene Texte mit Platzhaltern als Textbausteine vordefiniert und in den Abrechnungsprofilen verwendet werden.
- E-Mail Betreff (Rechnung): In einem Textfeld kann ein Text festgelegt werden, der als Betreff für E-Mails zum Versenden von Leistungsnachweisen verwendet wird. Mithilfe von Platzhaltern können bestimmte Informationen in den Betreff dynamisch mit aufgenommen werden. (siehe Platzhalter)
- Textbaustein für E-Mail (Leistungsnachweis): Mit dieser Einstellung kann ein Textbaustein vom Typ "Rechnung" ausgewählt werden, der beim Versenden eines Leistungsnachweises als Text in das E-Mail Template über die Variable {content} eingefügt werden kann. Auf diese Weise können verschiedene Texte mit Platzhaltern als Textbausteine vordefiniert und in den Abrechnungsprofilen verwendet werden.
- E-Mail Betreff (Leistungsnachweis): In einem Textfeld kann ein Text festgelegt werden, der als Betreff für E-Mails zum Versenden von Rechnungen verwendet wird. Mithilfe von Platzhaltern können bestimmte Informationen in den Betreff dynamisch mit aufgenommen werden. (siehe Platzhalter)
- E-Mail-Adressen der Empfänger: In einem Textfeld können mehrere E-Mail-Adressen durch Kommas separiert eingegeben werden. Diese E-Mail-Adressen werden dann als Empfänger für E-Mails verwendet.
- E-Mail-Adressen der CC-Empfänger: In einem Textfeld können mehrere E-Mail-Adressen durch Kommas separiert eingegeben werden. Diese E-Mail-Adressen werden dann als CC-Empfänger für E-Mails verwendet.
- E-Mail-Adressen der BCC-Empfänger: In einem Textfeld können mehrere E-Mail-Adressen durch Kommas separiert eingegeben werden. Diese E-Mail-Adressen werden dann als BCC-Empfänger für E-Mails verwendet.
- Methode für den Versand von Rechnungsdokumenten: Es gibt vier Optionen, wie nicht-interne Dokumente einer Rechnung behandelt werden
während des Versands der Rechnung als E-Mail.
- Keine Dokumente anhängen: Bei dieser Option werden alle Dokumente beim Versand der Rechnung per E-Mail ignoriert.
- Dokumente einzeln anhängen: Bei dieser Option wird jedes relevante Dokument als separater Anhang zur E-Mail hinzugefügt.
- Dokumente zusammengeführt anhängen: Diese Option fasst alle relevanten Dokumente in einem pdf-Dokument zusammen und hängt dieses als separate Datei an die E-Mail an. Der Dateiname wird über das separate Feld "Dateiname des Dokumentenanhangs" festgelegt.
- Dokumente im Basisdokument einfügen: Bei dieser Option werden die relevanten Dokumente in das Rechnungs-PDF-Dokument integriert. Es gibt nur ein angehängtes pdf-Dokument mit dem Namen, der für den Dateinamen der Rechnung definiert wurde.
- Dateiname des Dokumentenanhangs: Wenn die "Methode für den Versand von Rechnungsdokumenten" auf "Dokumente zusammengeführt anhängen" eingestellt ist, wird über dieses Feld ein Dateiname für das kombinierte Dokument festgelegt. Platzhalter können verwendet werden, um bestimmte Informationen in den Dateinamen aufzunehmen. (siehe Platzhalter)
Hinweis zu den E-Mail-Adressen für CC- und BCC-Empfänger:
Wenn in den "Standardeinstellungen für Rechnungen und Leistungsnachweise" E-Mail Adressen für CC- bzw. BCC-Empfänger angegeben wurden, so werden diese zusätzlich zu den im Abrechnungsprofil hinterlegten E-Mail-Adressen verwendet. Auf diese Weise wird sichergestellt, dass man global für alle E-Mails zum Versenden von Rechnungen und Leistungsnachweisen weitere Empfänger wie z.B. DATEV pflegen kann, ohne dafür alle Abrechnungsprofile anpassen zu müssen.
Platzhalter
Mithilfe der Platzhalter kann der Name der Rechnung, die Dateiname der Rechnungen und des Leistungsnachweises und der Betreff der E-Mail zum Versenden der Rechnung und des Leistungsnachweises mit kontextbezogenen Daten angereichert werden.
Nachfolgend werden alle Platzhalter beschrieben.
HINWEIS: Platzhalter, die als optional gekennzeichnet sind, müssen mit einem Fragezeichen im Platzhalter versehen werden. Andernfalls würde der Platzhalter nicht ersetzt, wenn die erforderlichen Daten nicht zur Verfügung stehen.
Beispiel: {?customerNumber}
- Rechnungsdatum: Das Rechnungsdatum kann mit all seinen Bestandteilen über die nachfolgenden Platzhalter mit in
den Namen der Rechnung integriert werden.
- {YYYY}: Vollständige Jahreszahl
- {YY}: Zweistellige Jahreszahl
- {MM}: Monat als zweistellige Zahl
- {MMM}: Monat als Text (kurze Version z.B. Jan)
- {MMMM}: Monat als Text (lange Version z.B. Januar)
- {DD}: Tag als zweistellige Zahl
- {W}: Woche als ein- bzw. zweistellige Zahl
- {WW}: Woche als zweistellige Zahl
- Startdatum des Leistungszeitraums (optional): Das Startdatum des ausgewählten Leistungszeitraums kann mit all seinen
Bestandteilen über die nachfolgenden Platzhalter mit in den Namen der Rechnung integriert werden.
- {SSYYYY}: Vollständige Jahreszahl
- {SSYY}: Zweistellige Jahreszahl
- {SSMM}: Monat als zweistellige Zahl
- {SSMMM}: Monat als Text (kurze Version z.B. Jan)
- {SSMMMM}: Monat als Text (lange Version z.B. Januar)
- {SSDD}: Tag als zweistellige Zahl
- {SSW}: Woche als ein- bzw. zweistellige Zahl
- {SSWW}: Woche als zweistellige Zahl
- Enddatum des Leistungszeitraums (optional): Das Enddatum des ausgewählten Leistungszeitraums kann mit all seinen
Bestandteilen über die nachfolgenden Platzhalter mit in den Namen der Rechnung integriert werden.
- {SEYYYY}: Vollständige Jahreszahl
- {SEYY}: Zweistellige Jahreszahl
- {SEMM}: Monat als zweistellige Zahl
- {SEMMM}: Monat als Text (kurze Version z.B. Jan)
- {SEMMMM}: Monat als Text (lange Version z.B. Januar)
- {SEDD}: Tag als zweistellige Zahl
- {SEW}: Woche als ein- bzw. zweistellige Zahl
- {SEWW}: Woche als zweistellige Zahl
- Rechnungsnummer: {invoiceNumber} - Platzhalter macht für den Namen der Rechnung keinen Sinn, da diese zum Zeitpunkt der Erzeugung noch nicht vorliegt, sondern erst mit der Finalisierung der Rechnung.
- Name des Kunden: {customerName}
- Kundennummer (optional): {customerNumber}
- Auftragsreferenz (optional): {orderReference}
- Auftragsnummer (optional): {orderNumber}
- Auftragsname (optional): {orderName}
- Kostenstelle aus Auftrag (optional): {costCenterId}
Beispiel: Es soll ein Dateiname für eine Rechnung erzeugt werden, der die Kunden-Nr., die Auftrags-Nr. und die Rechnungs-Nr. enthält und das Leistungsenddatum.
Lösung: {invoiceNumber}_{customerNumber}_{orderNumber}_{SEYYYY}{SEMM}{SEDD} Ergebnis: RE-2023-10023_KD-10002_AU-2023-10035_20231231.pdf
WICHTIG: Bitte beachten, dass bei allen Einstellungen, die einen Dateinamen erzeugen, immer nur Zeichen verwendet werden, die für Dateinamen zugelassen sind. Es empfiehlt sich nur Buchstaben, Zahlen und Zeichen wie z.B. Unterstrich, Bindestrich zu verwenden. Umlaute oder Zeichen wie z.B. Kaufmanns-Und oder Fragezeichen können für manche Betriebssysteme problematisch sein.
