Inhaltsverzeichnis
Einleitung
In diesem Kapitel wirst Du mit den grundlegenden Bedienkonzepten der foreknown App vertraut gemacht. Dabei wirst Du feststellen, dass sich die Art der Bedienung und die angebotenen Funktionen einheitlich über alle Dialoge wiederholt, so dass eine intuitive Bedienung von foreknown sehr schnell erreicht werden kann.
Technische Basis
Responsive Oberfläche
Die gesamte Oberfläche von foreknown wurde responsive umgesetzt. Das bedeutet, dass sich die Darstellung der Bedienungsoberfläche an das jeweils genutzte Endgerät und der Größe des Browserfensters automatisch anpasst. Auf diese Weise können alle Dialoge und deren Bedienelemente sowohl auf einem Handy, einem Tablet oder auf einem Desktop PC vernünftig dargestellt und genutzt werden.
Progressive Web App (PWA)
Um foreknown von mobilen Endgeräten noch besser nutzen zu können, wurde die foreknown App als eine sogenannte "Progressive Web App (PWA)" entwickelt.
Was bedeutet das?
Eine Progressive Web App (PWA) ist eine auf ganz bestimmte Weise programmierte Website, die zusätzliche Funktionen im Vergleich zu normalen Websites anbieten kann:
- Sie lassen sich auf dem Handy, Tablet oder Desktop als "App" installieren
- Sie laden deutlich schneller als normale Websites
- Sie funktionieren unter Umständen auch offline ( aktuell nicht von foreknown unterstützt! )
Somit kannst Du Dir foreknown wie eine App auf Deinem Handy oder Tablet installieren und jederzeit schnell und einfach auf wichtige Funktionen und Daten von foreknown auch von unterwegs zugreifen.
Installation unter Android
Wenn man die foreknown App im Chrome-Browser auf einem Android Handy / Tablet aufruft, so bietet der Browser die Möglichkeit, diese Web Anwendung als App zu installieren.
Hinweis: Eine detaillierte Beschreibung für die Installation wird noch nachgereicht.
Installation unter iOS
Auch wenn nicht alle Funktionalitäten einer PWA aktuell unter Apple's iOS Betriebssystem genutzt werden können, ist es trotzdem möglich, die foreknown App als Icon auf dem Home-Bildschirm hinzufügen zu können.
Folgende Schritte sind erforderlich:
- Öffne die foreknown App im Safari Browser mit der URL "https://<app|subdomain>.foreknown.io/de". Es ist wichtig, die Sprache mit anzugeben, da ein späterer Wechsel in der App zu einem Fehlverhalten führt. Sobald auch /en unterstützt wird, kann hier natürlich auch Englisch gewählt werden.
- Wähle im Safari Browser den "Teilen" Button aus.
- Wähle in der Liste der angebotenen Möglichkeiten die Option "Zum Home-Bildschirm" aus.
Das war es schon. Es sollte sich nun ein Icon auf dem Home-Bildschirm befinden, welches die foreknown App öffnet, ohne das umgebene Browserfenster.
Allgemeines Bedienkonzept
Nachfolgend werden die grundlegenden Bedienelemente der foreknown Benutzeroberfläche beschrieben, die so in fast allen Dialogen einheitlich verwendet werden.
Navigation
Die Navigation zu den einzelnen Bereichen der foreknown App findet im Wesentlichen über das links angeordnete Hauptmenü statt.
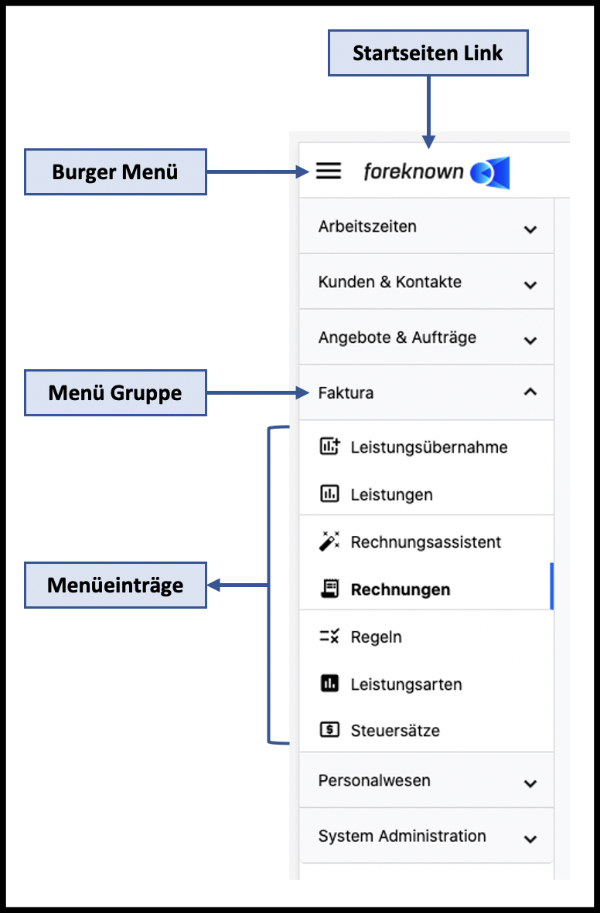
Das Hauptmenü enthält folgende Bestandteile:
- Startseiten Link: Das foreknown App Logo stellt einen Link auf die Startseite der App dar, sodass man von jeder Seite aus immer auf die Startseite gelangen kann.
- Burger Menü: Links neben dem foreknown App Logo befindet sich das sogenannte "Burger Menü". Dieser bietet je nach
Endgerät unterschiedliche Möglichkeiten:
- Mobile Endgeräte: Das Hauptmenü ist auf mobilen Endgeräte standardmäßig ausgeblendet. Durch einen Klick auf das Burger Menü wird das Hauptmenü eingeblendet und es kann die gewünschte Seite ausgewählt werden. Anschließend schließt sich das Hauptmenü wieder.
- Desktop Geräte: Das Hauptmenü ist, sofern das Browserfenster groß genug ist, standardmäßig eingeblendet. Durch einen Klick auf das Burger Menü wird die Navigation ausgeblendet, sodass mehr Platz für die Darstellung der aktuellen Seite zur Verfügung steht. Wenn das Browserfenster zu klein ist, wird automatisch das gleiche Verhalten angeboten, wie bei mobilen Endgeräten.
- Menü-Gruppe: Das Hauptmenü besitzt in mehrere Menü-Gruppen, um die App in sinnvolle Funktionsbereiche zu unterteilen. Beim Start der foreknown App sind alle Menü-Gruppen geschlossen. Mit der Auswahl einer Seite aus dem Hauptmenü bleibt die zugehörige Menü-Gruppe geöffnet und der ausgewählte Menüeintrag wird fett dargestellt.
- Menüeinträge: Jede Menü-Gruppe enthält einen oder mehrere Menüeinträge, die bei Auswahl den entsprechenden Dialog öffnen. Der ausgewählte Menüeintrag wird dann fett dargestellt.
Sobald eine Seite aus dem Hauptmenü ausgewählt wurde, befinden sich immer rechts oben unterhalb des Profilbildes drei Links.
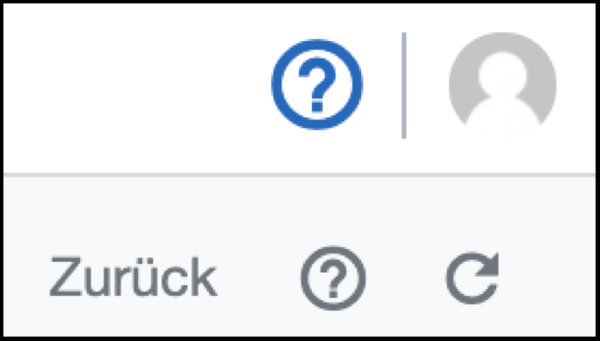
- Zurück: Ein Klick auf diesen Link führt immer auf die zuvor angezeigte Seite, entspricht also einem Browser "Zurück" Button.
- Hilfe(Fragezeichen): Der Hilfe Link öffnet in einem neuen Browser-Fenster die zur aktuellen Seite zugehörige Hilfe-Seite.
- Aktualisieren: Wird als Symbol "Pfeil im Kreis" dargestellt und aktualisiert die Daten der aktuellen Seite.
Weitere Hilfeoptionen sind über das Fragezeichen-Symbol neben dem Profil zugänglich.
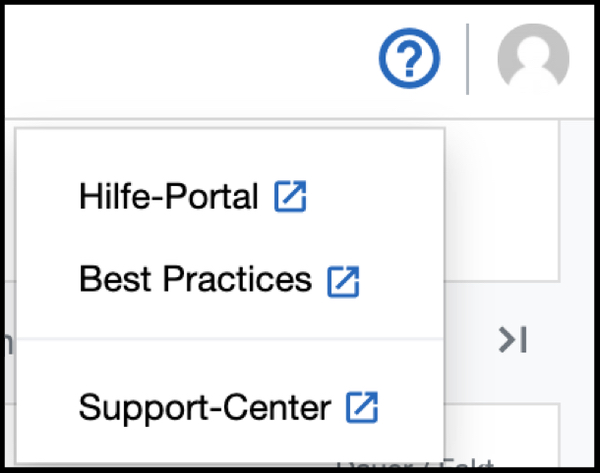
In dem Drop-Down Menü werden folgende Funktionen angeboten:
- Hilfe-Portal: Hier wird in einem neuen Tab die Startseite der Dokumentation von foreknown geöffnet.
- Best-Practice: Hier wird in einem neuen Tab die Übersichtsseite der Best Practices von foreknown geöffnet.
- Support-Center: Hier wird in einem neuen Tab das Support-Center geöffnet, in dem Du direkt Bugs melden oder Fragen an unser Support-Team stellen kannst.
Listendarstellung
Für die Verwaltung von bestimmten Geschäftsobjekten, wie z.B. Kunden, Kontakte, Angebote, Rechnungen usw. wird in der Regel als Einstiegsdialog eine Liste aller Geschäftsobjekte angeboten, über die man suchen, filtern, selektieren und Aktionen ausführen kann.
In foreknown sind diese Art von Listen in der Regel gleich strukturiert und bieten die grundlegenden Funktionen immer auf gleiche Weise an. Nachfolgend werden am Beispiel einer Liste von Leistungen diese Funktionen erklärt.
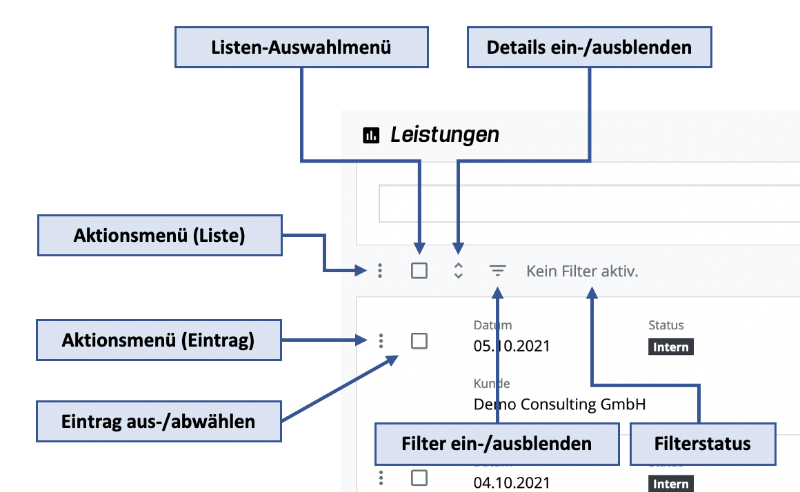
Folgende Aktionen werden auf der linke Seite der Liste angeboten:
- Aktionsmenü (Liste): Öffnet ein Drop-Down Menü mit allen Aktionen, die auf alle oder ausgewählte Einträge ausgeführt werden können.
- Listen-Auswahlmenü: Öffnet ein Drop-Down Menü, um alle Einträge der Seite / Liste aus- bzw. abzuwählen. Nicht in allen Listen vorhanden.
- Details ein-/ausblenden: Aktion, die zusätzliche Informationen pro Eintrag ein- bzw. ausblendet. Nicht in allen Listen vorhanden.
- Filter ein-/ausblenden: Aktion, die den Filterdialog auf der rechten Seite des Dialogs ein- bzw. ausblendet. Nicht in allen Listen vorhanden.
- Filterstatus: Zeigt an, ob bereits ein oder mehrere Filter für die aktuelle Liste gesetzt wurde.
- Aktionsmenü (Eintrag): Öffnet ein Drop-Down Menü mit allen Aktionen, die auf den einzelnen Eintrag ausgeführt werden können.
- Eintrag aus-/abwählen: Erlaubt die Auswahl einzelner Einträge für übergreifende Aktionen. Nicht in allen Listen vorhanden.
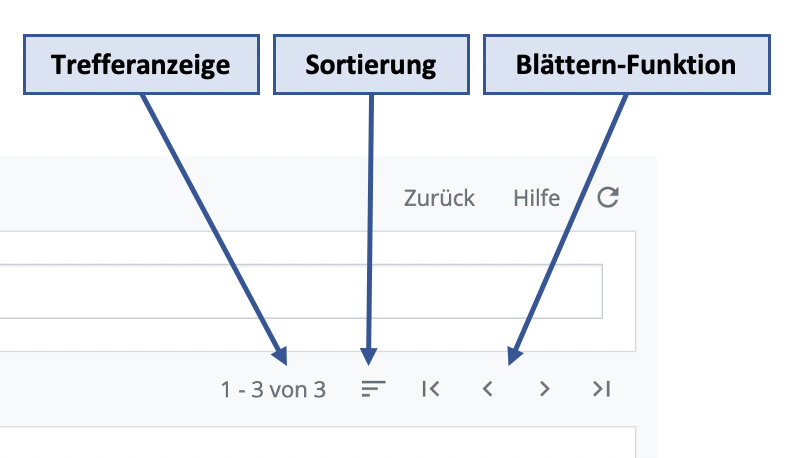
Folgende Aktionen werden auf der rechten Seite oberhalb und unterhalb der Liste angeboten:
- Trefferanzeige: Zeigt den aktuell angezeigten Bereich und die Anzahl der gesamten Treffermenge an und bietet eine Drop-Down zur Auswahl der Anzahl Einträge pro Seite.
- Sortierung: Zeigt in einem Drop-Down alle Eigenschaften, nach denen die Liste auf- und absteigend sortiert werden kann.
- Blättern-Funktion: Bietet alle Aktionen, um seitenweise durch die Liste zu Blättern oder direkt an den Anfang oder ans Ende zu springen.
Intelligente Eingabefelder
Bei der Erfassung von neuen Geschäftsobjekten wie z.B. Angeboten, Aufträgen, Rechnungen ist es für eine effiziente Arbeit wichtig, dass alle erforderlichen Daten gleich miterfasst werden können. Wenn z.B. ein neues Angebot erstellt werden soll, der Kunde aber noch nicht angelegt wurde, so sollte die Angebotserfassung bei der Auswahl des Kunden nicht abgebrochen werden müssen.
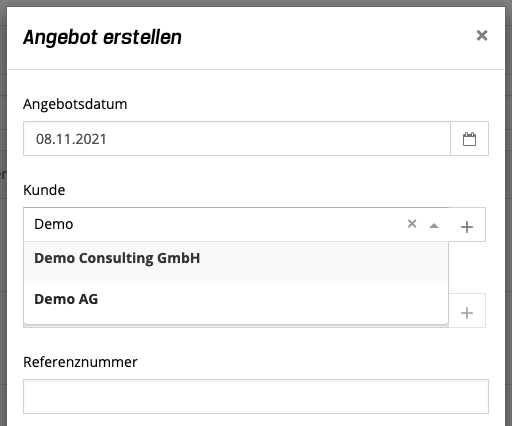
Um an dieser Stelle direkt die Erfassung des Kunden mit erledigen zu können, werden die "Intelligenten Eingabefelder" angeboten. Diese haben verschiedene Möglichkeiten, um z.B. einen Kunden zu einem Angebot zuzuordnen.
- Sobald das Eingabefeld den Fokus bekommt, öffnet sich eine Liste der zuletzt erfassten Kunden. Ist der gewünschte Kunde dabei, kann dieser direkt ausgewählt werden.
- Sobald man mit der Eingabe des Kundennamen in dem Feld anfängt, werden unterhalb des Feldes in einer Liste alle Kunden aufgezeigt, die den eingegebenen Text im Namen enthalten. Wird der gewünschte Kunde angezeigt, kann dieser ausgewählt werden.
-
Wenn der Kunde noch nicht existiert, kann dieser entweder über einen Link in der Liste ""
" anlegen..." oder über den Button mit dem Plus-Zeichen direkt in einem Popup-Dialog angelegt und zugeordnet werden. 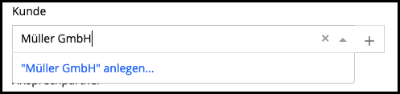
Auf diese Weise muss man den aktuellen Vorgang nicht verlassen und kann das Angebot zügig erstellen.
Diese intelligenten Eingabefelder findest Du in vielen Erstellungs- und Bearbeitungsdialogen der foreknown App.
Filter
foreknown bietet in Dialogen, in denen Einträge z.B. Angebote, Aufträge, Rechnungen aufgelistet werden, die Möglichkeit, einen Filter zu verwenden, um die Liste auf eine gewünschte Menge von Einträgen zu reduzieren. Der Filterdialog befindet sich immer auf der rechten Seite und kann durch einen Klick auf den Button mit den drei Strichen, der sich oberhalb der Liste auf der linken Seite befindet, ein- und ausgeblendet werden.
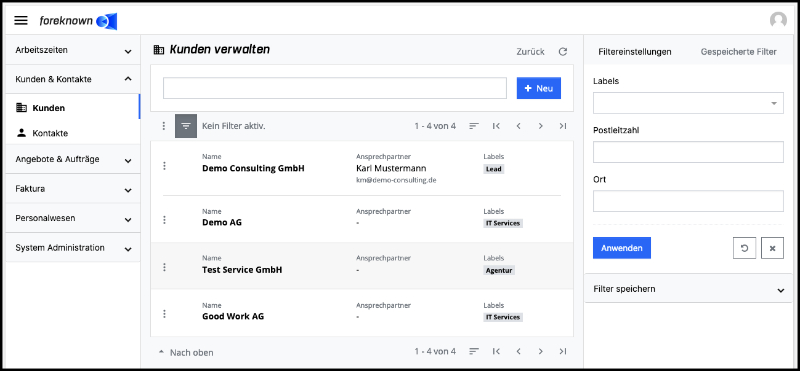
Ein Filterdialog besteht immer aus zwei Reitern, die nachfolgend näher beschrieben werden.
Reiter: Filtereinstellungen
Je nach Art der Einträge werden unterschiedliche Filtermöglichkeiten angeboten. Dabei ist teilweise auch eine Mehrfachauswahl möglich.
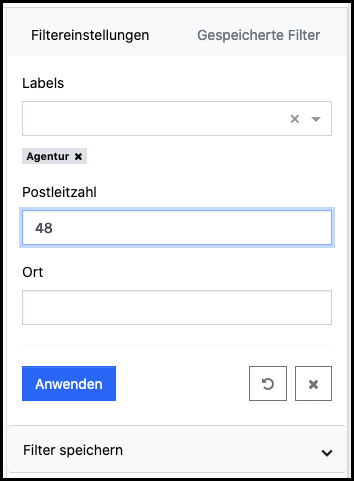
In diesem Filterdialog können z.B. mehrere Labels ausgewählt werden. Bei einer Mehrfachauswahl wird immer eine "ODER" Verknüpfung angewendet. Es werden also Einträge gefunden, die entweder Label A oder Label B enthalten.
Durch die Aktion "Anwenden" werden alle Einträge in der Liste angezeigt, die den Filterkriterien entsprechen. Mit der Aktion "x" werden alle Filtereinstellungen entfernt und die Liste zeigt wieder alle Einträge an. Mit der Aktion "Zurücksetzen" (Symbol: Pfeil im Kreis) werden alle Änderungen, die man ggf. an einem gespeicherten Filter vorgenommen hat, verworfen.
Reiter: Gespeicherte Filter
Möchte man die aktuell gewählten Filterkriterien häufiger anwenden, so können diese als "Gespeicherter Filter" gesichert werden. Dazu öffnet man den Bereich "Filter speichern", vergibt einen eindeutigen Namen und eine Beschreibung und legt fest, ob der Filter nur für den eigenen Gebrauch (Privat) oder für alle Nutzer/innen (Öffentlich) wiederverwendbar sein soll.
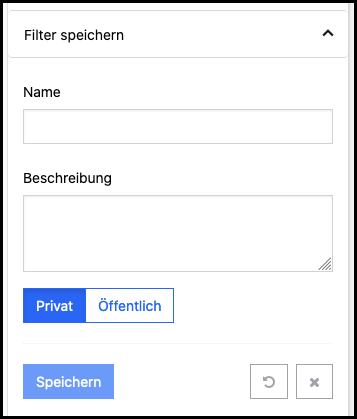
Falls der Filter bereits zuvor gespeichert wurde, kann mit der Option "Filter überschreiben" der bestehende Filter geändert und überschrieben werden. Diese Option wird allerdings nur angeboten, wenn man auch der Ersteller dieses gespeicherten Filters ist. Durch die Aktion "Speichern" werden die aktuellen Einstellungen gesichert.
Über den Reiter "Gespeicherte Filter" kann man auf die bereits gesicherten Filter zugreifen.
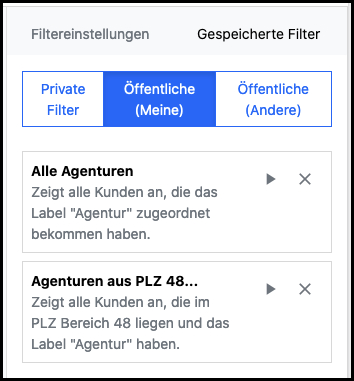
Es wird zwischen drei Filterkategorien unterschieden:
- Private Filter: Alle Filter, die vom aktuellen Benutzer erstellt und als "Privat" gekennzeichnet wurden.
- Öffentliche (Meine): Alle Filter, die vom aktuellen Benutzer erstellt und als "Öffentlich" gekennzeichnet wurden.
- Öffentliche (Andere): Alle Filter, die von anderen Benutzern erstellt und als "Öffentlich" gekennzeichnet wurden.
Mit der Auswahl einer der o.g. Kategorien werden die entsprechenden gespeicherten Filter aufgelistet. Durch einen Klick auf das Play-Symbol wird der Filter ausgeführt und man gelangt zurück in den Reiter "Filtereinstellungen", wo die Filterkriterien angezeigt und ggf. auch geändert und wieder gespeichert werden können.
Öffentliche Filter anderer Benutzer können jederzeit als eigene, private Filter gespeichert und angepasst werden.
Notizen
An verschiedenen Geschäftsobjekten, wie z.B. Kunden, Kontakte, Angebote, Aufträge und Rechnungen können Notizen z.B. aus der Kommunikation via Telefon oder E-Mails vermerkt werden, um wichtige Informationen chronologisch zu dokumentieren. Diese befinden sich immer in der Detailansicht unter dem Reiter "Notizen".
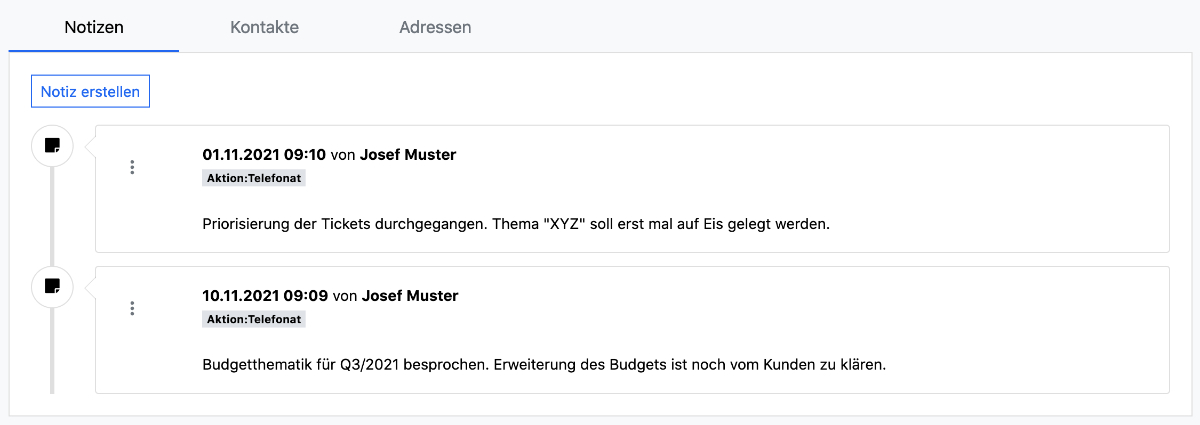
Alle Notizen werden mit dem ausgewähltem Datum, dem Namen des Erstellers, den zugeordneten Labels und mit dem Text chronologisch absteigend dargestellt. Pro Notiz stehen über das Aktionsmenü folgende Aktionen zur Verfügung.
Vor jeder Notiz befindet sich das Aktionsmenü (Button mit 3 Punkten), welches die Bearbeitung und Löschung von Notizen ermöglicht.
Notiz erstellen
Über die Aktionsbutton "Notiz erstellen" wird der gleichnamige Dialog geöffnet.
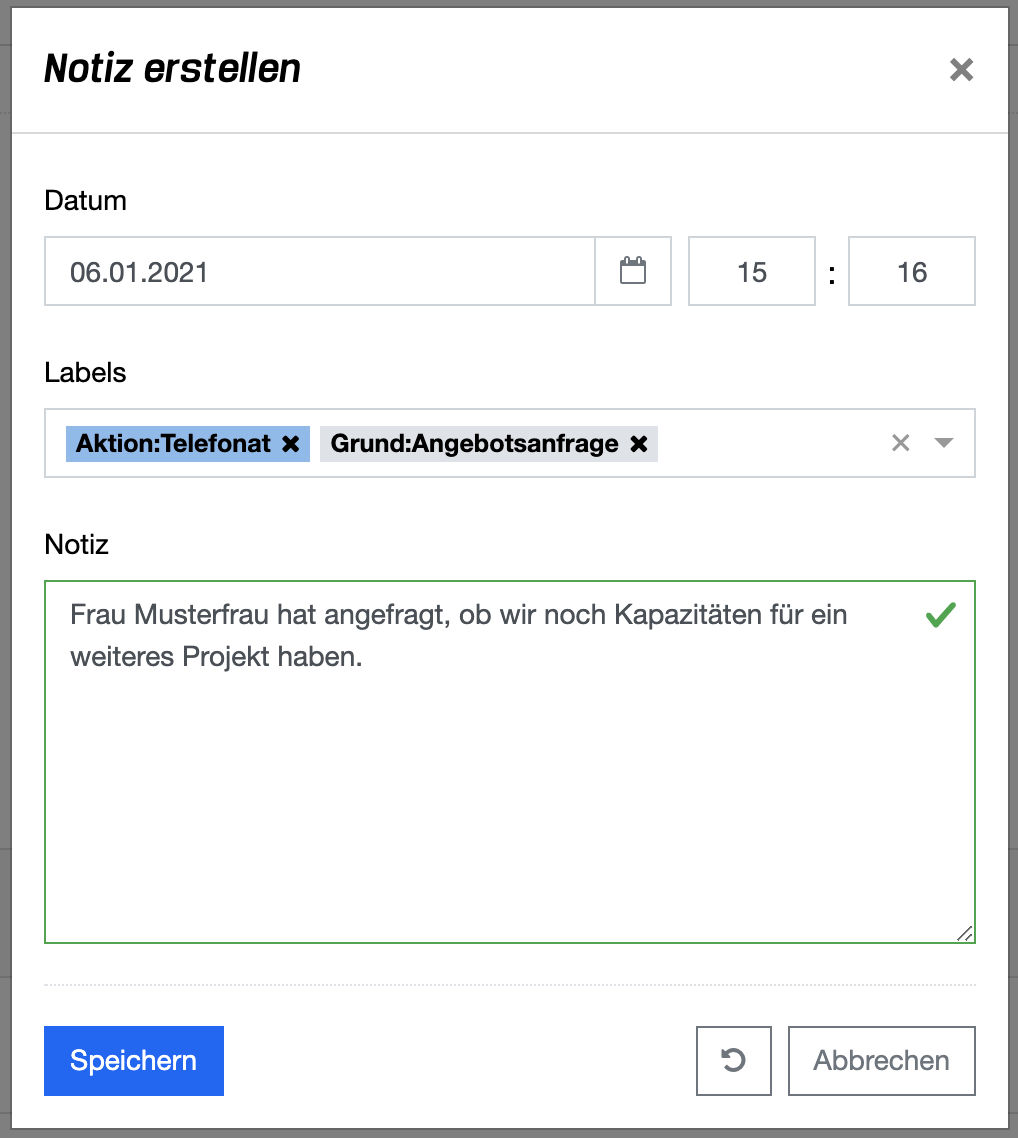
Dieser Dialog ermöglicht die Eingabe folgender Eigenschaften:
- Datum: Mit dem Datum und einer Uhrzeit legst Du den genauen Zeitpunkt für eine Notiz fest.
- Labels: Über zusätzliche Labels lässt sich eine Notiz kategorisieren, so dass z.B. schnell erkannt wird, ob es eine Information aus einem Telefonat, Meeting oder aus einer E-Mail ist.
- Kontakt: Diese Option steht nur in einer Notiz für Kunden zur Verfügung und ermöglicht die Zuordnung des Kundenkontakts, mit dem z.B. ein Telefonat geführt wurde.
- Notiz: In diesem Feld wird die Notiz eingetragen. Es kann die Markdown-Notation verwendet werden, um eine einfache Formatierung des Textes vornehmen zu können.
Mit der Aktion "Speichern" wird die neue Notiz gespeichert. Mit der Aktion "Zurücksetzen" und "Abbrechen" werden die Eingaben verworfen und im Falle der Aktion "Abbrechen" wird der Dialog geschlossen.
Notiz bearbeiten
Über das Aktionsmenü mit der Aktion "Notiz bearbeiten" wird der Popup-Dialog "Notiz aktualisieren" geöffnet.
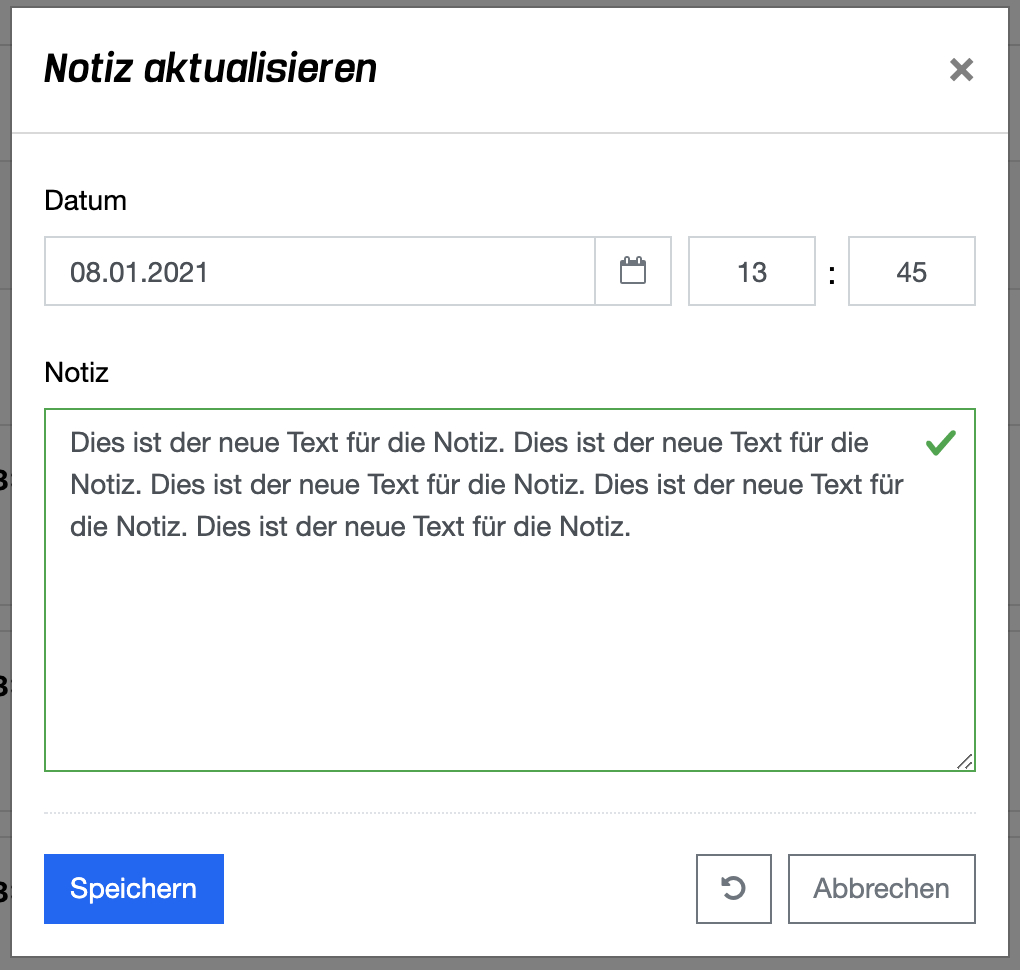
Es können folgende Eigenschaften geändert werden:
- Datum: Das Erstellungsdatum kann einschl. der Uhrzeit geändert werden.
- Kontakt: Im Falle einer Kundennotiz kann auch die Kontaktperson geändert werden.
- Notiz: Der Text der Notiz kann geändert werden.
Mit der Aktion "Speichern" werden die Änderungen an der Notiz gespeichert. Mit der Aktion "Zurücksetzen" und "Abbrechen" werden die Eingaben verworfen und im Falle der Aktion "Abbrechen" wird der Dialog geschlossen.
Eine Notiz kann über das Aktionsmenü mit der Aktion "Notiz löschen" gelöscht werden. Es öffnet sich ein Bestätigungsdialog, wo der Löschvorgang nochmals bestätigt werden muss.
Labels der Notiz bearbeiten
Durch einen Klick auf das "Labels" Symbol wird der Popup-Dialog "Labels ändern" geöffnet.
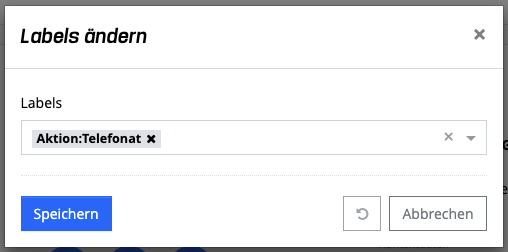
Über das Eingabefeld können zugeordnete Labels entfernt, vorhandene Labels ausgewählt oder neue Labels direkt beim Zuordnen erstellt werden.
Mit der Aktion "Speichern" werden die Änderungen an der Notiz gespeichert. Mit der Aktion "Zurücksetzen" und "Abbrechen" werden die Eingaben verworfen und im Falle der Aktion "Abbrechen" wird der Dialog geschlossen.
Zeitraum auswählen
In verschiedenen Bereichen von foreknown insbesondere bei Filtern kommt der Dialog "Zeitraum auswählen" zum Einsatz, um unterschiedlichste Zeiträume leicht auswählen zu können.
Individueller Zeitraum
Es kann ein Start- und Endedatum über einen Kalender ausgewählt werden.
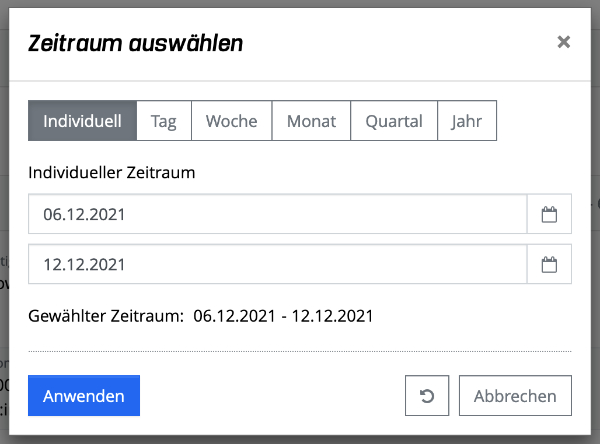
Tag
Es kann ein einzelner Tag über einen Kalender ausgewählt werden.
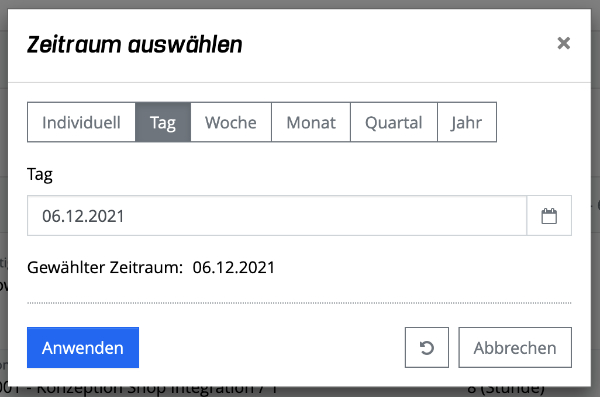
Woche
Es kann eine Woche und ein Jahr über ein Drop-Down Feld ausgewählt werden.
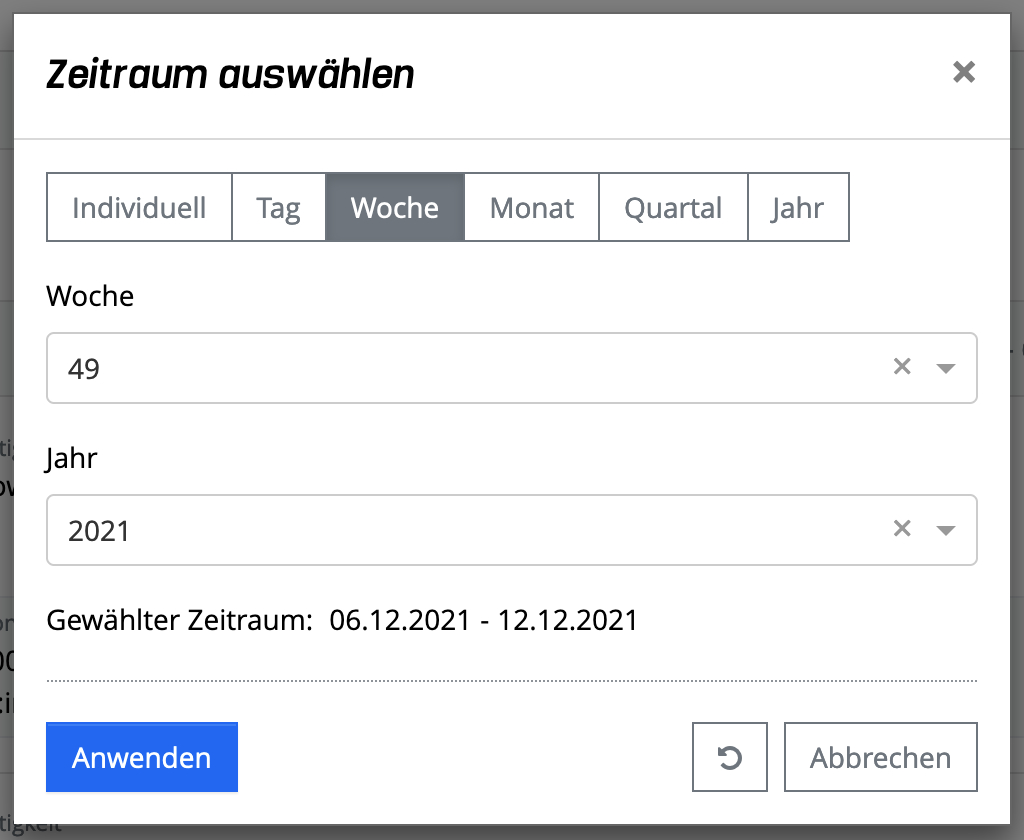
Monat
Es kann ein Monat über 12 Buttons und ein Jahr über ein Drop-Down Feld ausgewählt werden.
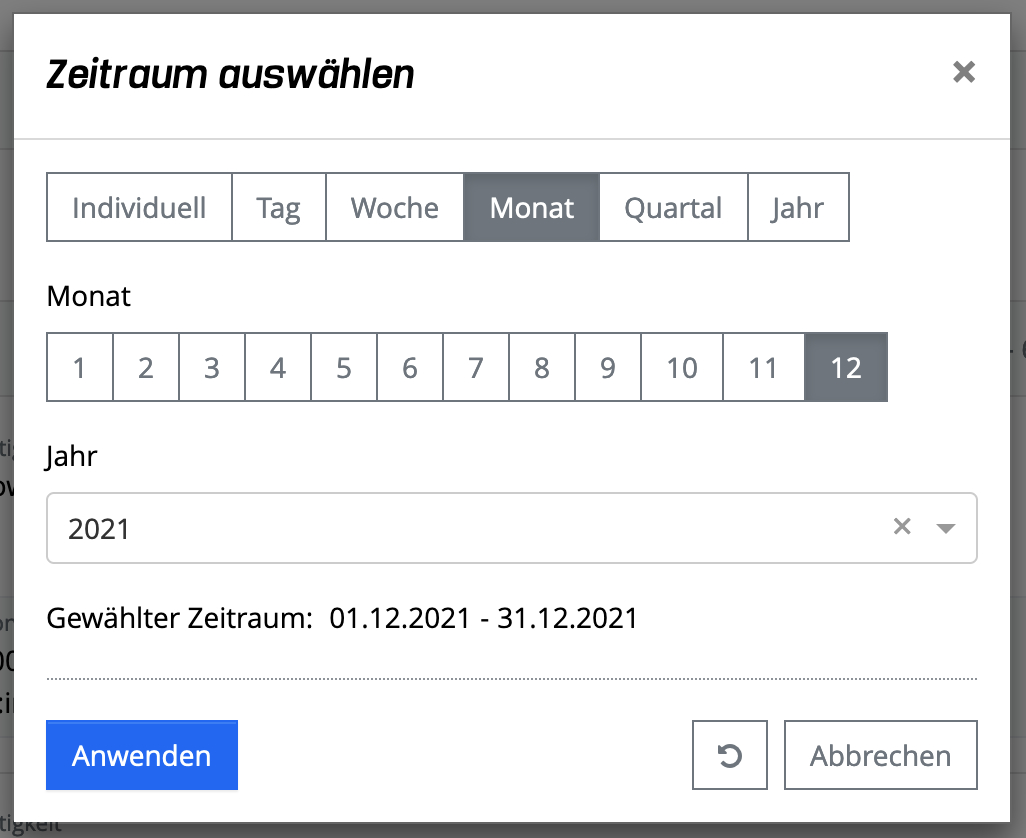
Quartal
Es kann ein Quartal über 4 Buttons und ein Jahr über ein Drop-Down Feld ausgewählt werden.
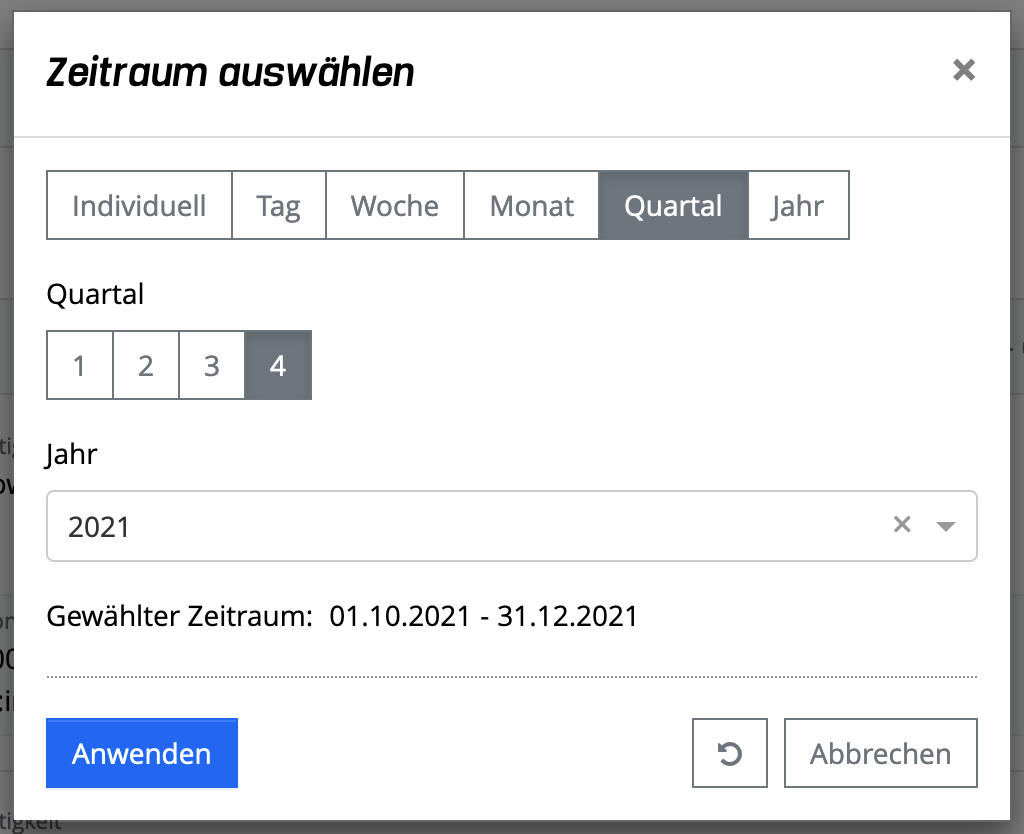
Jahr
Es kann ein Jahr über ein Drop-Down Feld ausgewählt werden.
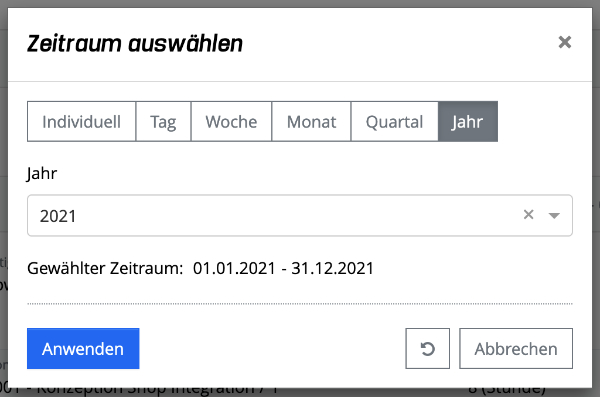
Über die Aktion "Anwenden" wird der Zeitraum z.B. in einen Filter übernommen. Die Aktion "Zurücksetzen" (kreisrunder Pfeil) setzt den Dialog wieder in den initialen Zustand zurück. Mit der Aktion "Abbrechen" wird der Dialog ohne den Zeitraum zu übernehmen, geschlossen.
