Inhaltsverzeichnis
Schritt 1 - Filtern
Schritt 2.1 - Abrechnung von Leistungen
Schritt 2.2 - Abrechnung von Zusatzleistungen
Schritt 3 - Entwurfsrechnung anzeigen
Einleitung
Der Rechnungsassistent gibt Dir die Möglichkeit, Deine abrechenbaren Leistungen und Zusatzleistungen, sobald diese fällig sind, mit wenigen Klicks in Rechnungen zu überführen.
Dabei werden mehrere Schritte durchlaufen, bis am Ende eine finale Rechnung entstanden ist.
Schritt 1: Kunden und Abrechnungszeitraum wählen
Öffnet man über die Navigation mit der Aktion "Rechnungsassistent" den gleichnamigen Dialog, so wird einem als erster Schritt eine Übersicht angezeigt, die pro Kunde die fälligen Leistungen und ggf. auch Zusatzleistungen auflistet.
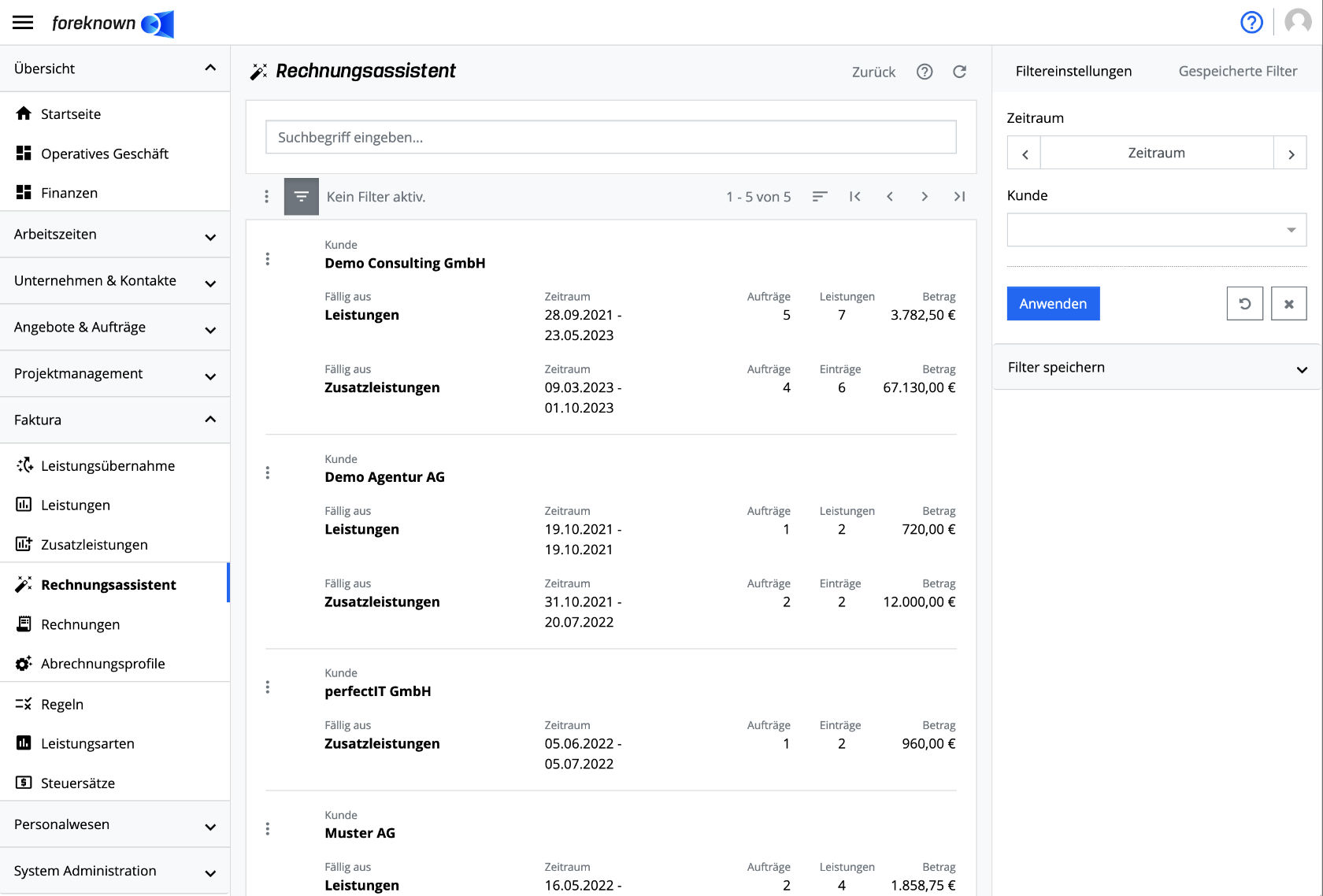
Im oberen Bereich des Dialogs befindet sich das Suchfeld. Gibt man in das Eingabefeld einen Suchbegriff ein, so zeigt die Liste nur noch die Kunden an, die den eingegebenen Suchbegriff im Namen enthalten. Auf diese Weise kann die Liste schnell auf einen einzelnen Kunden eingeschränkt werden.
Allerdings ist das empfohlene Vorgehen, in diesem Schritt zuerst über den Filter die erforderlichen Einschränkungen vorzunehmen. Der Filter wird wie gewohnt über den Button mit den drei Strichen oberhalb der Liste geöffnet.
- Zeitraum: Es sollte zuerst der Abrechnungszeitraum z.B. der vergangene Monat ausgewählt werden. Auf diese Weise wird sichergestellt, dass auch nur die Leistungen auf die Rechnung kommen, die gemäß Vereinbarung mit dem Kunden abgerechnet werden dürfen. Der Zeitraum wird auch in eine neu erstellte Rechnung als Leistungszeitraum übernommen.
- Kunden: Falls die Liste der Kunden recht lang ist, kann auch nach einem oder mehreren Kunden gefiltert werden, um zunächst für diese Kunden Rechnungen zu erstellen.
Über das Aktionsmenü der einzelnen Kundeneinträge gelangt man in den nächsten Schritt des Rechnungswizards:
- Leistungen abrechnen: Wenn für den Kunden abrechenbare Leistungen für den gewählten Zeitraum vorhanden sind, ist diese Aktion auswählbar und man gelangt in den 2. Schritt "Abrechnung".
- Zusatzleistungen abrechnen: Wenn für den Kunden fällige Zusatzleistungen vorhanden sind, ist diese Aktion auswählbar und man gelangt in den 2. Schritt "Abrechnung".
Schritt 2.1: Leistungen abrechnen
Um eine Leistung über den Rechnungsassistenten abzurechnen, muss über das Aktionsmenü (drei Punkte Symbol) am Anfang der gewünschten Zeile die Aktion "Leistungen abrechnen" ausgewählt werden. Darauf hin öffnet sich folgender Dialog:
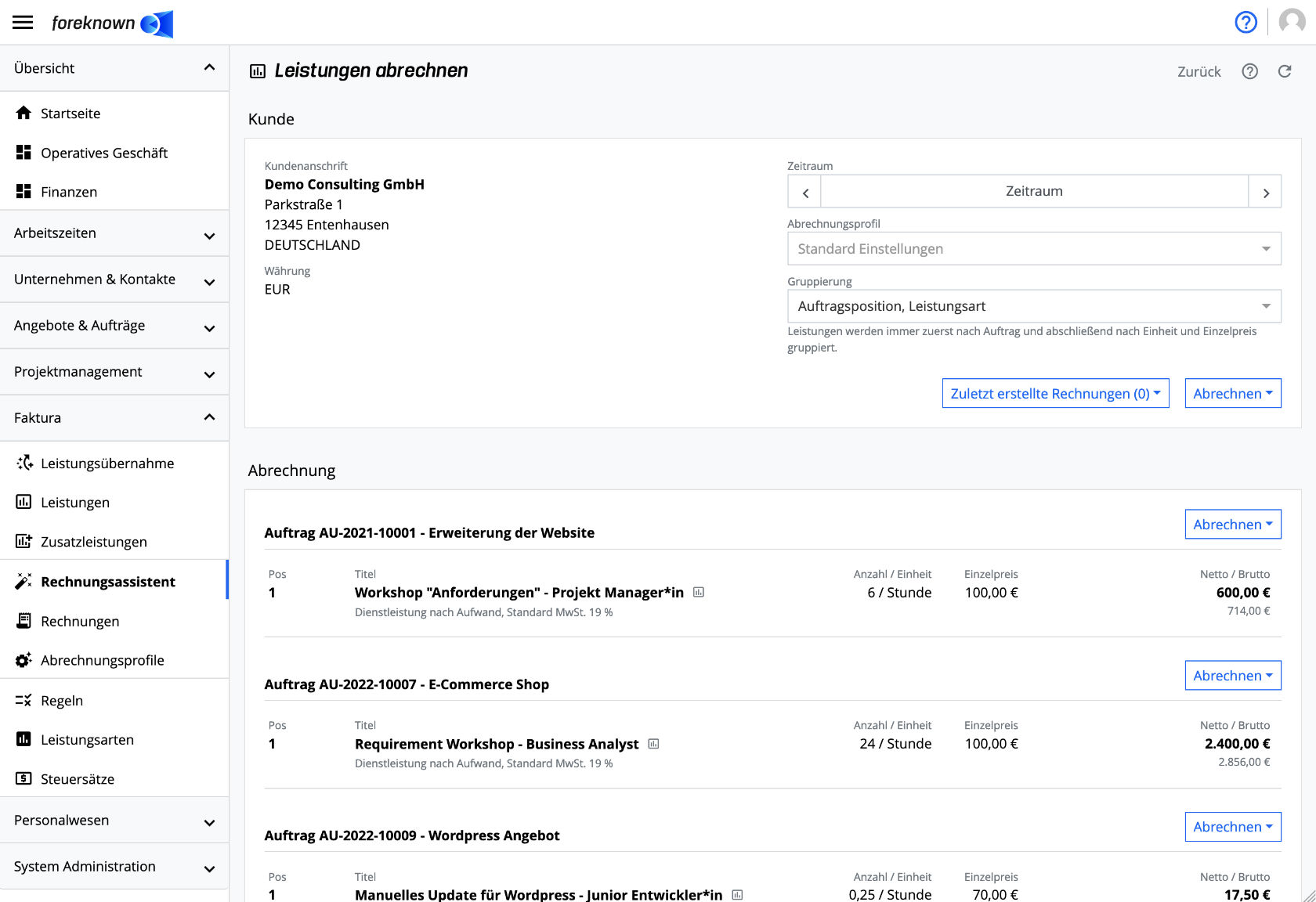
Abrechnungszeitraum
Wenn nicht bereits in Schritt 1 ein Zeitraum über den Filter gesetzt wurde, kann auch in diesem Schritt über das Auswahlfeld "Zeitraum" oben rechts ein Abrechnungszeitraum gesetzt werden. Es kann ein vorgegebener Zeitraum wie z.B. dem aktuellen Monat oder ein individueller Zeitraum gesetzt werden.
Es werden nur Leistungen berücksichtigt, die in den ausgewählten Zeitraum fallen.
Abrechnungsprofil
Mithilfe von Abrechnungsprofilen können bestimmte Eigenschaften für die Erstellung einer Rechnung festgelegt werden.
Dokumentation: Nähere Informationen über die Erstellung von Abrechnungsprofilen für Kunden findest Du in der Dokumentation unter Abrechnungsprofile.
Wird kein Abrechnungsprofil ausgewählt, greifen die Einstellungen, die über "System Administration / Einstellungen" als "Standardeinstellungen für Rechnungen und Leistungsnachweise" hinterlegt wurden.
Dokumentation: Nähere Informationen über die Pflege der Standardeinstellungen findest Du in der Dokumentation unter System Administration / Einstellungen.
Bei der Auswahl eines Abrechnungsprofils wird u.a. auch die Gruppierung von Leistungen gesetzt, was sich direkt auf die Auflistung der Rechnungspositionen pro Auftrag auswirkt.
Gruppierung
Über das Drop-Down Auswahlfeld "Gruppierung" lässt sich einstellen, wie die Leistungen gruppiert werden sollen. Die Gruppierung, die sich aus dem ausgewählten Abrechnungsprofil ergibt, kann bei Bedarf geändert werden.
HINWEIS: Unabhängig von der Auswahl der nachfolgenden Gruppierungsarten erfolgt immer zuerst eine Gruppierung nach Auftrag. Anschließend kommen die ausgewählten Gruppierungseigenschaften dazu und zuletzt wird immer nach Einheit und Einzelpreis gruppiert. Letzteres ist erforderlich, um sicherzustellen, dass eine Rechnungsposition nicht unterschiedliche Einheiten und Einzelpreise zusammenfasst.
Beispiel: Gruppierung nach Leistungsart bedeutet somit eine Gruppierung nach Auftrag, Leistungsart, Einheit und Einzelpreis.
Folgende Gruppierungen werden unterstützt:
- Keine zusätzlichen Gruppierungen: In diesem Fall wird lediglich die oben beschriebene Gruppierung nach Auftrag und Stunden- bzw. Tagessatz durchgeführt.
- Monat: Alle Leistungen werden zusätzlich nach Monat basierend auf dem Leistungsdatum gruppiert.
- Leistungsart: Alle Leistungen werden zusätzlich nach Leistungsart gruppiert.
- Leistungsart und Mitarbeiter: Alle Leistungen werden zusätzlich nach Leistungsart und Mitarbeiter gruppiert.
- Mitarbeiter: Alle Leistungen werden zusätzlich nach Mitarbeiter gruppiert.
- Mitarbeiter und Leistungsart: Alle Leistungen werden zusätzlich nach Mitarbeiter und Leistungsart gruppiert.
- Auftragsposition, Leistungsart: Alle Leistungen werden zusätzlich nach Auftragsposition und Leistungsart gruppiert.
- Auftragsposition, Mitarbeiter: Alle Leistungen werden zusätzlich nach Auftragsposition und Mitarbeiter gruppiert.
Wird eine Gruppierungsart ausgewählt, die Mitarbeiter mit einbezieht, so wird hinter dem Mitarbeiter, falls vorhanden, auch die Kostenstelle im Rechnungspositionstext mit ausgegeben.
Leistungen einer Rechnungsposition anzeigen
Um die hinter der Rechnungsposition stehenden Leistungen angezeigt zu bekommen, kannst Du auf das kleine Chart-Symbol hinter dem Titel klicken.

Daraufhin wirst Du zum "Leistungen" Dialog weitergeleitet, wobei der Filter für die Leistungen bereits auf den Auftrag und die Leistungsart der Rechnungsposition aus dem Rechnungsassistenten voreingestellt ist.
Rechnung(en) erstellen
In Abhängigkeit des Umfangs an abrechenbaren Leistungen können sich mehrere Möglichkeiten ergeben, wie die Leistungen, die entsprechend der ausgewählten Gruppierung zu Rechnungspositionen pro Auftrag zusammengefasst wurden, in Rechnung gestellt werden.
Einzelrechnungen erstellen (alle Aufträge)
Wenn es zu einem ausgewählten Kunden abrechenbare Leistungen und Zusatzleistungen für mehrere Aufträge gibt, so kann mit dieser Aktion die automatische Erstellung von mehreren Rechnungen (eine pro Auftrag) ausgelöst werden.
Gesamtrechnung erstellen (alle Aufträge)
Wenn es zu einem ausgewählten Kunden abrechenbare Leistungen und Zusatzleistungen für mehrere Aufträge gibt, so kann mit dieser Aktion die automatische Erstellung einer einzelnen Rechnung mit allen Leistungen aller Aufträge erreicht werden.
Pro Auftrag wird eine Textposition in der Rechnung erzeugt, so dass die zugehörigen Rechnungspositionen immer mit der Information zum zugehörigen Auftrag eingeleitet werden.
Neue Rechnung erstellen (pro Auftrag)
Wenn Du diese Aktion für einen einzelnen Auftrag ausführst, wird direkt eine neue Rechnung mit den aufgelisteten Rechnungspositionen des zugrundeliegenden Auftrags erzeugt.
Zu bestehender Rechnung hinzufügen (pro Auftrag)
Wenn Du diese Aktion für einen einzelnen Auftrag ausführst, wird ein Popup Dialog geöffnet, der sowohl die Erstellung einer neuen Rechnung ermöglicht, aber auch die Auswahl einer bestehenden Entwurfsrechnung erlaubt. In diesem Fall werden die Rechnungspositionen der ausgewählten Entwurfsrechnung hinzugefügt. Diese Funktion eignet sich z.B. gut für den Anwendungsfall, dass man auf eine Rechnung sowohl fällige Leistungen und fällige Zusatzleistungen (Reisekosten, Lizenzen, ...) eines Auftrags bringen möchte.
Schritt 2.2: Zusatzleistungen abrechnen
Um Zusatzleistungen über den Rechnungsassistenten abzurechnen, kannst Du über das Aktionsmenü (drei Punkte Symbol) am Anfang jeder Zeile die Aktion "Zusatzleistung abrechnen" auswählen. Darauf hin öffnet sich der "Zusatzleistung abrechnen" Dialog:
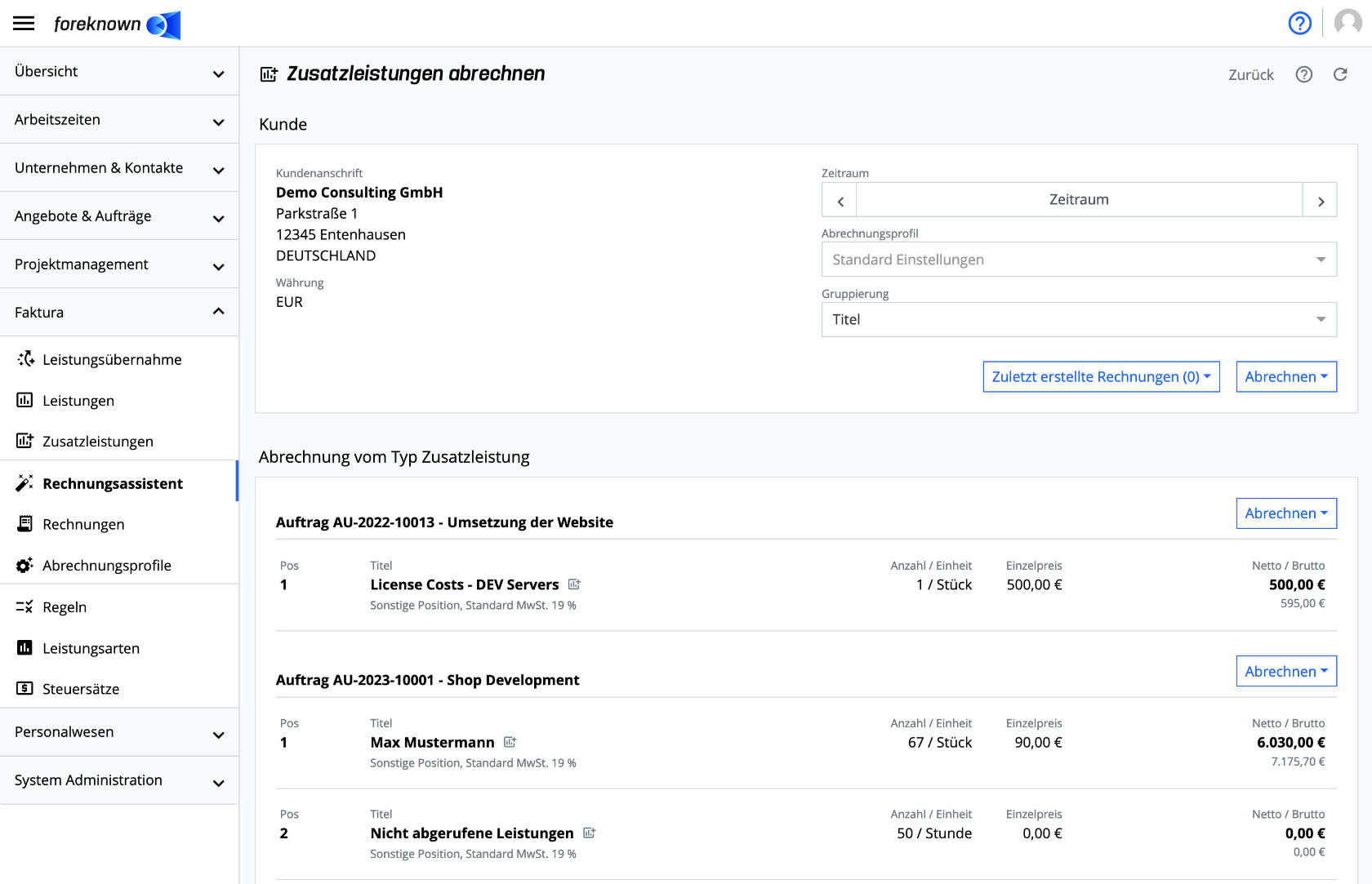
Abrechnungszeitraum
Wenn nicht bereits in Schritt 1 ein Zeitraum über den Filter gesetzt wurde, kann auch in diesem Schritt über das Auswahlfeld "Zeitraum" oben rechts ein Abrechnungszeitraum gesetzt werden. Es kann ein vorgegebener Zeitraum wie z.B. dem aktuellen Monat oder ein individueller Zeitraum gesetzt werden.
Es werden nur Zusatzleistungen berücksichtigt, die in den ausgewählten Zeitraum fallen.
Abrechnungsprofil
Mithilfe von Abrechnungsprofilen können bestimmte Eigenschaften für die Erstellung einer Rechnung festgelegt werden.
Dokumentation: Nähere Informationen über die Erstellung von Abrechnungsprofilen für Kunden findest Du in der Dokumentation unter Abrechnungsprofile.
Wird kein Abrechnungsprofil ausgewählt, greifen die Einstellungen, die über "System Administration / Einstellungen" als "Standardeinstellungen für Rechnungen und Leistungsnachweise" hinterlegt wurden.
Dokumentation: Nähere Informationen über die Pflege der Standardeinstellungen findest Du in der Dokumentation unter System Administration / Einstellungen.
Bei der Auswahl eines Abrechnungsprofils wird u.a. auch die Gruppierung von Zusatzleistungen gesetzt, was sich direkt auf die Auflistung der Rechnungspositionen pro Auftrag auswirkt.
Gruppierung
Über das Drop-Down Auswahlfeld "Gruppierung" lässt sich einstellen, wie die Zusatzleistungen gruppiert werden sollen. Die Gruppierung, die sich aus dem ausgewählten Abrechnungsprofil ergibt, kann bei Bedarf geändert werden.
HINWEIS: Unabhängig von der Auswahl der nachfolgenden Gruppierungsarten erfolgt immer zuerst eine Gruppierung nach dem Typ der Zusatzleistung. Es wird also zwischen Abschlagszahlungen und Standard-Zusatzleistungen unterschieden. Weiterhin wird immer der Auftrag als zweites Gruppierungsmerkmal angewendet. Anschließend kommen die ausgewählten Gruppierungseigenschaften zur Anwendung und zuletzt wird immer nach Steuersatz, Einheit und Einzelpreis gruppiert. Letzteres ist erforderlich, um sicherzustellen, dass eine Rechnungsposition nicht unterschiedliche Steuersätze, Einheiten und Einzelpreise zusammenfasst.
Beispiel: Gruppierung nach Titel bedeutet somit eine Gruppierung nach Typ, Auftrag, Titel, "Steuersatz, Einheit und Einzelpreis".
Folgende Gruppierungen werden unterstützt:
- Einzelnachweis: Alle Zusatzleistungen werden gruppiert nach Typ und Auftrag einzeln ausgewiesen.
- Titel: Alle Zusatzleistungen werden zusätzlich nach dem Titel der Zusatzleistung gruppiert. (Standardwert)
Rechnung erstellen
Über den "In Rechnung stellen" Button öffnet sich der "Rechnung erstellen" Dialog:
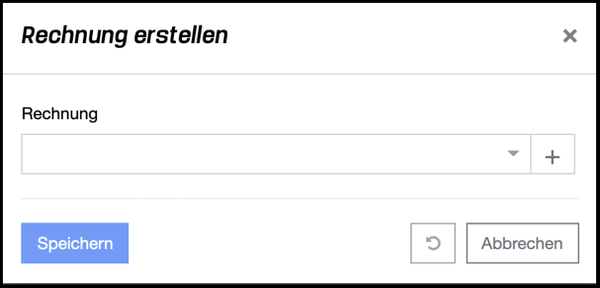
Es gibt nun zwei Möglichkeiten, die ausgewählten Zusatzleistungen auf eine Rechnung zu bringen:
- Neue Rechnung erstellen: Du erstellst über den "+" Button eine neue Rechnung und wählst diese anschließend direkt aus. (siehe auch Rechnung erstellen)
- Bestehende Rechnung erweitern: Du suchst nach einer bestehenden Entwurfsrechnung. In diesem Fall werden die Rechnungspositionen der Entwurfsrechnung hinzugefügt. Diese Funktion eignet sich z.B. gut für den Anwendungsfall, dass man auf eine Rechnung sowohl fällige Leistungen, als auch fällige Zusatzleistungen eines Auftrags bringen möchte.
Mit der Aktion "Speichern" werden die Zusatzleistungen der gewählten Rechnung hinzugefügt. Mit der Aktion "Zurücksetzen" und "Abbrechen" werden die Eingaben verworfen und im Falle der Aktion "Abbrechen" wird der Dialog geschlossen.
Zusatzleistung anzeigen
Um sich eine Zusatzleistung anzeigen zu lassen, muss auf das kleine Symbol hinter dem Titel geklickt werden.

Daraufhin wirst Du zum "Zusatzleistungen" Dialog weitergeleitet, wobei der Filter für die Zusatzleistungen bereits auf den Auftrag und Typ aus dem Rechnungsassistenten voreingestellt ist.
Schritt 3: Entwurfsrechnungen anzeigen
Wenn Du den Button "Zuletzt erstellte Rechnungen" anklickst, öffnet sich ein Drop-Down Menü, worüber die zuletzt für den Kunden erstellten Entwurfsrechnungen direkt mit einem Klick geöffnet werden können.
Sämtliche Rechnungen, die automatisch vom Rechnungsassistenten erstellt wurden, folgen folgenden Regeln:
- Die Rechnungen werden immer im Status "Entwurf" erstellt.
- Als Rechnungsvorlage wird die verwendet, die im ausgewählten Abrechnungsprofil hinterlegt wurde. Wurde kein Abrechnungsprofil ausgewählt oder im Abrechnungsprofil keine Rechnungsvorlage hinterlegt, wird die als "Standard" markierte Rechnungsvorlage verwendet.
- Der Dateiname der Rechnung wird auf Basis eines Musters erstellt. Wurde ein Abrechnungsprofil ausgewählt und dort ein "Dateiname der Rechnung" hinterlegt, so greift diese Einstellung. Andernfalls greift die Einstellung, die über die "Standardeinstellungen für Rechnungen und Leistungsnachweise" unter "System Administration / Einstellungen" hinterlegt wurde. Dort wird als Standard der Wert "Rechnung-{invoiceNumber}" hinterlegt.
- Der Name der Rechnung wird auf Basis eines Musters erstellt. Wurde ein Abrechnungsprofil ausgewählt und dort ein "Name der Rechnung" hinterlegt, so greift diese Einstellung. Andernfalls greift die Einstellung, die über die "Standardeinstellungen für Rechnungen und Leistungsnachweise" unter "System Administration / Einstellungen" hinterlegt wurde. Dort wird als Standard der Wert "Unsere Leistungen im {MMMM} {YYYY}" hinterlegt.
- Solange die Rechnung noch im Status "Entwurf" ist, ist eine nachträgliche Bearbeitung / Löschung jederzeit möglich.
- Als Leistungsnachweisvorlage wird die verwendet, die im ausgewählten Abrechnungsprofil hinterlegt wurde. Wurde kein Abrechnungsprofil ausgewählt oder im Abrechnungsprofil keine Leistungsnachweisvorlage hinterlegt, wird die als "Standard" markierte Leistungsnachweisvorlage verwendet.
- Der Dateiname des Leistungsnachweises wird auf Basis eines Musters erstellt. Wurde ein Abrechnungsprofil ausgewählt und dort ein "Dateiname des Leistungsnachweises" hinterlegt, so greift diese Einstellung. Andernfalls greift die Einstellung, die über die "Standardeinstellungen für Rechnungen und Leistungsnachweise" unter "System Administration / Einstellungen" hinterlegt wurde. Dort wird als Standard der Wert "Rechnung-{invoiceNumber}-Leistungsnachweis" hinterlegt.
Dokumentation:
Nähere Informationen über die Erstellung von Abrechnungsprofilen für Kunden findest Du in der Dokumentation unter Abrechnungsprofile.
Nähere Informationen über die Pflege der Standardeinstellungen findest Du in der Dokumentation unter System Administration / Einstellungen.
