Inhaltsverzeichnis
Grundregeln
Detailregeln
Generelles
Einleitung
Die Regeln in foreknown stellen eine wichtige Funktion für die automatisierte Übernahme von Arbeitszeiten in Leistungen dar. Mittels Regeln werden Arbeitszeiten auf Basis von bestimmten Kriterien identifiziert, mit dem Ziel, diese einer konkreten Auftragsposition eines Auftrags und einer Leistungsart zuzuordnen.
Im Idealfall geschieht dieses vollständig automatisch, sodass jede Arbeitszeiterfassung eines Mitarbeiters direkt auf einen zugehörigen Auftrag gebucht werden kann und unmittelbar einen Einfluss auf weitere Auswertungen und KPIs hat.
Alle Arbeitszeiten, die nicht automatisch in Leistungen übernommen werden sollen oder können, werden in dem Dialog "Leistungsübernahme" aufgelistet und es kann manuell entschieden werden, wie mit diesen Arbeitszeiten umgegangen werden soll.
Grundregeln
Eine Regel setzt sich immer aus einer Grundregel und ein oder mehreren Detailregeln zusammen. Die Grundregel definiert dabei ein einfaches Kriterium (ein Label), welches an den gewünschten Arbeitszeitbuchungen hängt, um die Menge aller eingehenden Arbeitszeitbuchungen in grobe Bereiche (z.B. Projekte) aufzuteilen.
Grundregel suchen
Öffnen man den Dialog "Regeln verwalten", wird einem Folgendes angezeigt:
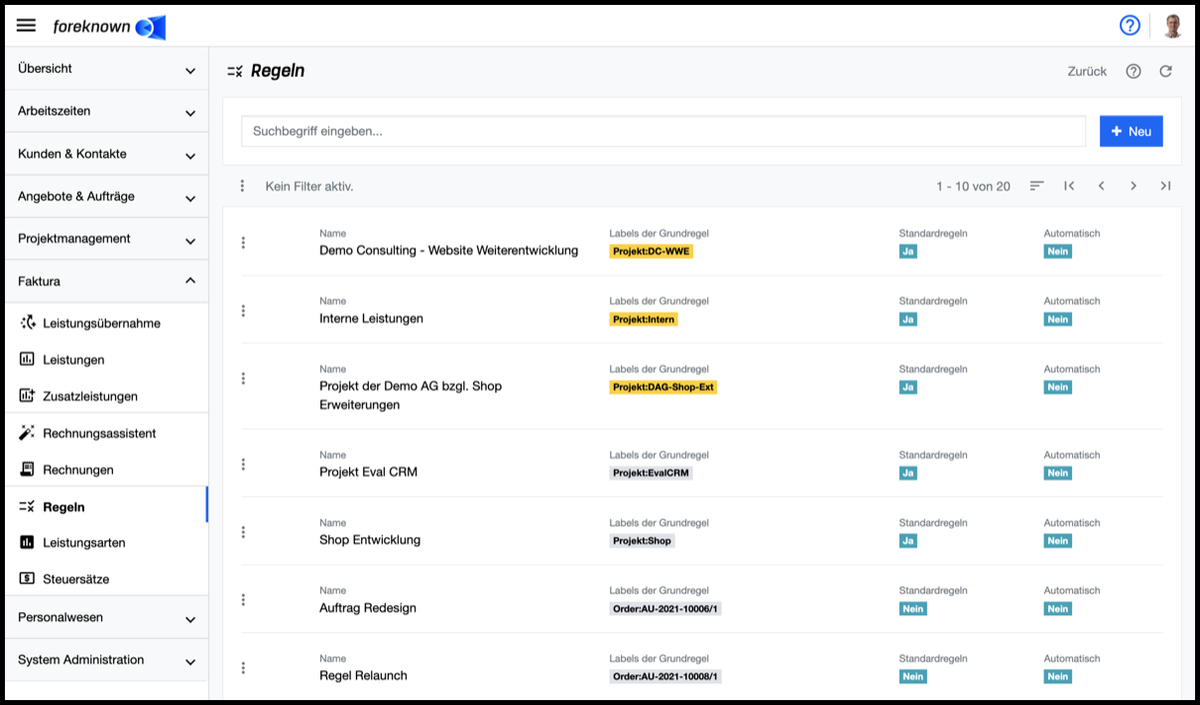
Im oberen Bereich des Dialogs befindet sich das Suchfeld und der "+ Neu" Button (siehe auch Grundregel erstellen). Unterhalb dieses Bereichs werden alle bereits erstellten Grundregeln in Form einer blätter-, sortier- und filterbaren Liste angezeigt.
Gibt man in das Eingabefeld einen Suchbegriff ein, so zeigt die Liste nur noch die Grundregeln an, die den eingegebenen Suchbegriff im Namen enthalten. Auf diese Weise können einzelne Grundregeln schnell gefunden und bearbeitet werden.
Grundregeln filtern
Neben der Suchfunktion bietet die Regelverwaltung auch einen Filterdialog an. Ein Filterdialog befindet sich bei foreknown immer als ausklappbarer Dialog auf der rechten Seite. Durch den links oberhalb der Liste angeordneten Button mit den drei übereinander liegenden Strichen kann der Filterdialog ein- und ausgeklappt werden.
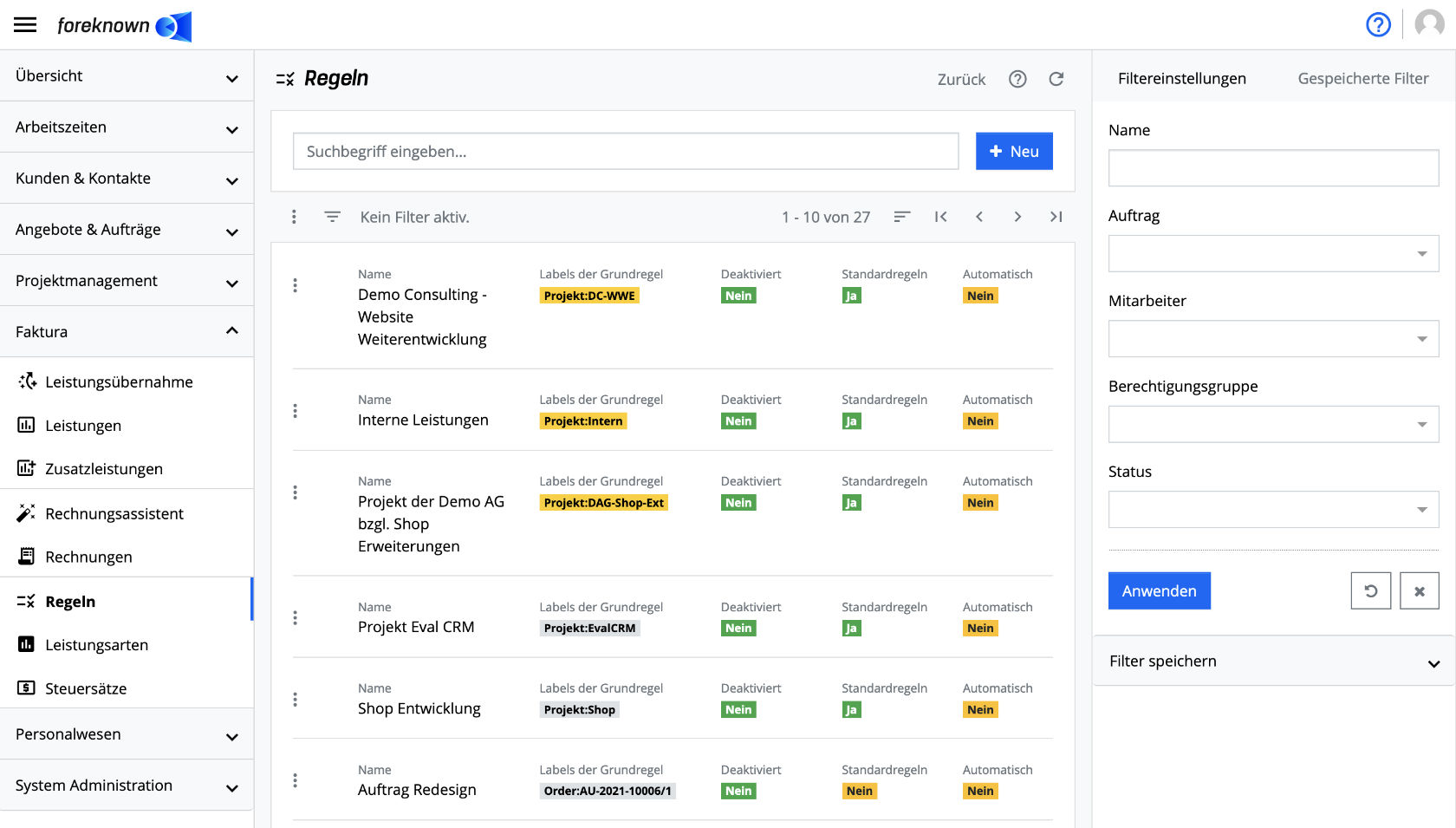
Für Grundregeln werden folgende Filtermöglichkeiten angeboten:
- Name: Es kann ein Suchbegriff eingegeben werden, der im Namen der Grundregeln gesucht wird.
- Auftrag: Über ein Drop-Down Feld mit Autovervollständigung können ein oder mehrere Aufträge gesucht und ausgewählt werden. Es werden alle Regeln angezeigt, die den Auftrag in einer Detailregel verwenden.
- Auftragsposition: Über ein Drop-Down Feld mit Autovervollständigung kann eine Auftragsposition gesucht und ausgewählt werden. Dieses Feld erscheint nur, wenn genau ein Auftrag zuvor ausgewählt wurde. Es werden alle Regeln angezeigt, die die Auftragsposition in einer Detailregel verwenden.
- Mitarbeiter: Es können ein oder mehrere Mitarbeiter über ein Drop-Down Feld mit Autovervollständigung gesucht und ausgewählt werden. Es werden alle Regeln angezeigt, die die Mitarbeiter in einer Detailregel verwenden.
- Berechtigungsgruppe: Über ein Drop-Down Feld mit Autovervollständigung können ein oder mehrere Berechtigungsgruppen, ausgewählt werden. Es werden alle Regeln angezeigt, die die Berechtigungsgruppe(n) in einer Detailregel verwenden.
- Status: Über ein Drop-Down Feld der Status "Aktiviert" oder "Deaktiviert" ausgewählt werden.
Durch die Aktion "Anwenden" werden alle Regeln in der Liste angezeigt, die den Filterkriterien entsprechen. Mit der Aktion "x" werden alle Filtereinstellungen entfernt und die Liste zeigt wieder alle Regeln an. Die Aktion "Zurücksetzen" (Symbol: Pfeil im Kreis) verwirft alle Änderungen, die man ggf. an einem gespeicherten Filter vorgenommen hat.
Doku-Hinweis: Für allgemeine Informationen zu den Filtermöglichkeiten siehe auch im Kapitel Grundlagen: Filter.
Grundregel erstellen
Um eine neue Grundregel zu erstellen, klickst Du auf den Button "+ Neu", der sich oben rechts neben dem Suchfeld befindet. Dieser Button öffnet den Popup Dialog "Regel erstellen".
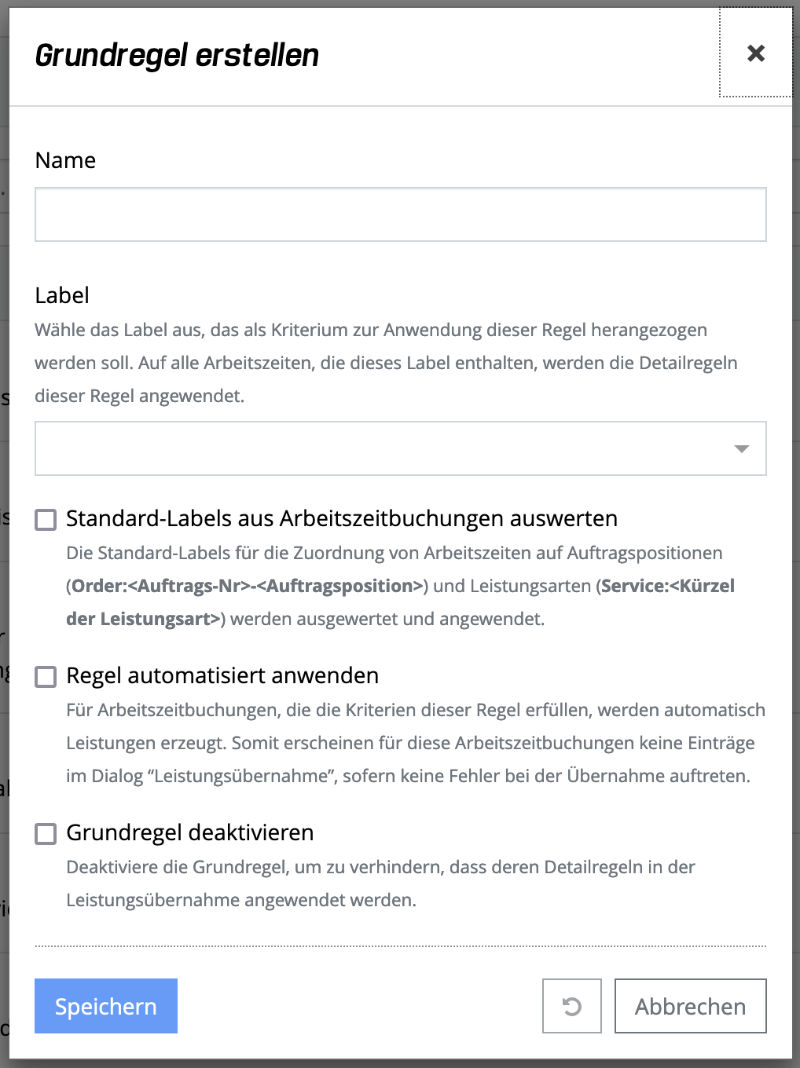
Folgende Eigenschaften müssen für eine neue Regel angegeben werden:
- Name: Hier sollte ein möglichst selbsterklärender Name für die Regel eingetragen werden, sodass diese leicht identifiziert werden kann.
- Label: Über ein Label-Eingabefeld ein Label ausgewählt werden, das als erstes Kriterium für die Grundregel angewendet wird.
- Standard-Labels aus Arbeitszeitbuchungen auswerten: Wenn diese Checkbox ausgewählt wird, werden alle Arbeitszeiten, die die Kriterien der Grundregel erfüllen, auf das Vorhandensein bestimmter Standard-Labels geprüft. Diese Standard-Labels erlauben eine direkte Zuordnung zu einem Auftrag, einer Auftragsposition und einer Leistungsart. Lese dazu mehr unter Standard-Labels.
- Regel automatisiert anwenden: Wird diese Checkbox ausgewählt, werden Arbeitszeiten, die die Kriterien dieser Regel erfüllen und somit einem Auftrag, einer Auftragsposition und einer Leistungsart zugeordnet werden können, direkt in Leistungen übernommen und erscheinen daher auch nicht mehr im Dialog "Leistungsübernahme".
- Grundregel deaktivieren: Wird diese Checkbox aktiviert, so wird die Grundregel nicht für die Leistungsübernahme verwendet. Initial ist eine Grundregel immer aktiv.
Mit der Aktion "Speichern" wird eine neue Grundregel erstellt. Mit der Aktion "Zurücksetzen" und "Abbrechen" werden die Eingaben verworfen und im Falle der Aktion "Abbrechen" wird der Dialog geschlossen.
Hinweis: Mit der Erstellung eines Projekts wird auch immer eine Grundregel erzeugt, die fest mit dem Projekt verbunden ist. Diese Grundregel ist initial deaktiviert. Das Label dieser Grundregel kann nicht verändert werden. Lässt man die Grundregel deaktiviert, so wird diese für die Leistungsübernahme nicht herangezogen.
Beispiel: Wenn Du eine individuelle Grundregel definiert hast, die alle relevanten Detailregeln für Arbeitszeitbuchungen aus Aufgaben eines Projekts enthält, so sollte die Grundregel des Projekts deaktiviert werden. Dadurch wird vermieden, dass bei der Leistungsübernahme zwei Grundregeln für eine Arbeitszeitbuchung gefunden werden.
Grundregel bearbeiten
Die Eigenschaften einer Grundregel können über einen Popup-Dialog bearbeitet werden. Dieser wird aus der Liste der Grundregeln über einen Klick auf das Aktionsmenü (drei Punkte Symbol) und auf die Aktion "Regel bearbeiten" geöffnet.
Im Dialog "Regel aktualisieren" können alle Eigenschaften einer Grundregel geändert werden. Siehe auch die Beschreibung zum Dialog Grundregel erstellen.
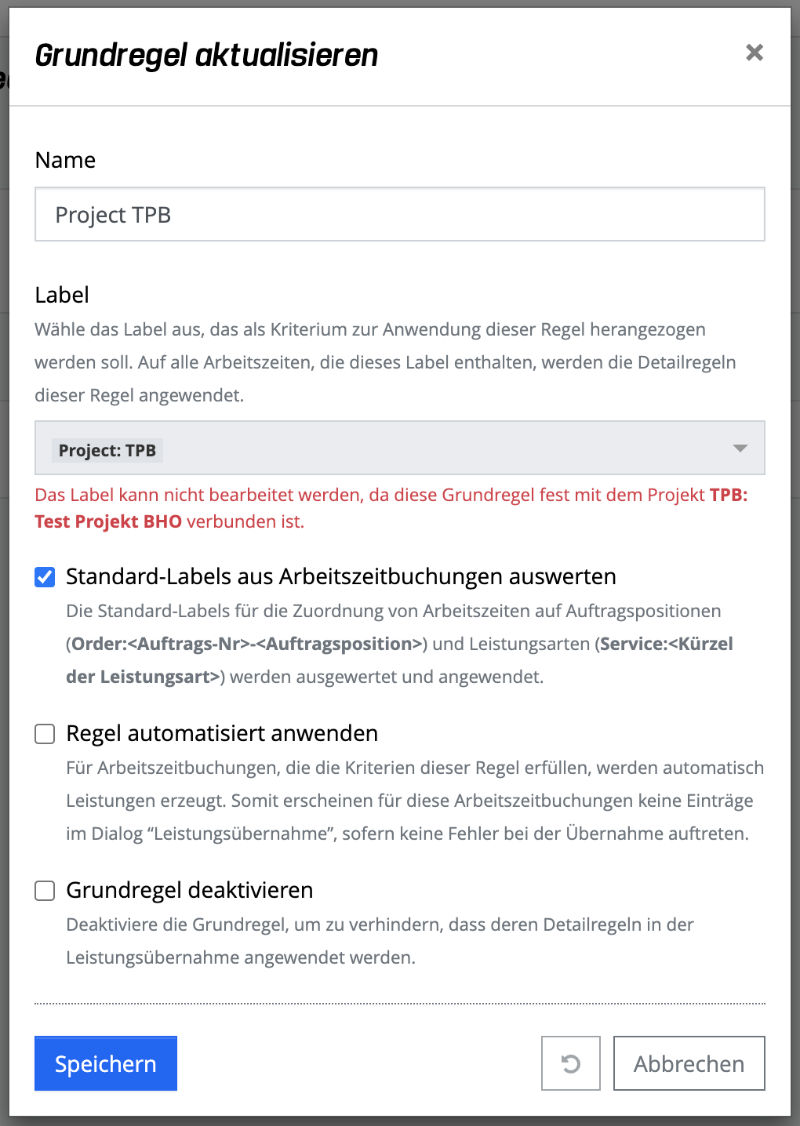
Mit der Aktion "Speichern" werden die Änderungen an der Grundregel gespeichert. Mit der Aktion "Zurücksetzen" und "Abbrechen" werden die Eingaben verworfen und im Falle der Aktion "Abbrechen" wird der Dialog geschlossen.
Über einen Klick auf das Aktionsmenü (drei Punkte Symbol) am Beginn jeder Zeile und dann "Regel löschen" kann eine Regel wieder entfernt werden. Es öffnet sich ein Bestätigungsdialog, der mit der Aktion "Löschen" bestätigt werden muss.
Detailregeln
Mit den Detailregeln können alle Kriterien festgelegt werden, um Arbeitszeiten konkreten Aufträgen, Auftragsposition und Leistungsarten zuzuordnen. Dabei können wieder bestimmte Labels, aber auch konkrete Mitarbeiter als Kriterium verwendet werden.
Detailregeln verwalten
Detailregeln können in der Detailansicht der jeweiligen Grundregel über das "+" am Ende der Zeile "Detailregeln" hinzugefügt und über das Aktionsmenü (drei Punkte Symbol) am Anfang jeder Zeile bearbeitet und gelöscht werden.

Detailregel erstellen
Um eine Detailregel zu erstellen, muss in der Detailansicht der jeweiligen Grundregel auf das "+" am Ende der Zeile "Detailregeln" geklickt werden. Daraufhin öffnet sich der "Detailregel erstellen" Dialog:

Folgende Eigenschaften müssen/können für eine neue Detailregel angegeben werden:
- Name: Hier muss ein entsprechender Name für die Detailregel eingegeben werden.
- Regeltyp festlegen: Es können folgende drei Optionen festgelegt werden.
- "...alle nachfolgenden Labels vorhanden sind": Es müssen also alle im Feld "Labels" angegebenen Labels in einer Arbeitszeitbuchung vorhanden sein, damit die Regel greift.
- "...mindestens eines der nachfolgenden Labels vorhanden ist": Es muss also mindestens eines der angegebenen Labels an der Arbeitszeitbuchung vorhanden sein, damit die Regel greift.
- "...keine der vorgelagerten Detailregeln angewendet werden konnte": Diese Detailregel greift unabhängig vom
Vorhandensein bestimmter Labels.
HINWEIS: Es ist wichtig, dass Detailregeln mit diesem Typ immer am Ende der Liste positioniert werden, da in der Regel weitere Regeln danach nicht mehr greifen. Lediglich die Einschränkung auf Mitarbeiter könnte noch Arbeitszeiten übrig lassen für weitere Detailregeln.
Verwende diese Art von Detailregeln, um z.B. die Übernahme aller Arbeitszeitbuchungen pauschal auf eine Auftragsposition und Leistungsposition zuzuordnen. Es können mehrere Regeln dieser Art mit unterschiedlichen Mitarbeiterlisten angegeben werden, um z.B. unterschiedliche Leistungsarten zu bedienen.
- Labels: Über ein intelligentes Eingabefeld werden Labels ausgewählt oder direkt neu erstellt und zugeordnet. Dieses Feld wird nicht angezeigt, wenn man die 3. Option beim Regeltyp auswählt.
- Gültig ab: Optional / Legt ein Datum fest, ab dem die Detailregel angewendet werden darf. Der Gültigkeitszeitraum bezieht sich auf das Datum der Tätigkeitsbuchung.
- Gültig bis: Optional / Legt ein Datum fest, bis zu dem die Detailregel angewendet werden darf. Der Gültigkeitszeitraum bezieht sich auf das Datum der Tätigkeitsbuchung.
- Auftrag: Hier wird der Auftrag ausgewählt, der bei Erfüllung der Detailregel der Leistung zugeordnet wird.
- Auftragsposition: Hier wird die Auftragsposition des Auftrags ausgewählt, die bei Erfüllung der Detailregel der Leistung zugeordnet wird.
- Leistungsart: Hier wird die Leistungsart ausgewählt, die bei Erfüllung der Detailregel der Leistung zugeordnet wird.
- Leistungsart aus Tätigkeitsbeschreibung identifizieren: Aktiviere diese Option, um in der Tätigkeitsbeschreibung
der Arbeitszeitbuchung nach einer Leistungsart über einen Präfix <Leistungsart-Kürzel>:... oder einen Postfix
(<Leistungsart-Kürzel>) suchen zu lassen. Eine auf diese Weise identifizierte Leistungsart überschreibt die im Feld
"Leistungsart" ausgewählte Leistungsart.
BEISPIELE
- Tätigkeitsbeschreibung mit Präfix: "BER: Hier steht der Text" => wird zur Leistungsart "Berater"
- Tätigkeitsbeschreibung mit Postfix: "Hier steht der Text (BEN)" => wird zur Leistungsart "Backend Entwickler"
Das Kürzel wird in der Verwaltung der Leistungsarten vergeben.
- Berechtigungsgruppen: Hier können ein oder mehrere Berechtigungsgruppen ausgewählt werden. Die Detailregel wird
nur angewendet, wenn der Mitarbeiter der Arbeitszeitbuchung in der Berechtigungsgruppe enthalten ist.
HINWEIS
Nutze die Berechtigungsgruppen, wenn Du Detailregeln anlegen möchtest, die immer für eine bestimmte Gruppe von Mitarbeiter z.B. alle Entwickler eines Teams greifen sollen.
- Mitarbeiter: Hier können optional einzelne Mitarbeiter ausgewählt werden. Die Detailregel wird dann nur noch auf Arbeitszeiten dieser Mitarbeiter angewendet.
Mit der Aktion "Speichern" wird eine neue Detailregel angelegt. Mit der Aktion "Zurücksetzen" und "Abbrechen" werden die Eingaben verworfen und im Falle der Aktion "Abbrechen" wird der Dialog geschlossen.
Detailregel bearbeiten
Um eine Detailregel zu bearbeiten, kann entweder über das Aktionsmenü jeder einzelnen Detailregel (Button mit drei Punkten) die Aktion "Detailregel bearbeiten" ausgewählt oder auf die Detailregel geklickt werden. Darauf hin öffnet sich der "Detailregel aktualisieren" Dialog:
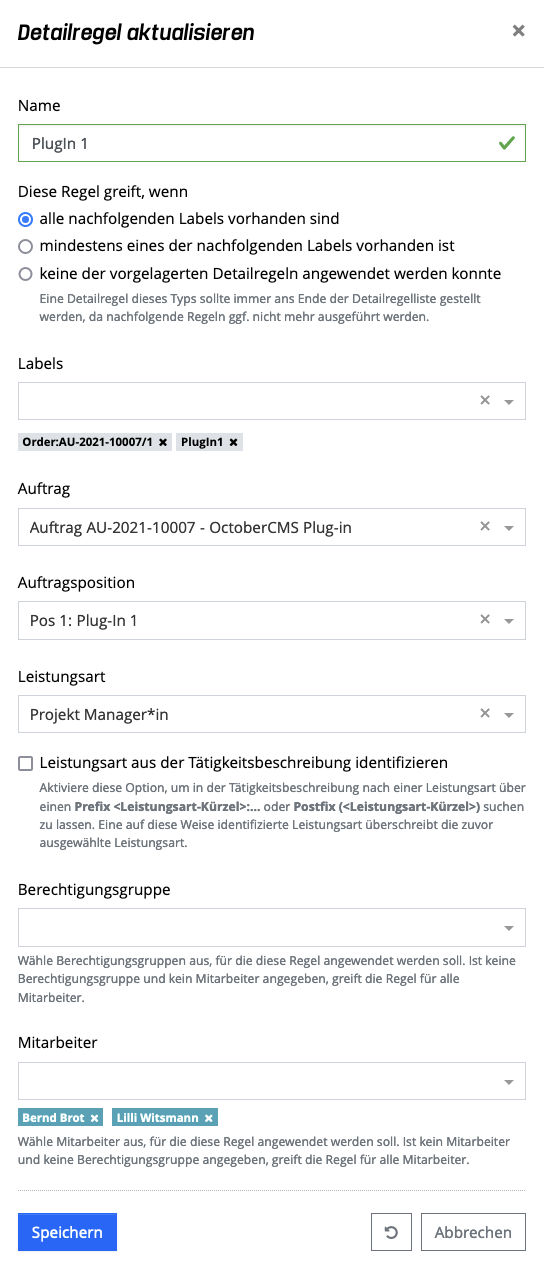
Hier können alle Eigenschaften aus dem "Detailregel erstellen" Dialog bearbeitet werden.
Um eine Detailregel zu löschen, wählt man über das Aktionsmenü der gewünschten Detailregel die Aktion "Detailregel löschen". Es öffnet sich ein Pop-up Dialog, in dem diese Aktion mit dem Button "Löschen" nochmal bestätigt werden muss.
Detailregel kopieren
Um eine Detailregel zu kopieren, kann über das Aktionsmenü jeder einzelnen Detailregel (Button mit drei Punkten) die Aktion "Detailregel kopieren" ausgewählt werden. Daraufhin öffnet sich der "Detailregel erstellen" Dialog und initialisiert alle Felder (außer Auftragsposition und Leistungsart) mit den Werten der Quell-Detailregel.
Generelles
Standard-Labels
In foreknown können für die Übernahme von Arbeitszeiten in Leistungen Labels mit einem definierten Format verwendet werden, um eine direkte Zuordnung zu einem Auftrag, einer Auftragsposition und einer Leistungsart zu gewährleisten.
- Order:<Auftragsnummer>-<Nummer der Position>
- Beispiel: Order:AI-2022-10001-1
- Service:<Kürzel der Leistungsart>
- Beispiel: Service:BER
Arbeitszeitbuchungen, die mit diesen Labels versehen wurden, können, wenn die Grundregel die Ausführung der Standardregeln erlaubt, direkt einem Auftrag, einer Auftragsposition und einer Leistungsart zugeordnet werden, ohne dass weitere Kriterien erfüllt sein müssen.
Jira / Tempo Labels
Bei der Synchronisation von Aufgaben und von Arbeitsprotokollen aus Jira bzw. Arbeitszeiten aus Tempo Timesheets werden unter anderem auch Informationen aus bestimmten Eigenschaften in Form von Labels in foreknown übernommen. Nachfolgend werden alle Labels beschrieben, die bei einer Synchronisation erzeugt werden können:
- Alle Labels von Jira Aufgaben: Wenn in Jira an Aufgaben die sog. Stichworte hinterlegt werden, so werden diese
in foreknown als "Label:
" an der Aufgabe übernommen. - Zuordnungen zu Sprints: Bei der Verwendung eines Scrum Projekts in Jira können Sprints verwaltet und Aufgaben
zugeordnet werden. Diese Sprints werden in foreknown als Label (Sprint:
) an der Aufgabe übernommen. - Zuordnungen zu Releases: Für Jira-Projekte in Jira können Releases verwaltet und Aufgaben zugeordnet werden.
Diese Releases werden in foreknown als Label (Release:
) an der Aufgabe übernommen. - Prioritäten: Einer Jira-Aufgabe kann über ein Standardfeld eine Priorität zugewiesen werden. Diese Prioritäten werden in foreknown als Label (Priority:...) an der Aufgabe übernommen.
- Aufgabentypen: Der Typ einer Jira-Aufgabe (z.B. Epic, Task, Sub-Task) wird in foreknown mit dem Label
Type:
an der Aufgabe übernommen. - Beziehungen zu Epics: Wenn man in Jira Epics verwendet und diesen Aufgaben zuordnet, so erhalten diese Aufgaben
in foreknown ein Label "Epic:
". - Aufgaben ID: Alle Aufgaben in foreknown erhalten ein Label "Task:
".
Sämtliche Arbeitsprotokolle bzw. Tempo Arbeitszeiteinträge erhalten bei der Synchronisation in foreknown auch alle Labels der zugehörigen Aufgabe zugeordnet.
Wenn man in Jira das Plug-In "Tempo Timesheets" verwendet, so erhält man ggf. noch weitere Labels, die nachfolgend beschrieben sind:
- Tempo-Kunde: In Tempo Timesheets können Kunden verwaltet werden. Alle Arbeitszeitbuchungen, die einem Kunden
zugeordnet sind, erhalten in foreknown bei der Synchronisation das Label "Customer:
". - Tempo-Account: In Tempo Timesheets können unterhalb eines Kunden sog. Accounts verwaltet werden. Alle
Arbeitszeitbuchungen, die einem Account zugeordnet sind, erhalten in foreknown bei der Synchronisation das Label
"Account:
".
Diese Labels werden direkt an die Arbeitszeit in foreknown geschrieben und stehen zusammen mit den o.g. Aufgaben- bezogenen Labels dem Regelwerk für die Leistungsübernahme zur Verfügung.
