Inhaltsverzeichnis
-
- Rechnung suchen
- Rechnung filtern
- Rechnung erstellen
- Rechnung bearbeiten
- Rechnungsposition erstellen
- Rechnungsposition bearbeiten
- Rechnungsposition kopieren
- Textposition erstellen
- Rabatte hinterlegen
- Rechnung löschen
- Rechnung kopieren
- Rechnung drucken
- Rechnung versenden
- Leistungsnachweis
- Notizen bearbeiten
- Dokumente bearbeiten
Einleitung
Die Rechnungsverwaltung von foreknown bietet einen Überblick über alle Rechnungen in Form einer Liste, sowie diverse Funktionen, mit der die Rechnungsstellung und Bearbeitung effizienter gestaltet werden können. Des Weiteren können in der Detailansicht genauere Informationen eingesehen und bearbeitet werden.
Die Pflege von Rechnungen ist über den Menüpunkt "Faktura / Rechnungen" als Benutzer mit der Rolle "Buchhalter" erreichbar.
Rechnungen verwalten
Nachfolgend werden Dir alle Funktionen vorgestellt, die Dir im Bereich der Rechnungsverwaltung zur Verfügung stehen.
Rechnung suchen
Öffnet man den Dialog "Rechnungen", so wird einem Folgendes angezeigt:
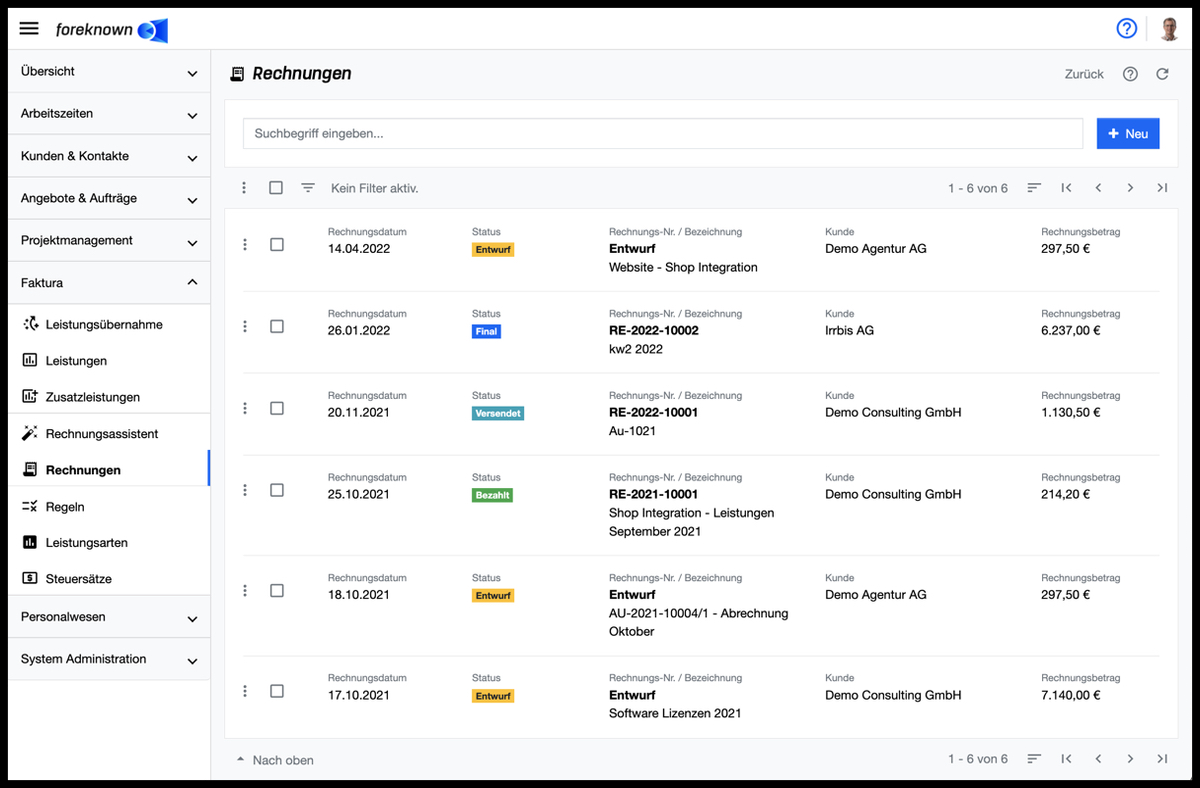
Im oberen Bereich des Dialogs befindet sich das Suchfeld und der "+ Neu" Button. Unterhalb dieses Bereichs werden alle bereits erstellten Rechnungen in Form einer blätter-, sortier- und filterbaren Liste angezeigt.
Gibt man nun in das Eingabefeld einen Suchbegriff ein, so zeigt die Liste nur noch die Rechnung an, die den eingegebenen Suchbegriff in der Bezeichnung, der Rechnungsnummer, dem Kundennamen oder der Kunden-Nr. enthalten. Auf diese Weise können einzelne Rechnungen schnell gefunden werden.
Rechnung filtern
Neben der Suchfunktion bietet die Rechnungsverwaltung auch einen Filterdialog an. Ein Filterdialog befindet sich bei foreknown immer als ausklappbarer Dialog auf der rechten Seite. Durch den links oberhalb der Liste angeordneten Button mit den drei übereinander liegenden Strichen kann der Filterdialog ein- und ausgeklappt werden.
Für Rechnungen werden folgende Filtermöglichkeiten angeboten:
- Zeitraum: Hier kann ein Zeitraum ausgewählt werden. Es werden alle Rechnungen angezeigt, deren Rechnungsdatum in den Zeitraum fallen.
- Kunde: Über ein Drop-Down Feld mit Autovervollständigung können mehrere Kunden gesucht und ausgewählt werden. Es werden alle Rechnungen der ausgewählten Kunden angezeigt.
- Auftrag: Über ein Drop-Down Feld mit Autovervollständigung können mehrere Aufträge gesucht und ausgewählt werden. Es werden alle Rechnungen angezeigt, die Rechnungspositionen haben, die aus Leistungen oder Zusatzleistungen des Auftrags entstanden sind.
- Status: Über ein Drop-Down Feld mit Autovervollständigung können mehrere Status ausgewählt werden.
- Rechnungsbetrag (Netto): Über zwei Eingabefelder können Rechnungen gefiltert werden, deren Nettosumme zwischen den beiden angegebenen Werten liegt. Wird nur ein "von" oder "bis" Wert angegeben, werden alle Rechnungen angezeigt, deren Nettobeträge größer dem "von" oder kleiner dem "bis" Wert sind.
- Nur fällige Rechnungen anzeigen: Aktiviere diese Checkbox, wenn Du nur die Rechnungen filtern möchtest, die im Status "final" oder "versendet" sind und das Tagesdatum bereits hinter dem Fälligkeitsdatum liegt, welches sich aus dem Rechnungsdatum und dem gewährten Zahlungsziel berechnet.
Durch die Aktion "Anwenden" werden alle Rechnungen in der Liste angezeigt, die den Filterkriterien entsprechen. Mit der Aktion "x" werden alle Filtereinstellungen entfernt und die Liste zeigt wieder alle Rechnungen an. Die Aktion "Zurücksetzen" (Symbol: Pfeil im Kreis) verwirft alle Änderungen, die man ggf. an einem gespeicherten Filter vorgenommen hat.
Doku-Hinweis: Für allgemeine Informationen zu den Filtermöglichkeiten siehe auch im Kapitel Grundlagen: Filter.
Rechnung erstellen
Um eine neue Rechnung zu erstellen, klickst Du auf den Button "+ Neu", der sich oben rechts neben dem Suchfeld befindet. Dieser Button öffnet den Pop-up Dialog "Rechnung erstellen".
Stammdaten
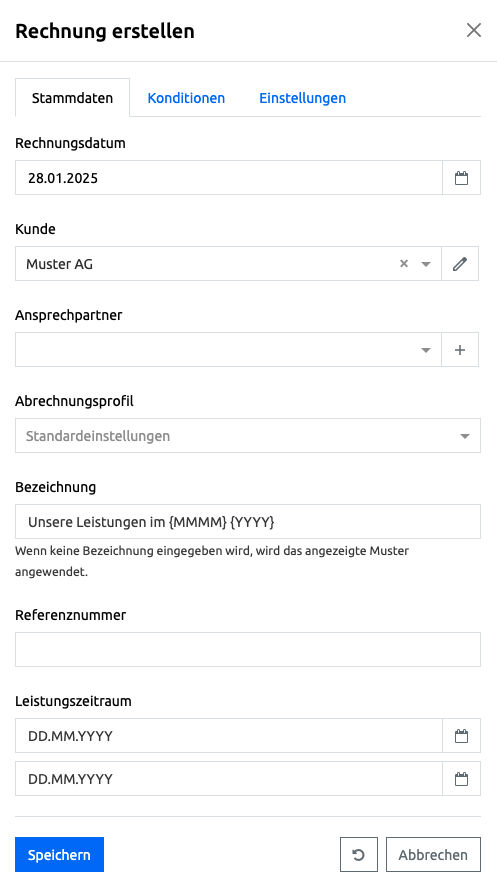
- Rechnungsdatum: Aus einem Kalender kann das Rechnungsdatum der Rechnung ausgewählt werden. Dieses Datum wird auf einer Rechnung angezeigt und dient als Berechnungsgrundlage für die Fälligkeit einer Rechnung.
- Kunde: Über ein intelligentes Eingabefeld muss ein Kunde gewählt werden. Mit dem "+" in der Zeile kann direkt ein neuer Kunde angelegt und zugeordnet werden.
- Ansprechpartner: Wenn ein Kunde ausgewählt wurde kann aus einer Drop-Down Liste mit Autovervollständigung ein Ansprechpartner ausgewählt werden. Mit einem Klick auf das "+" Symbol in der gleichen Zeile öffnet sich der "Ansprechpartner erstellen" Dialog.
- Abrechnungsprofil: Legt fest, mit welchem Abrechnungsprofil diese Rechnung erstellt werden soll. Sobald ein Kunde ausgewählt wurde, erscheint neben dem Standardprofil auch die Liste der für den Kunden hinterlegten Abrechnungsprofile.
- Bezeichnung: Hier kann eine kurze Bezeichnung für die Rechnung vergeben werden.
- Referenznummer: Hier kann eine Referenznummer angegeben werden. Diese ist üblicherweise eine Nummer, die vom Kunden bereitgestellt wurde und der einfacheren Zuordnung beim Kunden dient.
- Leistungszeitraum: Definiert den Zeitraum, für den Leistungen in dieser Rechnung abgerechnet werden. Bei der Erstellung einer Rechnung über den Rechnungsassistenten wird der dort ausgewählte Zeitraum in die Rechnung übernommen.
Konditionen
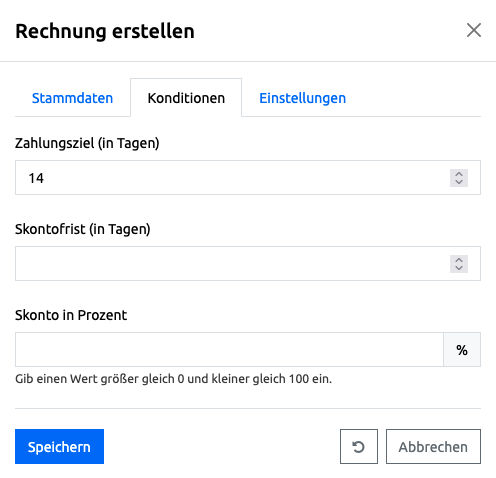
- Zahlungsziel (in Tagen): Der Wert definiert die Dauer in Tagen, in der ausgehend vom Rechnungsdatum der Kunde die Rechnung beglichen haben soll.
- Skontofrist (in Tagen): Der Wert definiert die Dauer in Tagen, in der ausgehend vom Rechnungsdatum der Kunde die Rechnung Skonto abgezogen werden darf.
- Skonto: Der Wert legt den Skonto in Prozent fest.
Einstellungen
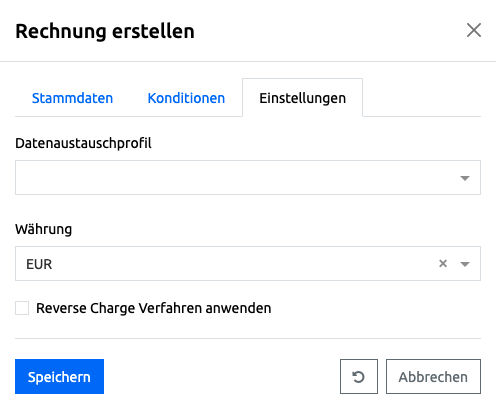
- Datenaustauschprofil: Legt fest, welches XML-Format für die E-Rechnung verwendet werden soll. Es werden die Formate "EN 16931" und "XRechnung" unterstützt. Das XML wird in die PDF-Rechnung als Anhang eingefügt.
- Währung: Hier muss aus einem Drop-Down Auswahlfeld eine Währung ausgewählt werden.
- Flag "Reverse Charge Verfahren anwenden": Legt fest, ob Rechnungen für dieses Unternehmen im sog. Reverse Charge Verfahren erstellt werden sollen und somit nur einen Mehrwert-Steuersatz von 0 % zulassen.
Klickst Du auf den Button mit dem runden "Pfeil" Symbol, werden alle Daten im Dialog auf den initialen Zustand zurückgesetzt. Um den Vorgang abzubrechen, klickst Du auf den "Abbrechen" Button.
Über den "Speichern" Button erstellst Du die neue Rechnung und gelangst wieder in die Listenansicht. Die neu angelegte Rechnung erscheint nun mit dem Status "Entwurf" in der Liste und kann zur weiteren Bearbeitung ausgewählt werden.
Rechnungen im Status "Entwurf" können noch vollständig bearbeitet werden. Erst mit der Aktion "Rechnung finalisieren" entsteht eine "offizielle" Rechnung und eine Rechnungsnummer wird vergeben.
Rechnung bearbeiten
Wenn man in die Detailansicht einer Rechnung wechselt, werden im oberen Bereich alle Stammdaten und Aktionen angezeigt, die den Status einer Rechnung ändern. Die Eigenschaften einer Rechnung können über einen Popup-Dialog "Rechnung aktualisieren" bearbeitet werden. Dieser wird über den Button mit dem Stiftsymbol, der sich immer oben rechts in der Detailansicht befindet, geöffnet und zeigt die Eingabefelder, die bereits unter Rechnung erstellen beschrieben sind.
Mit der Aktion "Speichern" werden die Änderungen an der Rechnung gespeichert. Mit der Aktion "Zurücksetzen" und "Abbrechen" werden die Eingaben verworfen und im Falle der Aktion "Abbrechen" wird der Dialog geschlossen.
Die Felder "Leistungsempfänger", "Belegempfänger" und "Lieferadresse" können über einen gemeinsamen Dialog "Adresse bearbeiten" bearbeitet werden.
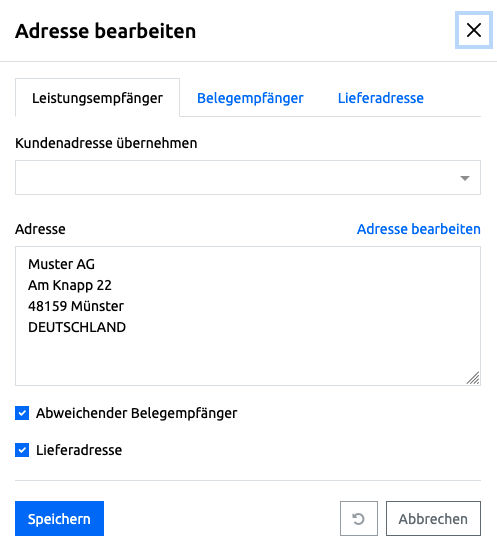
Es wird zwischen drei Adresstypen unterschieden:
- Leistungsempfänger: Diese Adresse bestimmt, wer die Leistung erhält und somit auch im steuerrechtlichen Sinne die Umsatzsteuerlast trägt und muss immer gepflegt werden.
- Belegempfänger: Diese optionale Adresse bestimmt, wer den Beleg erhalten soll, um diesen zu verarbeiten, falls diese vom Leistungsempfänger abweicht.
- Lieferadresse: Diese optionale Adresse bestimmt, wer eine Ware geliefert bekommen soll, falls diese vom Leistungsempfänger abweicht.
Es können entsprechende Adressen bereits am Unternehmen (Kunden) hinterlegt worden sein, sodass diese einfach ausgewählt werden kann oder ggf. schon als Standard vorbelegt wurde. Jeder Beleg besitzt eine "Leistungsempfänger" Adresse. Über die Flags "Abweichender Belegempfänger" und "Lieferadresse" werden die Reiter "Belegempfänger" und "Lieferadresse" aktiviert.
Doku-Hinweis: Siehe auch die Verwaltung von Adressen am Unternehmen
Das Feld "Zahlungsart" kann durch einen Klick auf das Stiftsymbol neben dem entsprechenden Feld in einem gesonderten Popup-Dialog bearbeitet werden.
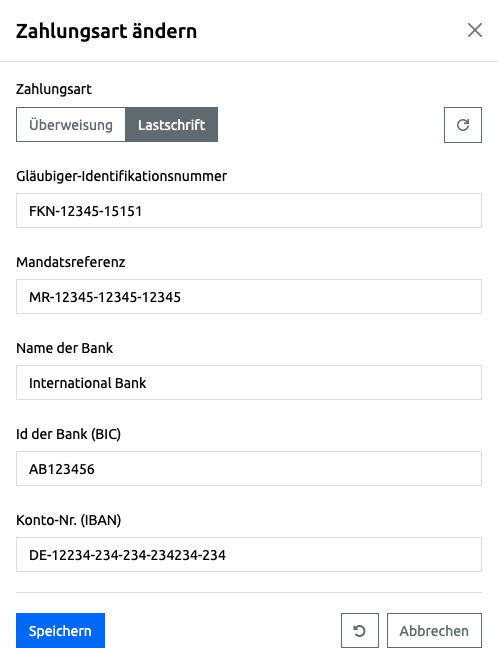
Es wird zwischen den Zahlungsarten "Überweisung" und "Lastschrift" unterschieden.
- Überweisung: Diese Zahlungsart wird verwendet, wenn der Kunde eine Rechnung durch die Überweisung des Rechnungsbetrags begleichen soll. Es sind keine weiteren Angaben erforderlich. Die nötigen Informationen zum Bankkonto sollten über das Unternehmensprofil gepflegt und in der Rechnungsvorlage ausgegeben werden.
- Lastschrift: Diese Zahlungsart wird verwendet, wenn der Kunde eine Ermächtigung zum Lastschrifteinzugsverfahren gegeben hat.
In diesem Fall sind einige zusätzliche Informationen erforderlich:
- Gläubiger-Identifikationsnummer: Eindeutige Kennung, die dein Unternehmen als Zahlungsempfänger des SEPA-Lastschriftverfahrens identifiziert. Diese Information sollte zentral im Unternehmensprofil in der Administration von foreknown hinterlegt werden. Ein dort hinterlegter Wert wird immer als Standard für Rechnungen mit Lastschriftverfahren herangezogen.
- Mandatsreferenz: Enthält die Mandatsreferenz, die in Kombination mit der Gläubiger-Identifikationsnummer eindeutig das dem Lastschrifteinzug zugrunde liegende Mandat identifiziert. Dieser Wert sollte am Unternehmen (Kunden) hinterlegt werden, sodass dieser Wert für Rechnungen direkt übernommen werden kann.
- Name der Bank: Enthält den Namen der Bank, welche für das Lastschriftverfahren verwendet werden soll. Dieser Wert sollte am Unternehmen (Kunden) hinterlegt werden, sodass dieser Wert für Rechnungen direkt übernommen werden kann.
- ID der Bank (BIC): Optional; Enthält die eindeutige ID der Bank (BIC), welche für das Lastschriftverfahren verwendet werden soll. Dieser Wert sollte am Unternehmen (Kunden) hinterlegt werden, sodass dieser Wert für Rechnungen direkt übernommen werden kann.
- Konto-Nr. (IBAN): Enthält die Konto-Nr. (IBAN) des Kontos, welches für das Lastschriftverfahren verwendet werden soll. Dieser Wert sollte am Unternehmen (Kunden) hinterlegt werden, sodass dieser Wert für Rechnungen direkt übernommen werden kann.
Hinweis: Wenn „Lastschrift“ als Zahlungsmethode gewählt wurde, müssen alle beschriebenen Daten für eine Rechnung gepflegt werden. Ist dies beim Finalisieren einer Rechnung nicht der Fall, wird ein Fehler angezeigt und die Rechnung kann nicht abgeschlossen werden.
Die Felder "Verantwortlich", "Bezahlt am" und "Vorlage" können direkt durch einen Klick auf das Stiftsymbol neben dem entsprechenden Feld in der Detailansicht bearbeitet werden. Eine Vorlage muss immer ausgewählt werden, um die Rechnung finalisieren zu können. Das Feld "Bezahlt am" erscheint nur, wenn eine Rechnung sich bereits im "Bezahlt" Status befindet.
Weiterhin wird für Rechnungen, deren Rechnungspositionen teilweise oder vollständig auf Basis von Leistungen erzeugt wurden, ein Link "Leistungen anzeigen" unterhalb Aktion "Leistungsnachweis" angeboten. Dieser Link führt direkt in die Liste der Leistungen, die der ausgewählten Rechnung zugrunde liegen.
Rechnungsposition erstellen
Unterhalb der Stammdaten einer Rechnung werden im Reiter "Übersicht" im Bereich "Positionen & Texte" die Rechnungs- # und Textpositionen angezeigt bzw. können dort erstellt und bearbeitet werden.
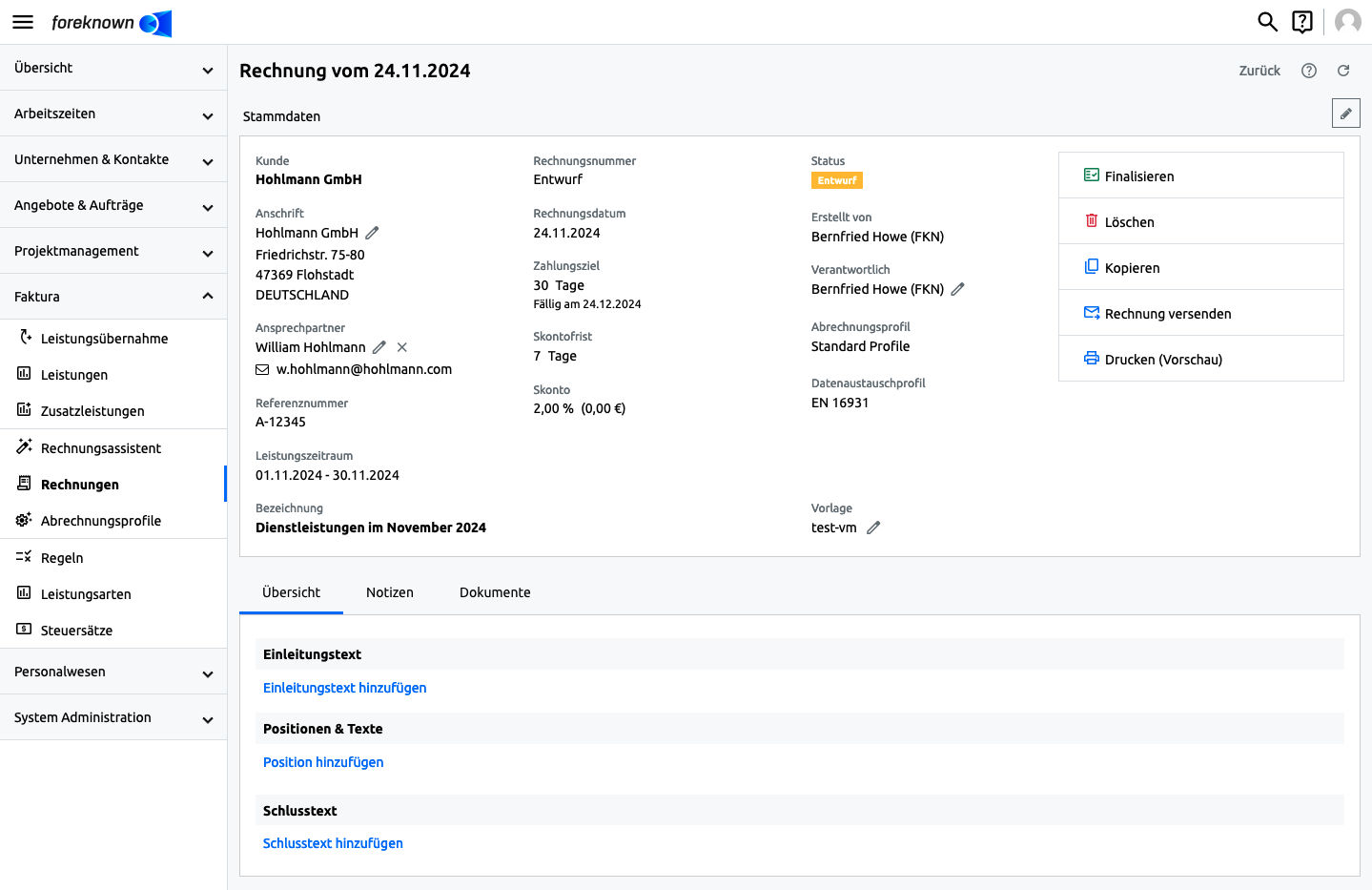
Durch einen Klick auf den Link "Position hinzufügen" öffnet sich der "Rechnungsposition erstellen" Dialog.
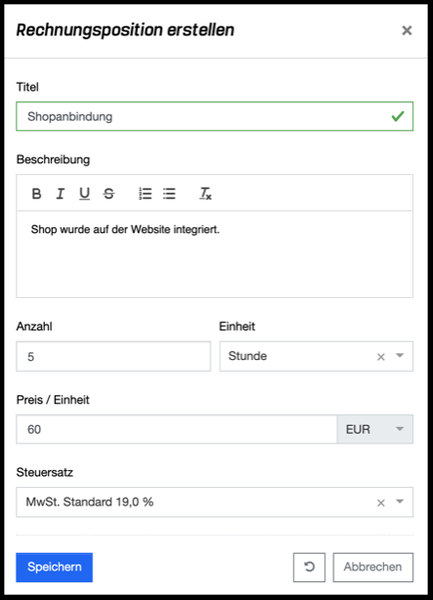
- Titel: Hier wird ein kurzer Titel der Position eingetragen.
- Beschreibung: Hier kann eine nähere Erläuterung zur Position eingetragen werden.
- Anzahl: Hier muss die Anzahl zu der ausgewählten Einheit angegeben werden.
- Einheit: Aus einer Drop-Down Liste muss eine Einheit ("Stück", "Stunde", "Tag", "Monat" oder "Pauschale") ausgewählt werden.
- Preis/Einheit: Hier wird der Preis für eine einzelne Einheit angegeben.
- Steuersatz: Aus einer Liste aller definierten USt-Sätze muss ein Wert ausgewählt werden.
Mit der Aktion "Speichern" wird die Rechnungsposition gespeichert. Mit der Aktion "Zurücksetzen" und "Abbrechen" werden die Eingaben verworfen und im Falle der Aktion "Abbrechen" wird der Dialog geschlossen.
Rechnungsposition bearbeiten
Eine erstellte Rechnungsposition kann, solange die Rechnung noch im Entwurf ist, bearbeitet werden. Dafür findet man vor jeder Rechnungsposition ein Aktionsmenü, wo unter anderen die Aktion "Rechnungsposition bearbeiten" aufgerufen werden kann. Diese öffnet den entsprechenden Dialog, wo alle Eigenschaften angepasst werden können.
Weitere Informationen zu diesem Dialog findest Du auch unter "Rechnungsposition erstellen".
Rechnungsposition kopieren
Eine bestehende Rechnungsposition kann, sofern die Rechnung noch im Status "In Arbeit" steht, kopiert werden. Durch einen Klick auf die Aktion "Rechnungsposition kopieren" des Aktionsmenüs wird der gleichnamige Dialog geöffnet.
Dieser Dialog zeigt alle Positionsdaten der ausgewählten Rechnungsposition an, um diese für die neue Position anzupassen. Siehe hierzu auch die Beschreibungen unter "Rechnungsposition erstellen" {#rechnungsposition-erstellen}.
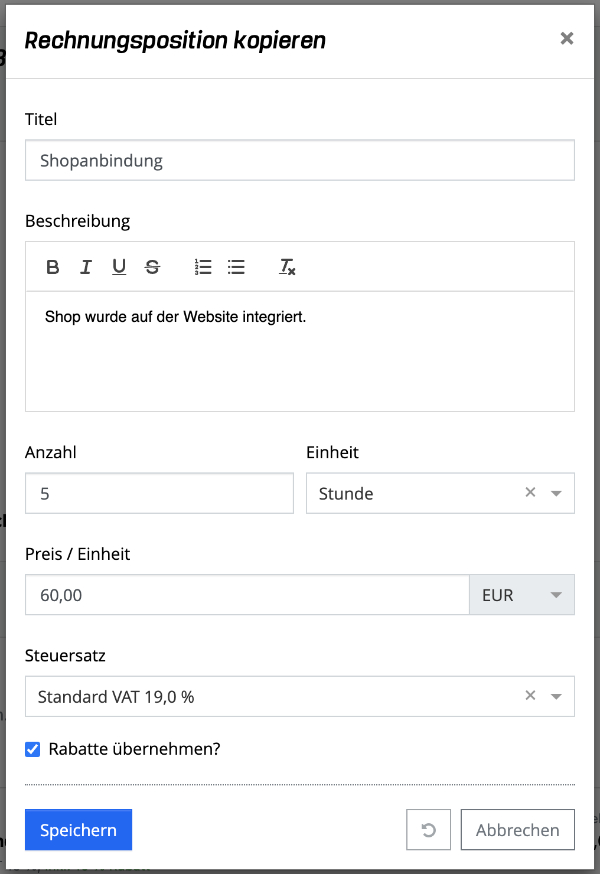
Zusätzlich wird eine Checkbox "Rabatte übernehmen" angeboten. Aktiviere diese Checkbox, wenn Rabatte der ausgewählten Rechnungsposition mit in die neue Rechnungsposition übernommen werden sollen.
Mit der Aktion "Speichern" wird die neue Rechnungsposition mit den entsprechenden Werten erzeugt. Mit der Aktion "Zurücksetzen" werden die aus der ausgewählten Rechnungsposition vorgegebenen Werte wieder hergestellt. Mit der Aktion "Abbrechen" wird der Kopiervorgang abgebrochen.
Textposition erstellen
Eine Rechnung besteht unter Umständen nicht nur aus Positionen, die Leistungen definieren, sondern kann zusätzlich auch beschreibende Texte enthalten. Daher bietet foreknown die Möglichkeit, nicht nur Einleitungs- und Schlusstexte, sondern auch erklärende Texte zwischen den Rechnungspositionen zu erstellen.
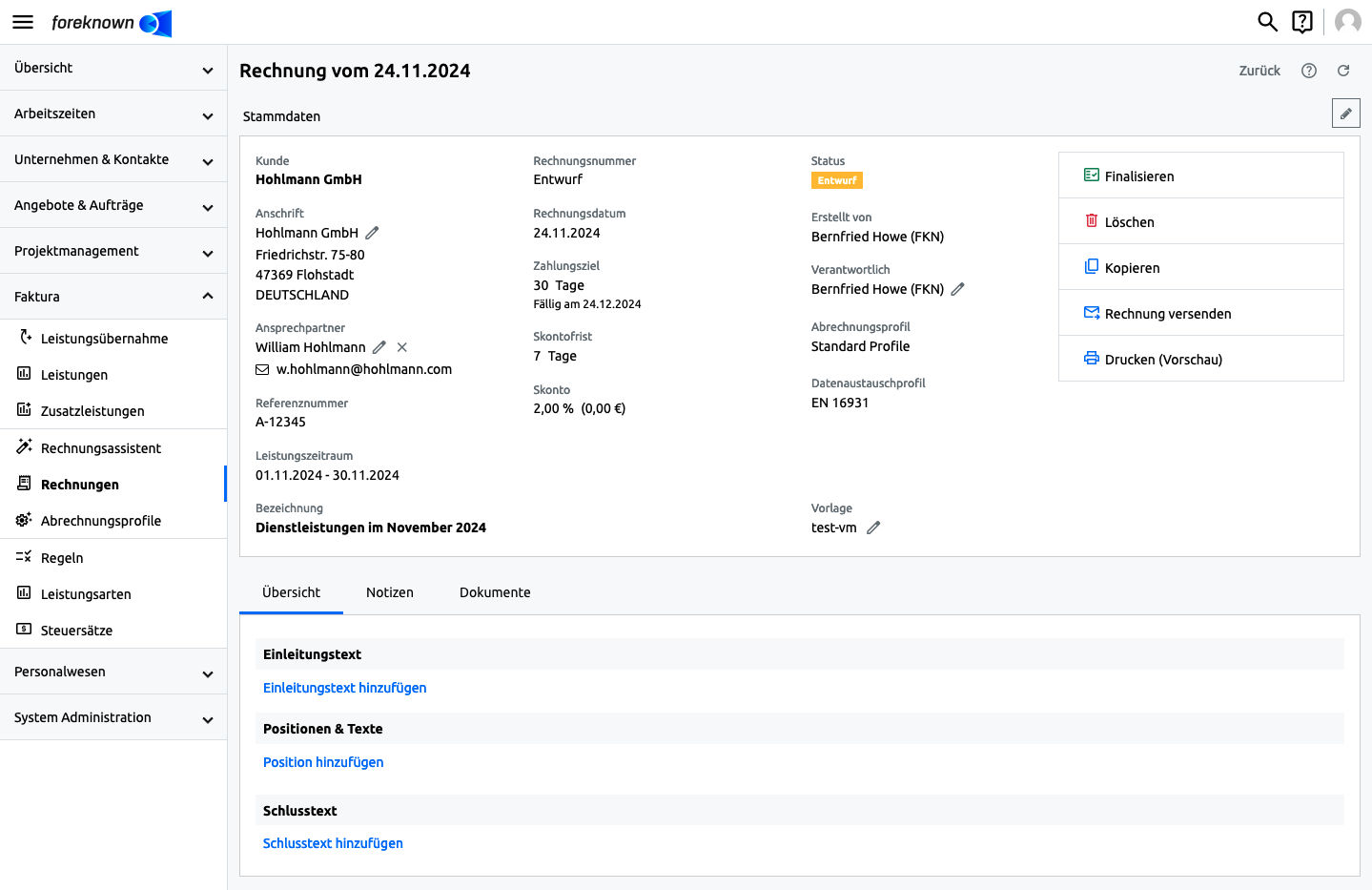
In einer leeren Rechnung findet man für die Bereiche "Einleitungstext" und "Schlusstext" jeweils die Aktion "Einleitungstext hinzufügen" bzw. "Schlusstext hinzufügen".
Sobald in einem Bereich eine Textposition erstellt wurde, kann über das Aktionsmenü der Textposition mit den Aktionen "Inhalt oberhalb erstellen" bzw. "Inhalt unterhalb erstellen" eine weitere Textposition hinzugefügt werden. Diese Aktionen sind auch im Aktionsmenü einer Rechnungsposition verfügbar und erlauben somit auch dort das Einfügen von Textpositionen.
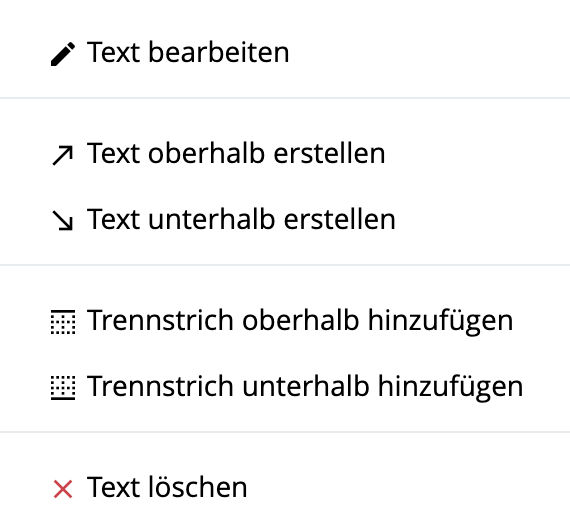
Das Aktionsmenü einer Textposition enthält folgende Aktionen:
- Text bearbeiten: Diese Aktion öffnet einen Dialog, der es ermöglicht, einen individuellen Text über einen Editor mit einfachen Formatierungsmöglichkeiten zu erfassen. Alternativ kann auch ein Text auf Basis eines zuvor erstellen Textbausteins in die Textposition kopiert werden. Über Platzhalter (Drop-Down Liste) können Daten des der Rechnung zugeordneten Kunden und der Rechnung in die Texte integriert werden.
- Text oberhalb erstellen: Diese Aktion öffnet ebenfalls einen Dialog zum Erstellen einer neuen Textposition, die oberhalb der ausgewählten Textposition eingefügt wird.
- Text unterhalb erstellen: Diese Aktion öffnet ebenfalls einen Dialog zum Erstellen einer neuen Textposition, die unterhalb der ausgewählten Textposition eingefügt wird.
- Trennstrich oberhalb hinzufügen/entfernen: Mit dieser Aktion kann eine Trennlinie oberhalb einer Textposition hinzugefügt bzw. entfernt werden.
- Trennstrich unterhalb hinzufügen/entfernen: Mit dieser Aktion kann eine Trennlinie unterhalb einer Textposition hinzugefügt bzw. entfernt werden.
- Text löschen: Diese Aktion löscht die aktuell ausgewählte Textposition, wenn zuvor das Löschen bestätigt wurde.
Das Aktionsmenü der Rechnungsposition verfügt ebenfalls über Aktionen, um Textpositionen zu erstellen.
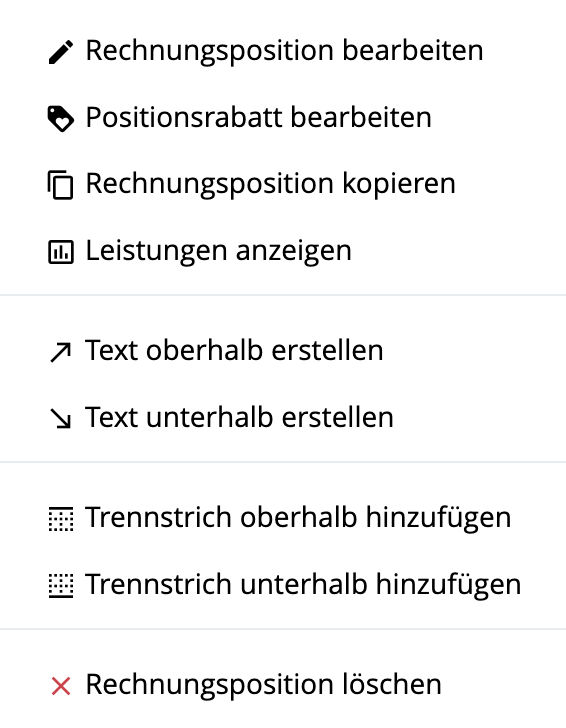
Dabei kann wieder entschieden werden, ob ein Text ober- oder unterhalb einer Rechnungsposition eingefügt werden soll.
Rabatte hinterlegen
In einer Rechnung können auch Rabatte hinterlegt werden. Diese Rabatte können sowohl auf einzelne Positionen als auch auf die gesamte Rechnung angewendet werden.
Positionsrabatte
Durch einen Klick auf die Aktion "Positionsrabatt bearbeiten" des Aktionsmenüs wird der entsprechende Dialog geöffnet. Dieser ermöglicht die Erfassung eines Rabatts in Form eines Prozentwertes oder eines festen Betrags.
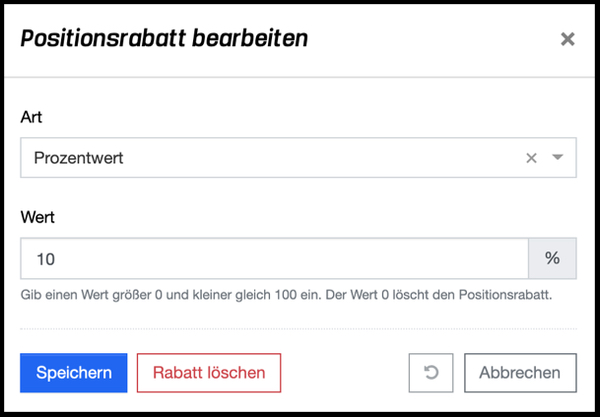
Prozentwerte können > 0 und <= 100 sein. Für einen festen Betrag kann man alle Werte > 0 eingeben. Wenn der Wert größer dem Wert der Position ist, kommt es zu einem Minuswert, was einer Gutschrift gleich kommt.
Ob eine Position einen Rabatt enthält, erkennst Du daran, dass zum einen das "Label" Symbol in Grün dargestellt wird und zum anderen in grüner Schrift unterhalb des Titels der Rabatt ausgegeben wird.
Soll ein Positionsrabatt wieder gelöscht werden, kann dies auch über den "Positionsrabatt bearbeiten" Dialog geschehen. Durch einen Klick auf den roten "Rabatt löschen" Button wird der Rabatt wieder entfernt.
Gesamtrabatte
Durch einen Klick auf den Link "Rabatt hinzufügen" öffnet sich der Dialog "Gesamtrabatt bearbeiten". Da mehrere Gesamtrabatte angegeben werden können, muss zuerst ein beschreibender Name für den Gesamtrabatt angegeben werden z.B. "Treuerabatt". Auch die Gesamtrabatte können in Prozent oder als fester Betrag angegeben werden.
Prozentwerte können > 0 und <= 100 sein. Für einen festen Betrag kann man alle Werte > 0 eingeben. Wenn der feste Betrag größer ist oder auch die Summe der Rabatte größer ist als die Rechnungssumme, kommt es zu einem Minusbetrag, was einer Gutschrift gleich kommt.
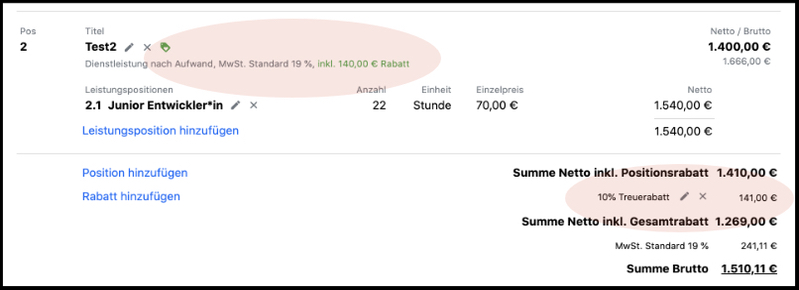
Ob ein Gesamtrabatt bereits hinterlegt wurde, erkennst Du an den Einträgen, die unterhalb der "Summe Netto" erscheinen. Es wird dann auch eine "Summe Netto inkl. Gesamtrabatt" angezeigt.
Rechnung löschen
Eine Rechnung kann nur gelöscht werden, wenn sie sich noch im Status "Entwurf" befindet. Alle Rechnungen mit einem fortgeschritteneren Status haben bereits eine Rechnungsnummer erhalten und dürfen zur Erhaltung einer lückenlosen Nachvollziehbarkeit nicht mehr gelöscht werden.
Um eine Rechnung im Status "Entwurf" zu löschen, klickst du in der Detailansicht oben rechts auf den "Rechnung löschen" Button. Dieser öffnet einen Bestätigungsdialog, der mit der Aktion "Löschen" abgeschlossen wird. Danach ist die Rechnung unwiderruflich gelöscht und man gelangt in die Übersicht der Rechnungen zurück.
Rechnung kopieren
Eine bestehende Rechnung kann aus der Detailansicht über die Aktion "Rechnung kopieren" kopiert werden. Es öffnet sich ein Dialog, um Einstellungen für die neue Rechnung vornehmen zu können.
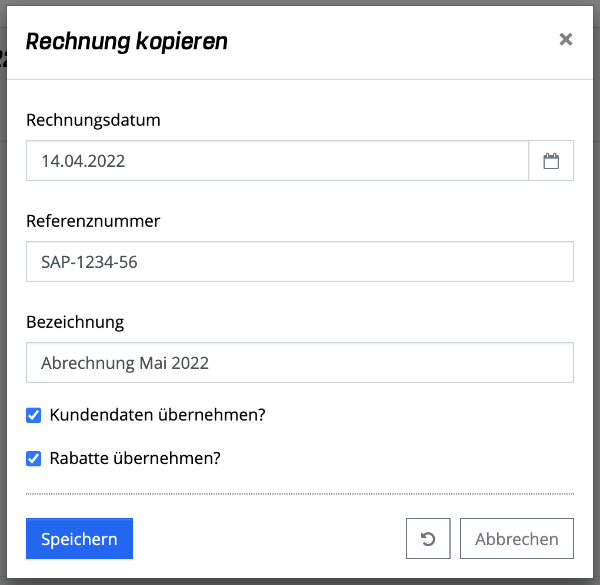
- Rechnungsdatum: Über einen Auswahldialog kann ein neues Rechnungsdatum ausgewählt werden.
- Referenznummer: Die Referenznummer der Rechnung, die in der Regel vom Kunden benannt wird, kann angepasst werden.
- Bezeichnung: Die Bezeichnung sollte so angepasst werden, dass die neue Rechnung eindeutig identifiziert werden kann.
- Kundendaten übernehmen?: Über eine Checkbox kann bestimmt werden, ob für die neue Rechnung die Kundendaten übernommen werden sollen.
- Rabatte übernehmen?: Über eine Checkbox kann bestimmt werden, ob für die neue Rechnung die Positions- und Gesamtrabatte der ausgewählten Rechnung übernommen werden sollen.
Mit der Aktion "Speichern" wird die neue Rechnung mit den entsprechenden Werten im Status "In Arbeit" erzeugt und kann direkt bearbeitet werden. Mit der Aktion "Zurücksetzen" werden die aus der ausgewählten Rechnung vorgegebenen Werte wieder hergestellt. Mit der Aktion "Abbrechen" wird der Kopiervorgang abgebrochen.
Rechnung drucken
Um eine Rechnung drucken zu können, muss dieser zuerst eine Vorlage zugeordnet werden. Anschließend klickst Du in der Detailansicht rechts oben auf den "Drucken (Vorschau)" Button. Hierdurch wird die aktuelle Rechnung auf Basis der Vorlage erzeugt und als PDF heruntergeladen.
Rechnung versenden
Eine Rechnung kann unabhängig vom Status als PDF-Dokument via E-Mail versendet werden. Somit ist es z.B. möglich, eine Entwurfsrechnung einem Kunden zuzusenden und erst nach einer Freigabe die Rechnung zu finalisieren. Sollte der Kunde noch Änderungswünsche haben, lassen sich diese einfach umsetzen, ohne dass eine Stornierung der Rechnung notwendig ist.
Sobald eine Rechnung finalisiert wird, erstellt foreknown auch das finale PDF Dokument mit den Rechnungsdaten.
Der Versand via E-Mail wird mit der Aktion "Rechnung versenden" ausgelöst. Es öffnet sich der Dialog "E-Mail senden", der mit Daten aus den "Standardeinstellungen für Rechnungen und Leistungsnachweise" voreingestellt wird.
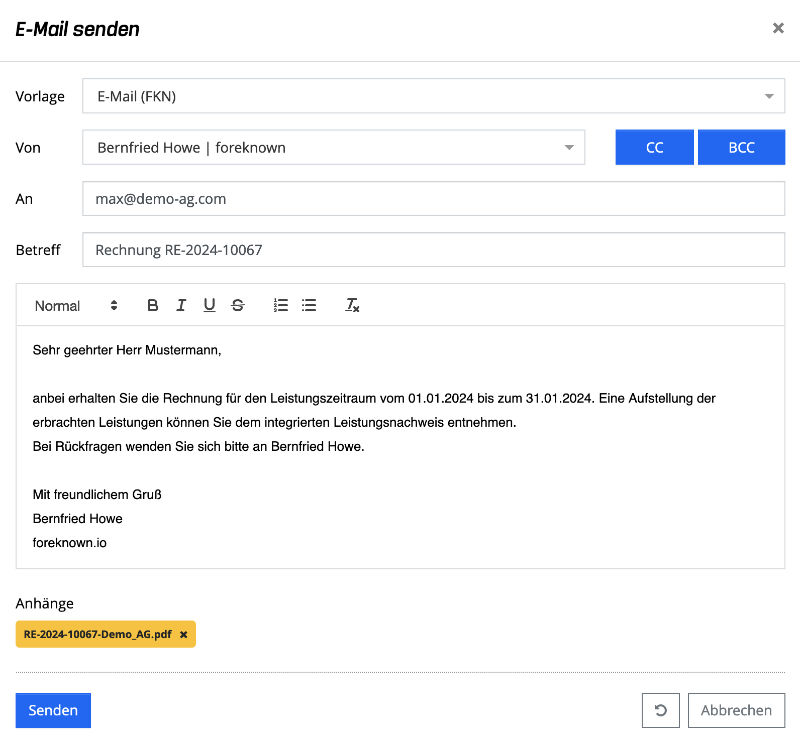
Doku-Link: Weitere Details zu den "Standardeinstellungen für Rechnungen und Leistungsnachweise" findest Du in der Online Dokumentation unter "System Administration / Einstellungen".
Folgende Eigenschaften können für den Versand der Rechnung via E-Mail eingestellt werden:
- Vorlage: Es kann eine E-Mail-Vorlage ausgewählt werden, die als Rahmen für den nachfolgenden Text verwendet wird. Über die Vorlagenverwaltung unter "System Administration / Vorlagen" können eigene E-Mail Vorlagen hinzugefügt werden. Eine einfache Standardvorlage, die lediglich den eingegebenen Text darstellt, wird bereits mitgeliefert.
- Von: Über eine Drop-Down Liste kann der Versender der E-Mail ausgewählt werden. Dieser ist mit dem angemeldeten Benutzer voreingestellt.
- An: In einem Textfeld können eine oder mehrere E-Mail-Adressen komma-separiert eingetragen werden. Das Feld wird mit der E-Mail-Adresse des an der Rechnung hinterlegten Ansprechpartners vorbelegt, sofern dieser gepflegt wurde und eine E-Mail-Adresse besitzt.
- CC: Wenn der Button "CC" ausgewählt wurde, erscheint ein weiteres Feld "CC", wo ebenfalls E-Mail-Adressen komma-separiert angegeben werden können. Diese erhalten die E-Mail in CC.
- BCC: Wenn der Button "BCC" ausgewählt wurde, erscheint ein weiteres Feld "BCC", wo ebenfalls E-Mail-Adressen komma-separiert angegeben werden können. Diese erhalten die E-Mail in BCC.
- Betreff: Es kann ein E-Mail-Betreff angegeben werden. Dieser wird mit dem Text "Rechnung {invoiceNumber}" voreingestellt.
- E-Mail Text: Über einen Text-Editor mit eingeschränkten Formatierungsmöglichkeiten kann der Text der E-Mail bearbeitet werden. Wenn in den "Standardeinstellungen für Rechnungen und Leistungsnachweise" ein Textbaustein hinterlegt wurde, wird der Text mit ersetzten Platzhaltern voreingestellt und kann noch bearbeitet werden.
- Anhänge: Es wird der Dateianhang der Rechnung mit dem über die "Standardeinstellungen für Rechnungen und Leistungsnachweise" definierten Dateinamen angezeigt. Falls der Leistungsnachweis nicht direkt in die Rechnung gedruckt wurde, wird ein zweiter Dateianhang mit dem für Leistungsnachweise definierten Dateinamen angezeigt. Der Leistungsnachweis kann bei Bedarf über das "X" wieder entfernt werden.
HINWEIS: Es besteht die Möglichkeit über die Standardeinstellungen für Rechnungen bzw. über die Abrechnungsprofile festzulegen, dass eventuell vorhandene, nicht interne Dokumente, die an einer Rechnung unter "Dokumente" hinterlegt wurden, als separate PDF Dokumente, als ein zusammengefasstes PDF-Dokument oder im Rechnungsdokument mit versendet werden. (siehe Standardeinstellungen für Rechnungen und Leistungsnachweise)
Mit der Aktion "Senden" wird die Rechnung und ggf. der Leistungsnachweis an die angegebenen Empfänger mit dem angegebenen Betreff, E-Mail Text und Anhang versendet. Zusätzlich wird unter "Notizen" ein Eintrag erzeugt, der dokumentiert, dass die Rechnung und ggf. der Leistungsnachweis per E-Mail vom aktuellen Benutzer zur aktuellen Zeit versandt wurde.
Leistungsnachweis
Wenn Rechnungspositionen einer Rechnung über den Rechnungsassistenten erzeugt wurden und somit auf Leistungen bzw. Zusatzleistungen basieren, besteht an der Rechnung zusätzliche Möglichkeiten, die Leistungen auszugeben.
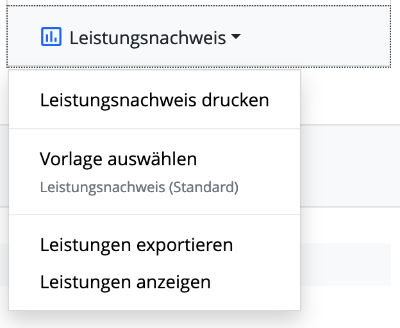
In diesem Fall wird unterhalb des "Drucken" Buttons ein weiterer Button "Leistungsnachweis" angeboten, der ein Drop-Down Menü mit verschiedenen Aktionen bereitstellt.
Leistungsnachweis drucken
Wenn die Rechnung auf Leistungen und/oder Zusatzleistungen basiert, so kann über diese Aktion ein Leistungsnachweis auf Basis einer zuvor ausgewählten Vorlage vom Typ "Leistungsnachweis" als PDF Dokument erzeugt und heruntergeladen werden.
Leistungsnachweis versenden
Wenn die Rechnung auf Leistungen und/oder Zusatzleistungen basiert, kann über diese Aktion ein Leistungsnachweis als PDF-Dokument via E-Mail versendet werden. Dabei kann die Rechnung auch noch im Status "Entwurf" sein. Auf diese Weise können Leistungsnachweise zur Freigebe an den Kunden versandt werden, bevor die Rechnung finalisiert und somit bei Änderungswünschen nicht direkt wieder storniert werden müsste.
Der Versand via E-Mail wird mit der Aktion "Leistungsnachweis versenden" ausgelöst. Es öffnet sich der Dialog "E-Mail senden", der mit Daten aus den "Standardeinstellungen für Rechnungen und Leistungsnachweise" voreingestellt wird.
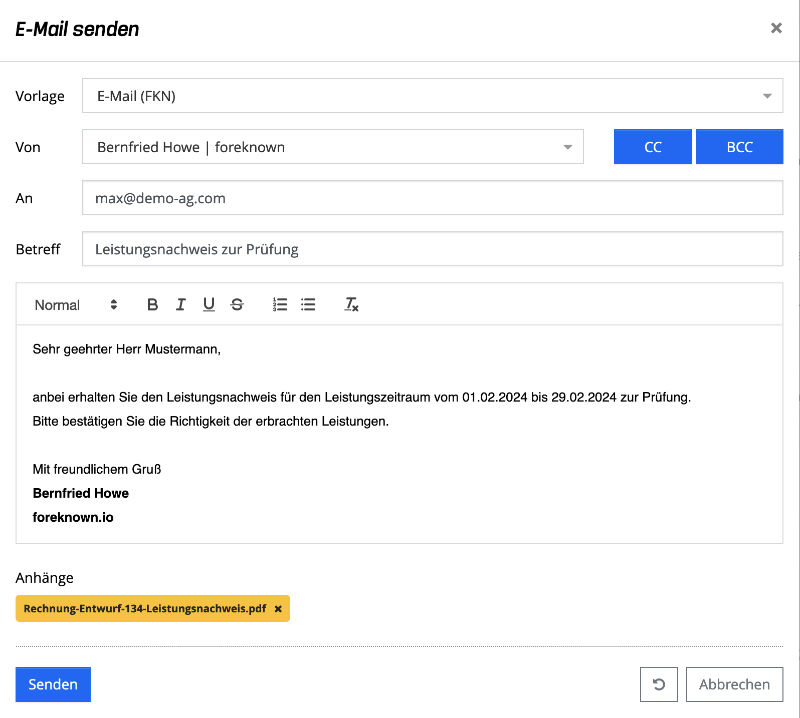
Doku-Link: Weitere Details zu den "Standardeinstellungen für Rechnungen und Leistungsnachweise" findest Du in der Online Dokumentation unter "System Administration / Einstellungen".
Folgende Eigenschaften können für den Versand des Leistungsnachweises via E-Mail eingestellt werden:
- Vorlage: Es kann eine E-Mail-Vorlage ausgewählt werden, die als Rahmen für den nachfolgenden Text verwendet wird. Über die Vorlagenverwaltung unter "System Administration / Vorlagen" können eigene E-Mail Vorlagen hinzugefügt werden. Eine einfache Standardvorlage, die lediglich den eingegebenen Text darstellt, wird bereits mitgeliefert.
- Von: Über eine Drop-Down Liste kann der Versender der E-Mail ausgewählt werden. Dieser ist mit dem angemeldeten Benutzer voreingestellt.
- An: In einem Textfeld können eine oder mehrere E-Mail-Adressen komma-separiert eingetragen werden. Das Feld wird mit der E-Mail-Adresse des an der Rechnung hinterlegten Ansprechpartners vorbelegt, sofern dieser gepflegt wurde und eine E-Mail-Adresse besitzt.
- CC: Wenn der Button "CC" ausgewählt wurde, erscheint ein weiteres Feld "CC", wo ebenfalls E-Mail-Adressen komma-separiert angegeben werden können. Diese erhalten die E-Mail in CC.
- BCC: Wenn der Button "BCC" ausgewählt wurde, erscheint ein weiteres Feld "BCC", wo ebenfalls E-Mail-Adressen komma-separiert angegeben werden können. Diese erhalten die E-Mail in BCC.
- Betreff: Es kann ein E-Mail-Betreff angegeben werden. Dieser wird mit dem Text "Rechnung {invoiceNumber}" voreingestellt.
- E-Mail Text: Über einen Text-Editor mit eingeschränkten Formatierungsmöglichkeiten kann der Text der E-Mail bearbeitet werden. Wenn in den "Standardeinstellungen für Rechnungen und Leistungsnachweise" ein Textbaustein hinterlegt wurde, wird der Text mit ersetzten Platzhaltern voreingestellt und kann noch bearbeitet werden.
- Anhänge: Es wird der Dateianhang des Leistungsnachweises mit dem über die "Standardeinstellungen für Rechnungen und Leistungsnachweise" definierten Dateinamen angezeigt.
Mit der Aktion "Senden" wird der Leistungsnachweis an die angegebenen Empfänger mit dem angegebenen Betreff, E-Mail Text und Anhang versendet. Zusätzlich wird unter "Notizen" ein Eintrag erzeugt, der dokumentiert, dass die der Leistungsnachweis per E-Mail vom aktuellen Benutzer zur aktuellen Zeit versandt wurde.
Vorlage auswählen
Diese Aktion steht nur für Rechnungen im Status "Entwurf" zur Verfügung und ermöglicht die Zuordnung einer Vorlage für die Erzeugung des Leistungsnachweise (PDF). Nachdem eine Rechnung finalisiert wurde, ist der Leistungsnachweis, wie auch die Rechnung selbst als PDF Dokument gespeichert und kann nicht mehr geändert werden.
Hinweis: Über die Vorlagenverwaltung wird bereits eine Standardvorlage vom Type "Leistungsnachweis" bereitgestellt. Diese kann heruntergeladen und individuell angepasst werden. Siehe dazu in der Dokumentation das Kapitel "System Administration / Vorlagen"
Leistungen exportieren
Neben der Erzeugung eines Leistungsnachweises (PDF) besteht auch die Möglichkeit, Leistungen über eine "Leistungsexport" Vorlage nach MS Excel zu exportieren. Diese Aktion öffnet einen Popup Dialog, der die Auswahl einer Vorlage ermöglicht.
Leistungsexporte können unabhängig vom Status der Rechnung immer ausgeführt werden.
Hinweis: Eine Funktion, die sämtliche Zusatzleistungen einer Rechnung in ein MS Excel Dokument exportiert, steht aktuell noch nicht zur Verfügung.
Leistungen anzeigen
Diese Aktion öffnet den Dialog "Faktura / Leistungen" mit einem Filter auf die aktuelle Rechnung, so dass alle Leistungen, die dieser Rechnung zugrunde liegen, aufgelistet werden.
Hinweis: Eine Funktion, die sämtliche Zusatzleistungen einer Rechnung auflistet, steht aktuell noch nicht zur Verfügung.
Notizen bearbeiten
An einer Rechnung können Notizen z.B. aus der Kommunikation via Telefon oder E-Mails vermerkt werden, um wichtige Informationen chronologisch zu dokumentieren. Da Notizen in vielen Bereichen von foreknown zum Einsatz kommen, findest Du eine detaillierte Beschreibung dieser Funktionalität unter Erste Schritte / Grundlagen / Notizen
Dokumente bearbeiten
An einer Rechnung können zusätzliche Dokumente z.B. ein unterschriebener, eingescannter Leistungsnachweis hochgeladen werden, um diesen später zusammen mit der Rechnung versenden zu können. Um ein oder mehrere Dokumente für eine Rechnung hochzuladen, wählt man die gewünschte Rechnung aus und öffnet den "Dokumente" Reiter.
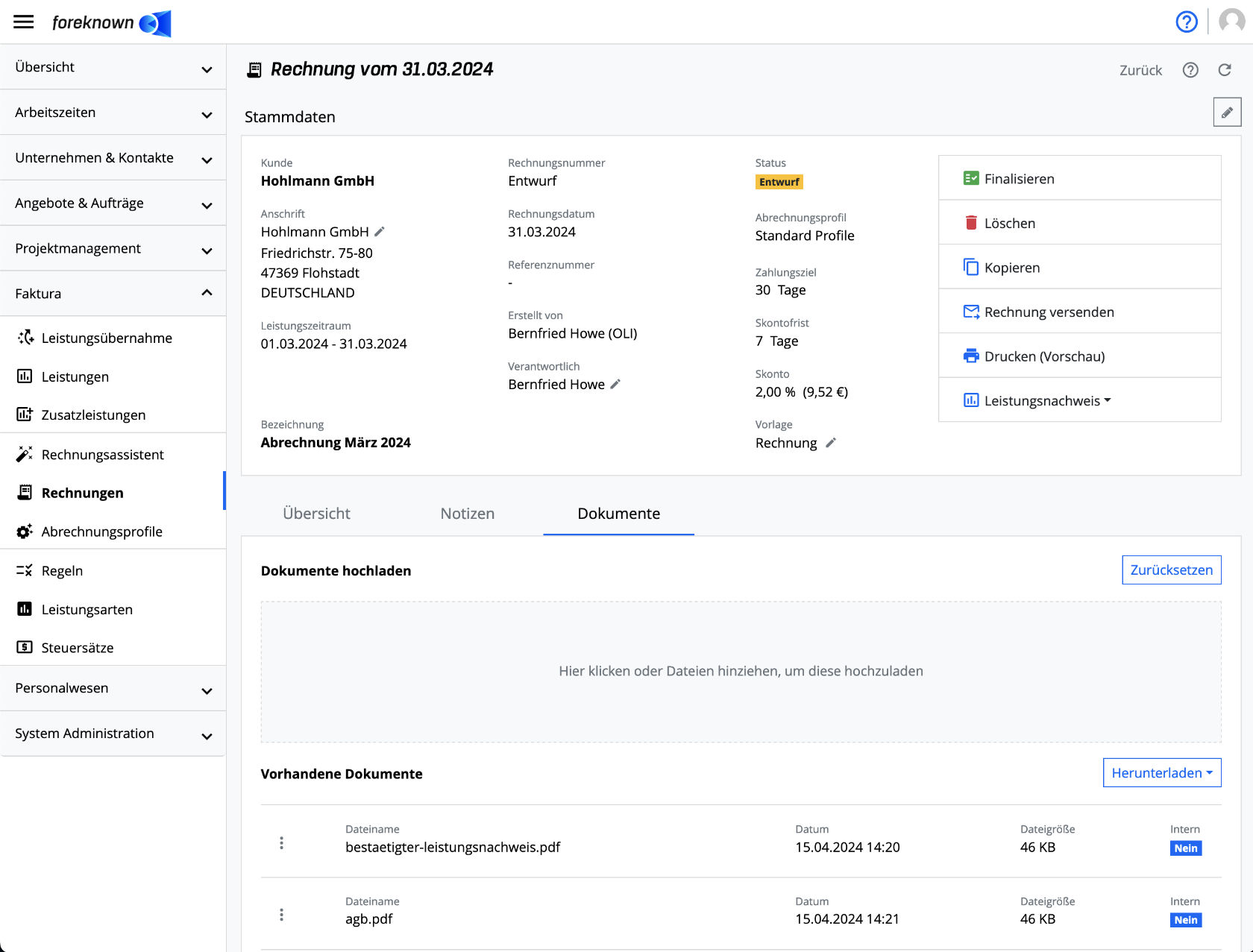
Über eine Drop-Zone können PDF-Dokumente einfach durch Drag & Drop hinzugefügt werden. Alle bereits hochgeladenen Dokumente werden unterhalb der Drop-Zone aufgelistet. Jedes Dokument verfügt über ein Aktionsmenü, welches folgende Aktionen anbietet:
- Herunterladen: Das Dokument wird auf den lokalen Rechner heruntergeladen.
- Bearbeiten: Es öffnet sich ein Bearbeitungsdialog, in dem festgelegt werden kann, ob es sich um ein internes oder öffentliches Dokument handelt. Interne Dokumente können nicht per E-Mail an den Kunden versandt werden.
- Löschen: Das Dokument wird nach einer Bestätigung aus der Liste entfernt.
Weiterhin besteht über den Button "Herunterladen" oberhalb der Liste auf der rechten Seite die Möglichkeit,
- alle öffentlichen Dokumente als ein PDF Dokument herunterzuladen.
- alle internen Dokumente als ein PDF Dokument herunterzuladen.
HINWEIS: Es können nur Dokumente vom Mime-Type "application/pdf" als Rechnungsdokumente hochgeladen werden. Dabei darf das Dokument eine Größe von 20 MB nicht überschreiten.
Rechnungsstatus ändern
Rechnungen können verschiedene Status einnehmen, die deutlich machen, wo sich eine Rechnung gerade im Prozess befindet und welche Aktionen möglich sind. Nachfolgend werden alle Status und die möglichen Aktionen dargestellt.
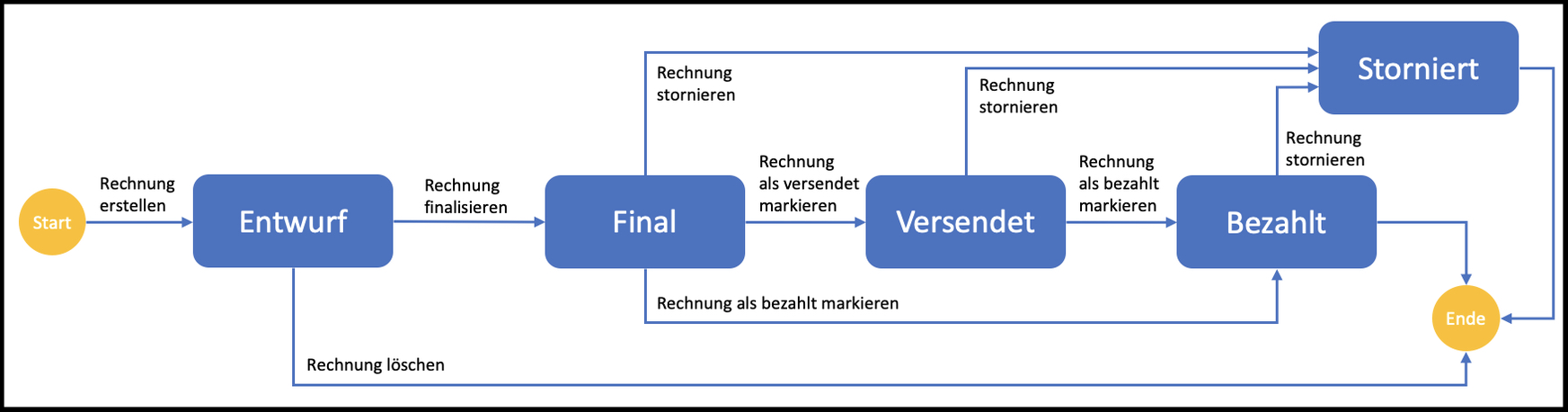
Jede Rechnung wird initial mit dem Status "Entwurf" erstellt. Dieser Status erlaubt noch eine vollständige Bearbeitung und das Löschen der Rechnung. Weiterhin haben diese Rechnungen noch keine Rechnungsnummer aus dem zugehörigen Nummernkreis erhalten. Hat man die Rechnung fertiggestellt, kann sie finalisiert werden (siehe Rechnung finalisieren).
Wenn eine finale Rechnung an den Kunden versendet wurde und der Kunde bezahlt hat, kann die Rechnung auf "bezahlt" gesetzt werden. Falls die Rechnung fehlerhaft war, kann diese aber auch wieder storniert werden. In diesem Fall wird auch eine Stornorechnung als Gegenbuchung mit negativen Werten erzeugt und der stornierten Rechnung zugeordnet.
Rechnung finalisieren
Mit der Aktion "Rechnung finalisieren" wird einer Rechnung eine Rechnungsnummer zugeordnet und der Status wird auf "Final" gesetzt. Es öffnet sich ein Pop-up Dialog, der aufzeigt, ob alle Bedingungen für die Finalisierung erfüllt sind.
Folgende Bedingungen müssen zum "Finalisieren" der Rechnung erfüllt sein:
- Vorlage: Es wird eine Rechnungsvorlage benötigt, um die Druckversion zu generieren.
- Rechnungsposition: Es muss mindestens eine Rechnungsposition erstellt worden sein.
Weiterhin werden Hinweise zu fehlenden, optionalen Angaben angezeigt:
- Bezeichnung: Es sollte eine Bezeichnung für eine Rechnung hinterlegt werden, damit eine Rechnung besser identifiziert werden kann.
- Einleitungstext: Im Bereich "Übersicht" kann ein Einleitungstext eingegeben werden.
- Schlusstext: Im Bereich "Übersicht" kann ein Schlusstext eingegeben werden.
Wird in dem Pop-up Dialog auf "Rechnung finalisieren" geklickt, wird der Rechnungsstatus auf "Final" gesetzt.
HINWEIS: Diese Aktion kann nicht rückgängig gemacht werden.
Rechnung versendet
Wenn eine Rechnung zu dem Kunden geschickt wurde, kann der Status auf "Versendet" gesetzt werden. Dies kann über einen Klick auf den grünen "Auf 'Versendet' setzen" Button erreicht werden. Es öffnet sich ein Pop-up Dialog in dem die Aktion mit "Rechnung versendet" bestätigt werden muss.
Ist der Status auf "Versendet" kann die Rechnung nur noch auf "Bezahlt" gesetzt, storniert, versendet oder gedruckt werden.
HINWEIS: Diese Aktion kann nicht rückgängig gemacht werden.
Rechnung bezahlt
Wenn eine Rechnung von dem Kunden bezahlt wurde, kann der Status auf "Bezahlt" gesetzt werden. Dies kann über einen Klick auf den grünen "Auf 'Bezahlt' setzen" Button erreicht werden. Es öffnet sich ein Pop-up Dialog, in dem das Eingangsdatum der Zahlung gesetzt werden kann. Mit der Aktion "Rechnung bezahlt" wird der Vorgang abgeschlossen.
Ist der Status auf "Bezahlt" kann die Rechnung nur noch storniert, versendet oder gedruckt werden. Ab diesem Moment wird auch die "Bezahlt am" Eigenschaft angezeigt und kann bearbeitet werden.
HINWEIS: Diese Aktion kann nicht rückgängig gemacht werden.
Rechnung stornieren
Wenn eine Rechnung, die bereits finalisiert wurde, einen Fehler aufweist und korrigiert werden muss, so muss diese Rechnung über den roten "Rechnung stornieren" Button in der Detailansicht storniert werden.
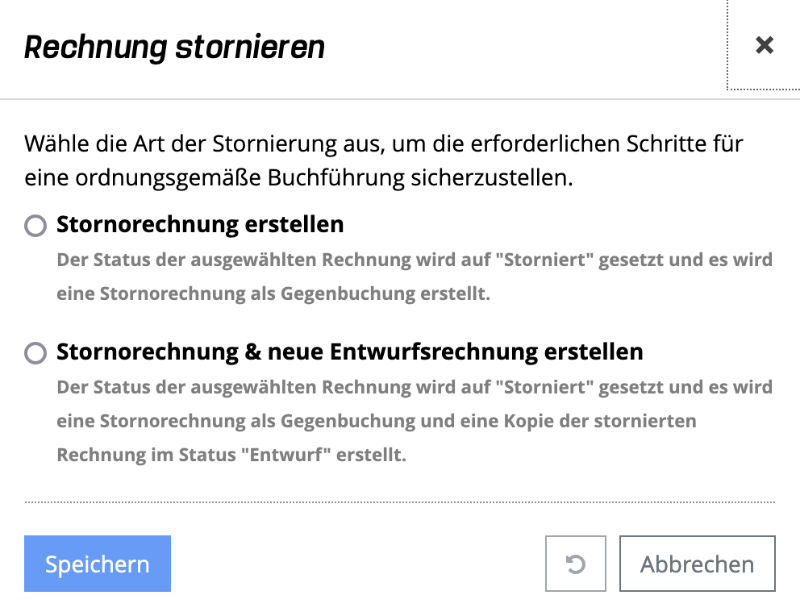
Es öffnet sich ein Popup-Dialog, der zwei Aktionen zur Auswahl anbietet:
- Stornorechnung erstellen: Der Status der ausgewählten Rechnung wird auf "Storniert" gesetzt und es wird eine Stornorechnung als Gegenbuchung (negative Werte) erstellt.
- Stornorechnung & neue Entwurfsrechnung erstellen: Der Status der ausgewählten Rechnung wird auf "Storniert" gesetzt und es wird eine Stornorechnung als Gegenbuchung (negative Werte) und eine Kopie der stornierten Rechnung im Status "Entwurf" erstellt.
Unterhalb der Auswahl kann ein Datum festgelegt werden, welches als Rechnungsdatum für die Stornorechnung und, falls die zweite Option gewählt wurde, auch für die Entwurfsrechnung verwendet wird. Das aktuelle Datum wird bereits vorgeschlagen.
Hinweis: Die Zahlungsbedingungen der Stornorechnung werden trotz der Auswahl eines neuen Rechnungsdatums immer in Relation zum Rechnungsdatum der stornierten Rechnung ausgegeben.
Die erzeugte Stornorechnung kann zwei Status einnehmen:
- Verrechnet: In diesem Fall war die stornierte Rechnung noch nicht im Status "Bezahlt". Somit stellt die Stornorechnung die Gegenbuchung für die stornierte Rechnung dar und das Kundenkonto ist ausgeglichen.
- Nicht verrechnet: In diesem Fall ist die stornierte Rechnung bereits als "Bezahlt" markiert. Somit wird mit der Stornorechnung eine weitere Gegenbuchung zur stornierten Rechnung erzeugt. Es ist somit noch Handlungsbedarf, um das Kundenkonto auszugleichen. Sobald dafür gesorgt wurde, kann mit der Aktion "Verrechnet" der Status der Stornorechnung auf "Verrechnet" gesetzt werden.
Sowohl die stornierte Rechnung als auch die Stornorechnung bieten in einem Infoblock oberhalb der Stammdaten einen Link an, um in die jeweilige andere Rechnung springen zu können.
Ist der Rechnungsstatus auf "storniert", kann die Rechnung nur noch gedruckt oder kopiert werden. Eine Stornorechnung kann nur noch gedruckt werden und weist dann die notwendigen Informationen aus:
- Titel ist "Stornorechnung"
- Es wird ein Verweis auf die stornierte Rechnung mit Rechnungs-Nr. und Datum angegeben.
HINWEIS: Diese Aktion kann nicht rückgängig gemacht werden. Weiterhin sollte beim Anpassen der Rechnungsvorlage beachtet werden, dass die o.g. Informationen für den Druck einer Stornorechnung immer berücksichtigt werden, da es genau eine Vorlage für alle Rechnungsarten gibt.
Unterstützung der E-Rechnung
Ab dem 1. Januar 2025 ist bei Umsätzen zwischen inländischen Unternehmern regelmäßig eine elektronische Rechnung (E‑Rechnung) zu verwenden. E-Rechnungen werden per E-Mail im bekannten PDF/A-4-Format versendet. Sie können wie gewöhnliche PDF-Dateien geöffnet und gelesen werden. Diesen Dateien sind aber maschinenlesbare XML-Dateien angefügt, welche eine automatische Verarbeitung der elektronischen PDF-Rechnungen in der Buchhaltung ermöglichen.
In foreknown kann sowohl über die Abrechnungsprofile als auch direkt an der Rechnung über die Auswahl "Datenaustauschformat" festgelegt werden, in welchem Format die maschinenlesbare XML-Datei erzeugt werden soll. Es werden zwei Formate in foreknown angeboten:
- EN 16931: Um europaweit einen einheitlichen technischen Standard für die E-Rechnung zu etablieren, wurde seitens der EU eine Norm (CEN 16931) für das Datenformat zur elektronischen Rechnungsstellung entwickelt.
- XRechnung: Bund und Länder haben in Deutschland für die Umsetzung des E-Rechnungsgesetzes das Rechnungsformat XRechnung entwickelt. Die XRechnung ist seit dem 22. Juni 2017 der Standard zur Umsetzung der E-Rechnungsrichtlinie in der öffentlichen Verwaltung. Damit bildet die XRechnung eine Basis für den Austausch elektronischer Rechnungen mit deutschen Verwaltungen.
Sobald eine Rechnung, für die ein Datenaustauschformat definiert wurde, finalisiert wird, wird geprüft, ob alle erforderlichen Daten für eine E-Rechnung im gewählten Format vorhanden sind. Falls die Daten für die Rechnung unvollständig sind, werden entsprechende Fehler angezeigt. Dabei kann es sich um fehlende Informationen
- am Kunden (z.B. Leitweg-ID, Adressdaten, ...)
- am Unternehmensprofil (z.B. Länderkürzel, Umsatzsteuer-ID, ...)
- an der Rechnung (z.B. Ansprechpartner, Einleitungstext, ...)
- an den verwendeten Einheiten (z.B. der internationale Handelscode)
handeln. Wenn alle erforderlichen Rechnungsdaten vorhanden sind, wird im ausgewählten Datenaustauschformat ein XML erzeugt und als Anhang in das PDF der Rechnung angefügt. Somit kannst Du mit foreknown Rechnungen erzeugen, die dem E-Rechnung Standard folgen.
HINWEIS: Du kannst Tools wie Quba verwenden, um elektronische Rechnungen zu öffnen und zu sehen, wie alle Rechnungsdaten auf die Felder des gewählten Austauschdatenformats (EN 16931 oder XRechnung) abgebildet wurden. Siehe https://quba-viewer.org.
Die Implementierung der E-Rechnung Unterstützung basiert auf ZUGFeRD 2.3.2 bzw. Faktur-X 1.07.2 auf Basis des Mustang-Projekts. Weiterführende Links dazu sind:
- ZUGFeRD: https://www.ferd-net.de/standards/zugferd/index.html
- Mustang-Projekt: https://www.mustangproject.org/
- Leitweg-ID: https://www.e-rechnung-bund.de/faq/leitweg-id/
