Inhaltsverzeichnis
Leistungsübernahme - Zeiterfassung
- Arbeitszeiten filtern
- Regeln anwenden
- Aktionsmenü - Liste und Selektionen
- Aktionsmenü für einzelne Arbeitszeitbuchungen
- Leistungsübernahme für Projektmanager
Leistungsübernahme - Zahlungsplan
Einleitung
Über die Leistungsübernahme stellst Du in foreknown sicher, dass zum einen alle gebuchten Arbeitszeiten aus der Zeiterfassung in Leistungen und zum anderen fällige Zahlungsplaneinträge aus Festpreisprojekten in Zusatzleistungen übernommen und somit abrechenbar gemacht werden.
In den "Leistungsübernahme" Dialog gelangt man über den Menüpunkt "Faktura / Leistungsübernahme". Initial ist der Bereich "Zeiterfassung" aktiv und es wird Dir die Liste noch nicht übernommener Arbeitszeiten angezeigt. Für den Aufruf der Leistungsübernahme benötigt man die Rolle "Buchhalter" oder "Projektmanager", wobei für Projektmanager gewissen Einschränkungen gelten (siehe Leistungsübernahme für Projektmanager).
Leistungsübernahme - Zeiterfassung
Über die "Leistungsübernahme - Zeiterfassung" werden alle gebuchten Arbeitszeiten Deiner internen und externen Mitarbeiter in abrechenbare Leistungen (bei Aufträgen nach Aufwand) oder in kalkulatorische Leistungen (bei internen und Festpreisaufträgen) manuell oder auch automatisiert überführt.
Auf Basis von Regeln, die die Labels der Arbeitszeitbuchungen auswerten, können Arbeitszeiten einzelnen Auftragspositionen und Leistungsarten zugeordnet werden. Über eine Eigenschaft an den Regeln entscheidest Du, ob eine Regel automatisch angewendet werden soll oder eine manuelle Bestätigung der Leistungsübernahme gewünscht ist.
Die Leistungsübernahme stellt somit zusammen mit den Regeln und Labels ein zentrales Werkzeug von foreknown dar, um eine zeitnahe Erstellung von Leistungen und somit monetären Werten aus gebuchten Arbeitszeiten für ein aktuelles Reporting und eine korrekte Abrechnung zu gewährleisten.
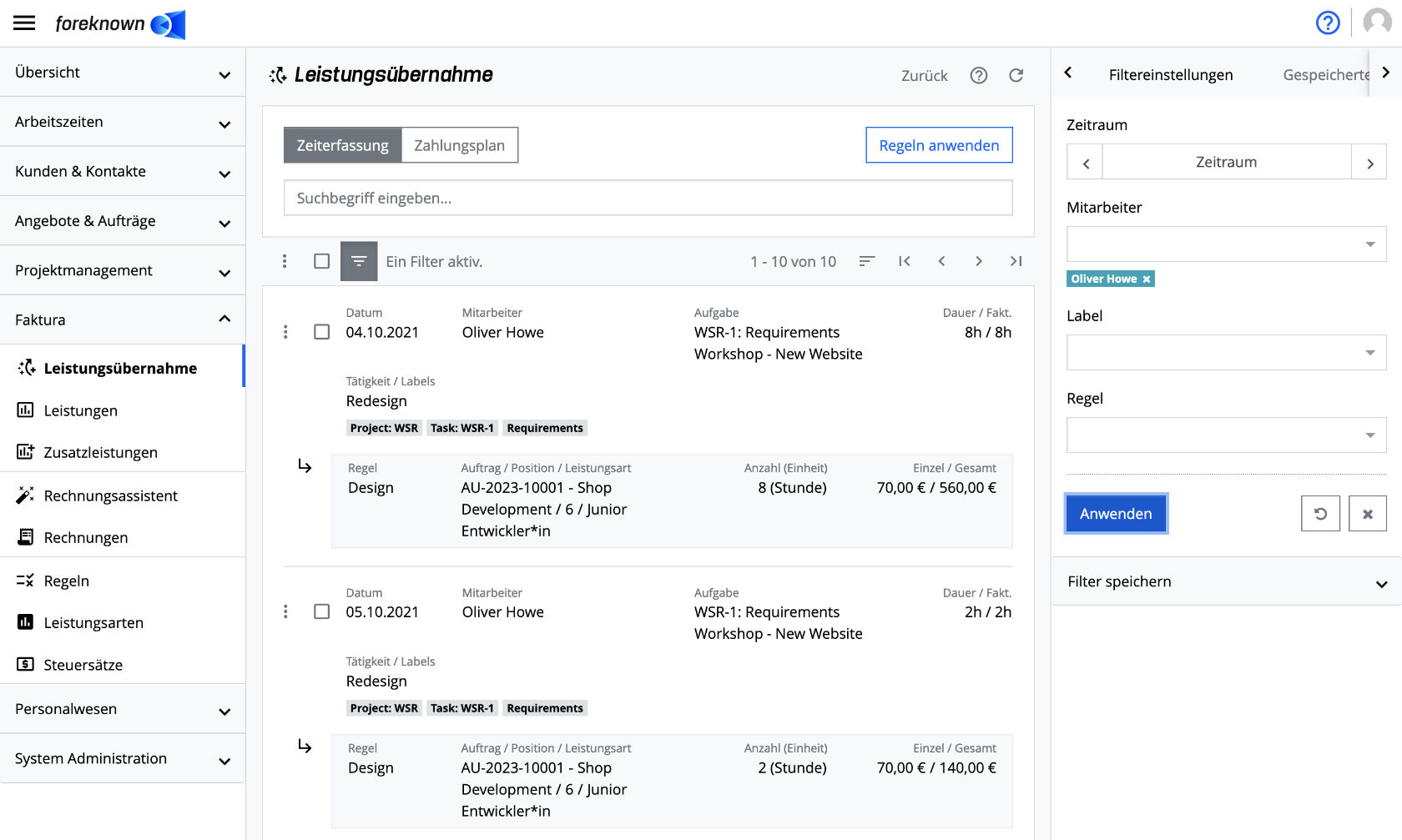
Der Screenshot zeigt eine Liste von noch nicht übernommenen Arbeitszeiten. Jeder Eintrag der Liste enthält folgende Eigenschaften:
- Aktionsmenü: Enthält die Aktionen, die pro Arbeitszeiteintrag ausgeführt werden können.
- Checkbox: Bietet die Möglichkeit, einzelne Einträge der Liste auszuwählen, um über das Aktionsmenü der Liste bestimmte Aktionen für diese Einträge ausführen zu können.
- Datum: Zeigt das Buchungsdatum der Arbeitszeit an.
- Mitarbeiter: Zeigt den Namen des Mitarbeiters der Arbeitszeitbuchung an.
- Aufgabe: Zeigt, falls vorhanden, die Aufgaben (Id, Name) an, auf die die Tätigkeit gebucht wurde.
- Dauer/Fakt.: Zeigt die tatsächliche Dauer der Arbeitszeit und eine fakturierbare Dauer in Stunden/Minuten an. Es kann also vom Mitarbeiter aber auch nachträglich vom Projektmanager entschieden werden, wie hoch die Dauer sein soll, die am Ende dem Kunden in Rechnung gestellt werden soll. Ein roter Wert bedeutet, dass eine abweichende Dauer bzgl. der fakturierbaren Zeit an der Arbeitszeit hinterlegt wurde.
- Tätigkeit/Labels: Zeigt die Tätigkeitsbeschreibung und die zugeordneten Labels an.
- Unterhalb der Daten der Arbeitszeitbuchung wird angezeigt, ob eine Regel gegriffen hat und falls ja, welche Leistung
daraus resultiert. Wenn eine Regel zugeordnet werden konnte, erscheinen folgende Informationen:
- Regel: Name der Regel (Grundregel), wenn eine aufgrund eines Labels zugeordnet werden konnte.
- Auftrag / Position / Leistungsart: Es wird die Auftrags-Nr. und Bezeichnung, die Positions-Nr. und der Name der Leistungsart angezeigt, die aufgrund der Regel zugeordnet werden konnten.
- Anzahl (Einheit): Die fakturierbare Dauer der Arbeitszeit mit der entsprechenden Einheit (Stunde/Tag)
- Einzel / Gesamt: Zeigt den Stunden-/Tagessatz der Leistung und die Gesamtsumme unter Berücksichtigung der Dauer an.
Wenn eine Arbeitszeit nicht eindeutig einer Auftrags- und Leistungsposition zugeordnet werden konnte, werden verschiedene Fehlermeldung angezeigt, die die Ursache beschreiben:
- Keine Grundregel anwendbar: Es konnte keine Grundregel zugeordnet werden, da die Arbeitszeitbuchung kein Label besitzt, welches für eine Zuordnung einer Grundregel erforderlich wäre.
- Keine Detailregel anwendbar Es konnte keine Detailregel zugeordnet werden, da die Arbeitszeitbuchung kein Label besitzt, welches für eine Zuordnung einer Detailregel erforderlich wäre.
- Mehrere Grundregeln gefunden: Dieser Fehler erscheint, wenn für eine Arbeitszeit mehr als eine Grundregel gefunden wurde. Ursache dafür kann die Verwendung von mehreren Labels sein, die als Kriterium in mehreren Grundregeln verwendet werden.
- Standard-Label der Auftragsposition fehlerhaft: Dieser Fehler erscheint, wenn man das Standard-Label ORDER:
- verwendet hat, aber eine nicht existente Auftrags- bzw. Positions-Nr. verwendet hat. - Auftragsposition bereits erledigt/storniert: Der Status der Auftrags-Position steht bereits auf "Erledigt" oder "Storniert" und somit kann die Auftragsposition keine Leistungen mehr aufnehmen.
- Standard-Label referenziert unzulässige Auftragsposition: Dieser Fehler erscheint, wenn man das Standardlabel ORDER:
- verwendet hat, aber eine Auftragsposition vom Typ "Sonstige Position" referenziert hat. - Budget der Auftragsposition überschritten: Dieser Fehler erscheint, wenn die Summe der zu einer Auftragsposition zugeordneten Leistungen die Summe der Auftragsposition überschreitet und für die Auftragsposition die Einstellung "Erfassung limitieren" aktiviert wurde.
- Budget der Leistungsposition überschritten: Dieser Fehler erscheint, wenn die Summe der zu einer Leistungsposition zugeordneten Leistungen die Summe der Leistungsposition überschreitet und für die Leistungsposition die Einstellung "Erfassung limitieren" aktiviert wurde.
- Standard-Label der Leistungsposition fehlerhaft: Dieser Fehler erscheint, wenn man das Standardlabel SERVICE:<Leistungsartkürzel> verwendet hat, aber ein nicht existentes Kürzel einer Leistungsart angegeben wurde.
- Leistungsart nicht erlaubt: Diese Fehlermeldung erscheint, wenn versucht wird, eine Leistung auf eine Auftragsposition zu buchen, deren Leistungsart in keiner der Leistungspositionen vorkommt und wo die Auftragsposition in der Konfiguration die Eigenschaft "Erfassung aller Leistungsarten erlauben" nicht gesetzt bekommen hat.
- Leistung bereits abgerechnet: Diese Fehlermeldung erscheint, wenn eine Arbeitszeit gebucht wird, die auf eine Auftrags-/Leistungsposition zugeordnet wird, die auf Tagesbasis abgerechnet wird, aber der angegebene Buchungstag bereits abgerechnet wurde.
Arbeitszeiten filtern
Oberhalb der Liste befindet sich zum einen ein Suchfeld, in dem ein Suchbegriff eingegeben werden kann. Es werden dann nur Arbeitszeiten angezeigt, die den Suchbegriff in der Tätigkeitsbeschreibung haben. Weiterhin kann über die Aktion "Filter einblenden" (Button mit drei horizontalen Strichen) auf der rechten Seite der Filterdialog ein- bzw. wieder ausgeblendet werden.
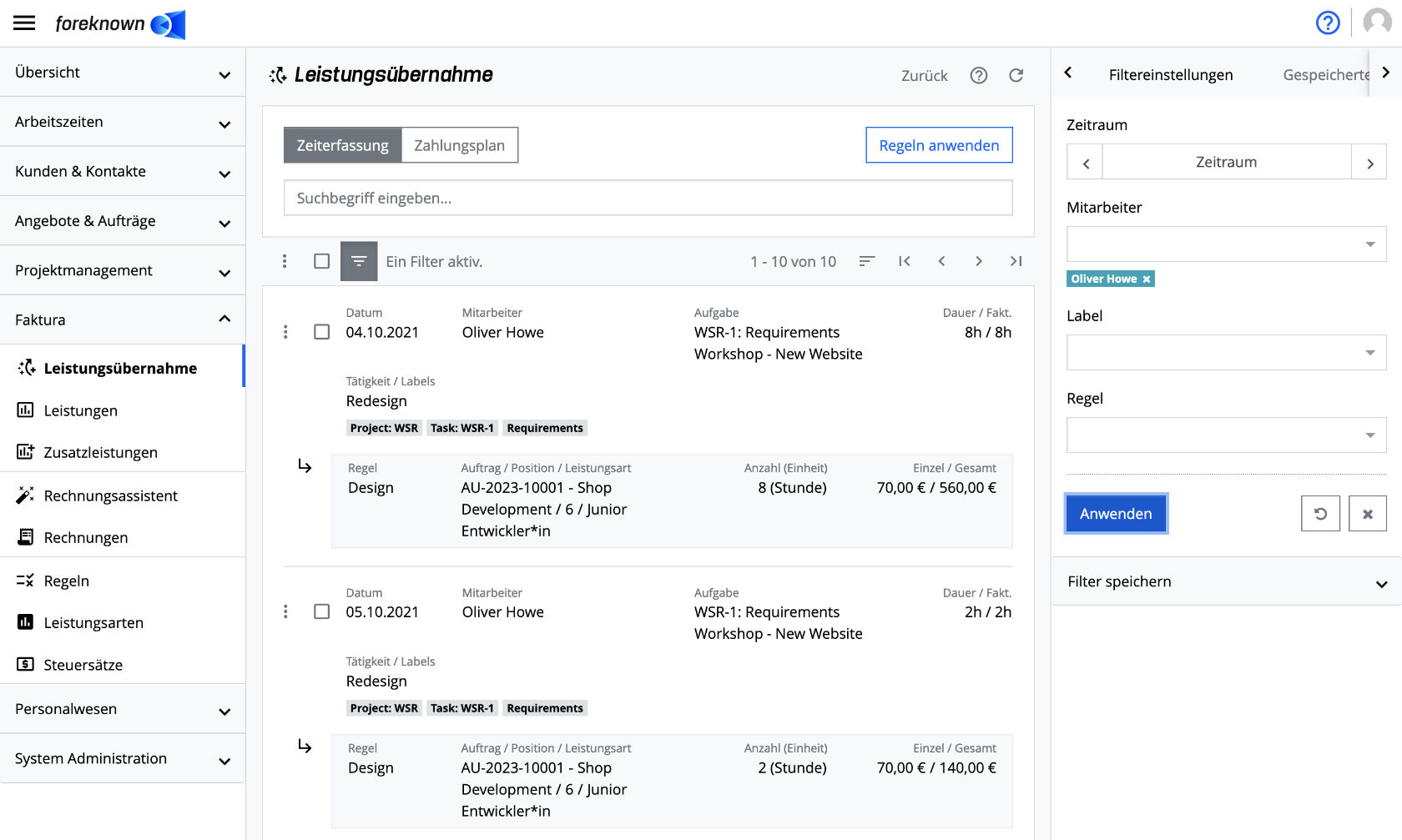
Hier werden nun folgende Filterkriterien für Leistungen angeboten:
- Zeitraum:
- Über eine Drop-Down Liste können die vordefinierten Zeiträume "aktueller Tag", "aktuelle Woche", "aktueller Monat", "aktuelles Quartal" und "aktuelles Jahr" ausgewählt werden. Bei vordefinierten Zeiträumen kann über die Navigationsbuttons "<" und ">" jeweils zum vorherigen oder nachfolgenden Zeitraum weitergeblättert werden.
- Weiterhin kann über den Eintrag "Zeitraum" über den Dialog "Zeitraum auswählen" u.a. auch ein individueller Zeitraum ausgewählt werden.
- Die Aktion "Zurücksetzen" löscht den Zeitraumfilter.
- Mitarbeiter: Hier kann über eine Drop-Down Liste nach Mitarbeitern der Arbeitszeitbuchungen gefiltert werden.
- Label: Hier können über eine Drop-Down Liste ein oder mehrere Labels ausgewählt werden. Es werden dann nur Arbeitszeiten angezeigt, die alle ausgewählten Labels (UND Verknüpfung) besitzen.
- Regel: Hier kann über eine Drop-Down Liste nach Arbeitszeiten, die einer bestimmten Regel auf Basis des Project:... Labels zugeordnet werden konnten, gefiltert werden.
Mit der Aktion "Anwenden" werden die Filter angewendet. Mit der Aktion "Zurücksetzen" und "Abbrechen" werden die Eingaben verworfen und im Falle der Aktion "Abbrechen" werden alle Filter entfernt.
Doku-Hinweis: Für allgemeine Informationen zu den Filtermöglichkeiten siehe auch im Kapitel Grundlagen: Filter.
Aktion: Regeln anwenden
Mit der Aktion "Regeln anwenden" können einzelne oder alle Arbeitszeiten, die bereits aufgrund einer Regel einem Auftrag, einer Auftragsposition und einer Leistungsart eindeutig zugeordnet werden konnten, in entsprechende Leistungen überführt werden. Die Aktion wird über den Button "Regeln anwenden" über der Liste oder über die gleichnamige Aktion des Listen-Aktionsmenüs gestartet und öffnet nachfolgenden Popup-Dialog.
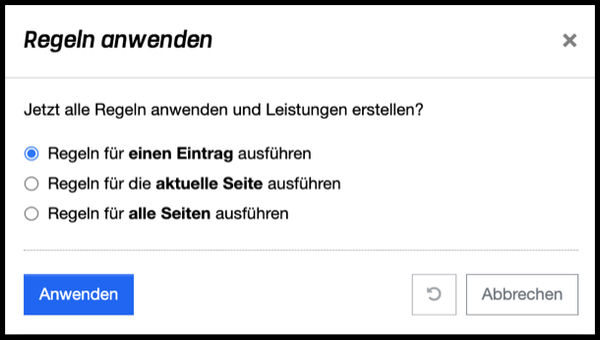
Dieser Dialog bietet Dir die Möglichkeit aus drei Optionen zu wählen:
- Regeln für n Einträge ausführen: Diese Option berücksichtigt bei der Anwendung der Regeln nur die Einträge, die zuvor über die Checkboxen in der Liste selektiert wurden. Dabei werden auch Einträge einbezogen, die nicht mehr auf der aktuellen Seite zu sehen sind.
- Regeln für die aktuelle Seite ausführen: Diese Option berücksichtigt alle Arbeitszeiten der aktuell ausgewählten Seite.
- Regeln auf alle Seiten ausführen: Diese Option berücksichtigt alle Arbeitszeiten, die für die Leistungsübernahme bereitstehen.
Nach erfolgreicher Ausführung dieser Aktion verbleiben in der Liste nur noch die Arbeitszeitbuchungen, für die noch keine Regel greifen konnte oder bei dessen Übernahme ein Fehler aufgetreten ist (siehe Fehlerliste im Bereich Leistungsübernahme - Zeiterfassung). Solche Einträge können aus verschiedenen Gründen entstehen:
- Labels fehlen: Die Arbeitszeit verfügt nicht über die nötigen Labels, um eine Grundregel oder eine Detailregel zuordnen zu können. In diesem Fall kann entweder der Mitarbeiter gebeten werden, die Arbeitszeit um entsprechende Labels zu erweitern. Es ist aber auch möglich, über die Aktion "Arbeitszeit bearbeiten" die fehlenden Labels direkt hinzuzufügen.
- Regel fehlt: Ein weiterer Grund kann sein, dass die erforderliche Grundregel oder Detailregel für eine Arbeitszeit noch nicht erstellt wurde. In diesem Fall sollte die fehlende Regel über Regeln verwalten erstellt werden.
- Fehler bei Übernahme: Bei der Übernahme einer bzw. mehrere Arbeitszeiten in eine Leistung ist ein Fehler aufgetreten. ((siehe Fehlerliste im Bereich Leistungsübernahme - Zeiterfassung))
HINWEIS: Bei der Übernahme der Arbeitszeiten eines Tages auf eine Auftragsposition mit Abrechnung durch Tagessätze werden mehrere Arbeitszeiten zu einer Leistung zusammengefasst. In diesem Fall werden alle Tätigkeitsbeschreibungen der Arbeitszeitbuchungen in die Leistungsbeschreibung übernommen und erscheinen somit auch im Tätigkeitsnachweis.
Liste - Aktionsmenü
Über das Aktionsmenü der Liste der Arbeitszeitbuchungen können verschiedene Aktionen ausgeführt werden. Aktionen unterhalb der Trennlinie "Auswahl (n)" berücksichtigen auch eine Auswahl einzelner Einträge der Liste.
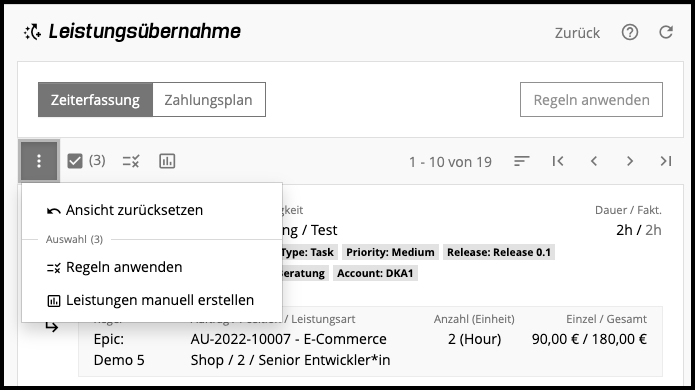
Ansicht zurücksetzen
Mit dieser Aktion wird die gesamte Seite "Leistungsübernahme" wieder in den initialen Zustand zurückgesetzt. Unter anderem werden sämtliche Filter entfernt und die Sortierung zurückgesetzt.
Auswahl: Regeln anwenden
Diese Aktion öffnet einen Popup Dialog, um auszuwählen, welche Arbeitszeitbuchungen für die Leistungsübernahme berücksichtigt werden sollen. Siehe auch Regeln anwenden
Auswahl: Leistungen manuell erstellen
Diese Aktion öffnet den Dialog "Leistung erstellen", über den ein Auftrag, eine Auftragsposition und eine Leistungsart ausgewählt werden können. (siehe auch Leistung manuell erstellen)
Arbeitszeitbuchung - Aktionsmenü
Jede einzelne Arbeitszeitbuchung besitzt ein Aktionsmenü, über das nachfolgende Aktionen ausgeführt werden können.
Arbeitszeit bearbeiten
Um eine Arbeitszeit zu bearbeiten, kann entweder einfach auf die Arbeitszeit mit der Maus geklickt werden oder über das Aktionsmenü (drei Punkte Symbol) am Anfang jeder Zeile die Aktion "Arbeitszeit bearbeiten" ausgewählt werden.
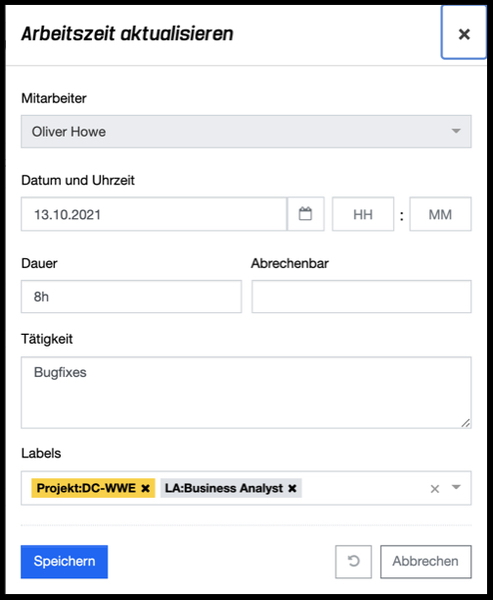
Es gibt verschiedene Gründe, warum aus der Leistungsübernahme eine Bearbeitung der Arbeitszeit erforderlich ist:
- Die Beschreibung der Tätigkeit ist nicht ausreichend und muss angepasst werden, da diese auch auf dem Tätigkeitsnachweis für den Kunden erscheint.
- Die Arbeitszeit soll nicht vollständig abgerechnet werden. Somit ist die gewünschte, abweichende Dauer im Feld "Abrechenbar" zu hinterlegen.
- Die Arbeitszeit hat nicht alle erforderlichen Labels und kann daher keiner Grund- oder Detailregel zugeordnet werden. Die Labels können dann einfach hinzugefügt werden. Nach dem Speichern der Änderungen sollte bereits die gewünschte Regel greifen.
Folgenden Eigenschaften können bearbeitet werden:
- Datum und Uhrzeit: Das Datum und die Uhrzeit der gebuchten Arbeitszeit.
- Dauer: Die Dauer der Arbeitszeit.
- Abrechenbar: Die Dauer der fakturierbaren Arbeitszeit. Wenn dieses Feld leer ist, wird die angegebene Dauer als vollständig fakturierbar angesehen. Andernfalls gilt immer die Dauer dieses Feldes als die fakturierbare Dauer.
- Tätigkeit: Beschreibt die Tätigkeit, die dieser Arbeitszeit zugrunde lag.
- Labels: Liste der Labels, die dieser Arbeitszeit zugeordnet wurden und u.a. für die Ermittlung von Regeln dienen. Hier können fehlende Labels hinzugefügt werden, um eine Regel die Arbeitszeit greifen zu lassen.
Mit der Aktion "Speichern" werden die Änderungen an der Arbeitszeit gespeichert. Mit der Aktion "Zurücksetzen" und "Abbrechen" werden die Eingaben verworfen und im Falle der Aktion "Abbrechen" wird der Dialog geschlossen.
Leistung manuell erstellen
Ein Arbeitszeiteintrag in der Liste der Leistungsübernahme kann auch manuell in eine Leistung überführt werden. Dafür stehen zwei Möglichkeiten zur Verfügung:
- Über das Aktionsmenü vor dem Arbeitszeiteintrag kann die Aktion "Leistung manuell erstellen" aufgerufen werden, die den Dialog "Leistung erstellen" für den ausgewählten Eintrag öffnet.
- Es können mehrere Arbeitszeiteinträge über die Checkboxen ausgewählt werden. Über eine Aktion oberhalb der Liste, die nur erscheint, wenn mindestens ein Arbeitszeiteintrag ausgewählt wurde, oder das Aktionsmenü über der Liste kann ebenfalls der Dialog "Leistung erstellen" aufgerufen werden. Die Aktion wirkt sich dann auf alle ausgewählten Arbeitszeiteinträge aus.
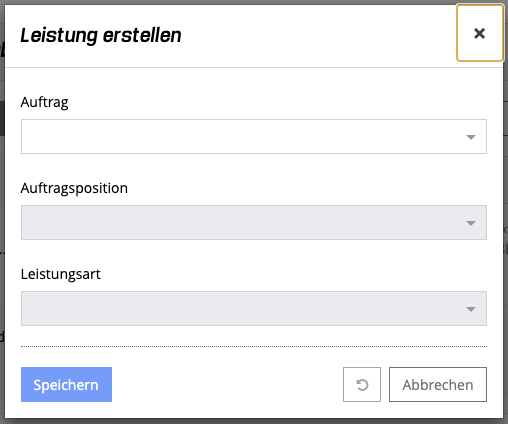
Folgende Eigenschaften müssen für die Leistung ausgewählt werden:
- Auftrag: Auswahl eines Auftrags über ein Drop-Down Feld mit Suchfunktion.
- Auftragsposition: Auswahl einer Auftragsposition aus einer Drop-Down Liste. Dieses Feld wird erst nach Auswahl eines Auftrags aktiv.
- Leistungsart: Auswahl einer Leistungsart aus einer Drop-Down Liste. Dieses Feld wird erst nach Auswahl einer Auftragsposition aktiv.
Mit der Aktion "Speichern" wird eine neue Leistung erstellt und der Arbeitszeiteintrag verschwindet aus der Liste. Mit der Aktion "Zurücksetzen" und "Abbrechen" werden die Eingaben verworfen und im Falle der Aktion "Abbrechen" wird der Dialog geschlossen.
Leistungsübernahme für Projektmanager
Ein Projektmanager hat in der Leistungsübernahme einige Einschränkungen.
- Es werden ihm nur die Arbeitszeiten angezeigt, die auch auf eine Aufgabe eines dem Projektmanager zugewiesenen Projektes gebucht sind.
- Die Filteroption "Label" ist für den Projektmanager auf die Labels eingeschränkt, die sich aus den Arbeitszeiten von Aufgaben zugewiesener Projekte ergeben.
- Die Filteroption "Regel" ist für den Projektmanager auf die Regeln eingeschränkt, die für Projekte erstellt wurden, für die der Projektmanager berechtigt ist. Zusätzlich werden nur Regeln von Projekten angezeigt, die den Status "Geplant" oder "Gestartet" haben.
- In der Listenansicht hat ein Projektmanager nur Zugriff auf die Zeiterfassung, nicht auf den Bereich "Zahlungsplan". Hier werden auch nur die Arbeitszeiten angezeigt, die ein Projekt-Label aus einem Projekt haben, in dem der Projektmanager berechtigt ist.
Leistungsübernahme - Zahlungsplan
Erbrachte Leistungen aus Aufträgen mit Festpreis werden in der Regel auf Basis eines festgelegten Zahlungsplans abgerechnet. Einzelne Zahlungsplaneinträge werden an bestimmte Bedingungen geknüpft. Sobald für einen Zahlungsplaneintrag die Bedingungen erfüllt sind, kann dieser abgerechnet werden.
In foreknown wird dieser Prozess über die Leistungsübernahme abgebildet. Über den Button "Zahlungsplan", der einem Benutzer mit der Rolle "Buchhalter" oben links angeboten wird, gelangt man in folgenden Dialog.
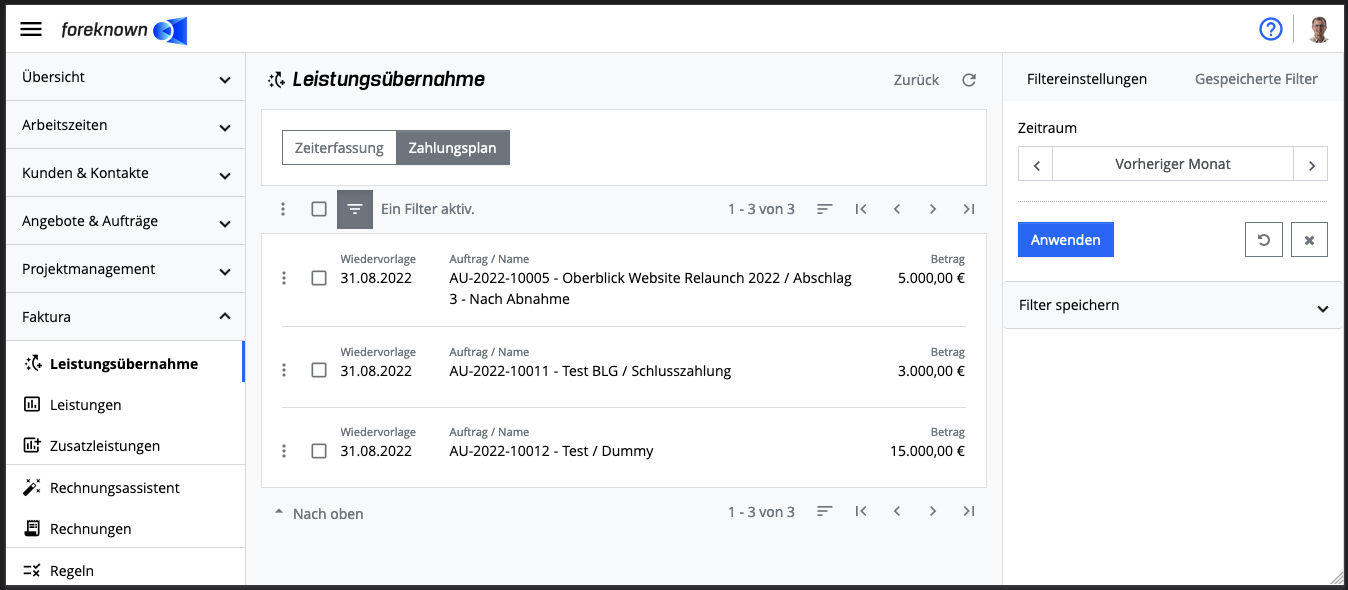
Dieser Dialog zeigt alle bis zum aktuellen Datum fälligen Zahlungsplaneinträge absteigend nach Wiedervorlagedatum an. Nachfolgend wird beschrieben, wie man diese Liste filtern und die einzelnen Einträge in abrechenbare Zusatzleistungen überführen kann.
Zahlungsplaneinträge filtern
Oberhalb der Liste kann über die Aktion "Filter einblenden" (Button mit drei horizontalen Strichen) auf der rechten Seite der Filterdialog ein- bzw. wieder ausgeblendet werden. Hier werden nun folgende Filterkriterien für Leistungen angeboten:
- Zeitraum:
- Über eine Drop-Down Liste können die vordefinierten Zeiträume "aktueller Tag", "aktuelle Woche", "aktueller Monat", "aktuelles Quartal" und "aktuelles Jahr" ausgewählt werden. Bei vordefinierten Zeiträumen kann über die Navigationsbuttons "<" und ">" jeweils zum vorherigen oder nachfolgenden Zeitraum weitergeblättert werden.
- Weiterhin kann über den Eintrag "Zeitraum" über den Dialog "Zeitraum auswählen" u.a. auch ein individueller Zeitraum ausgewählt werden.
- Die Aktion "Zurücksetzen" löscht den Zeitraumfilter.
Mit der Aktion "Anwenden" wird der Filter angewendet und es werden nur noch Zahlungsplaneinträge angezeigt, deren Wiedervorlagedatum in den ausgewählten Zeitraum fällt. Mit der Aktion "Zurücksetzen" und "Abbrechen" werden die Eingaben verworfen und im Falle der Aktion "Abbrechen" werden alle Filter entfernt.
Doku-Hinweis: Für allgemeine Informationen zu den Filtermöglichkeiten siehe auch im Kapitel Grundlagen: Filter.
Liste - Aktionsmenü
Über das Aktionsmenü der Liste der Zahlungsplaneinträge wird aktuell lediglich nur die Aktion "Ansicht zurücksetzen" angeboten.
Ansicht zurücksetzen
Mit dieser Aktion wird die gesamte Seite "Leistungsübernahme" wieder in den initialen Zustand zurückgesetzt. Unter anderem werden sämtliche Filter entfernt und die Sortierung zurückgesetzt.
Zahlungsplaneintrag - Aktionsmenü
Jeder einzelne Zahlungsplaneintrag besitzt ein Aktionsmenü, über das nachfolgende Aktionen ausgeführt werden können.
Wiedervorlage ändern
Diese Aktion öffnet einen Dialog, über den das Wiedervorlagedatum des Zahlungsplaneintrags geändert werden kann. Stellt man z.B. fest, dass die Bedingungen für den Zahlungsplaneintrag noch nicht erfüllt sind, ändert man das Wiedervorlagedatum auf ein neues in der Zukunft liegendes Datum und bekommt den Zahlungsplaneintrag dann wieder zur Leistungsübernahme vorgelegt.
Zusatzleistung erstellen
Die Abrechnung von Zahlungsplaneinträgen erfolgt über Zusatzleistungen. Mit dieser Aktion öffnet sich der nachfolgende Popup Dialog.
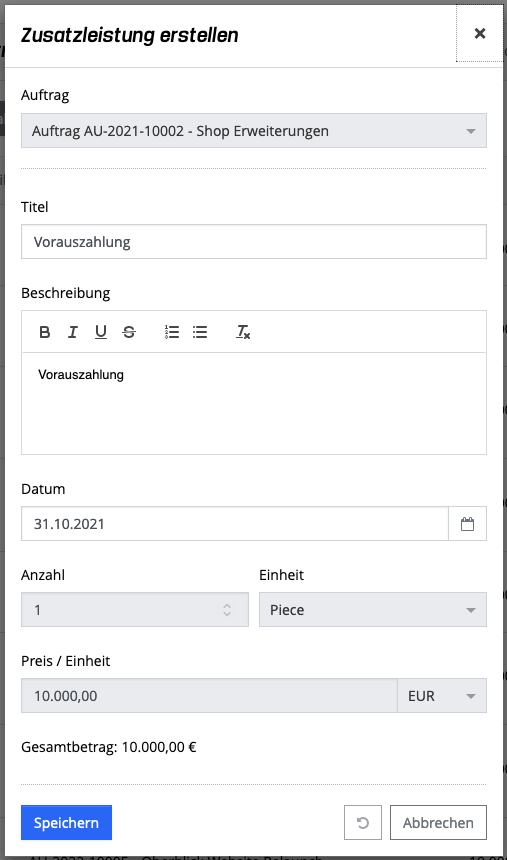
Folgende Eigenschaften können für die Erstellung der Zusatzleistung eingegeben werden bzw. sind ggf. schon vorbelegt mit Informationen aus dem Zahlungsplaneintrag.
- Auftrag: Dieses Feld zeigt den Auftrag an, der dem Zahlungsplaneintrag zugrunde liegt. Der Auftrag kann sinnvollerweise nicht geändert werden.
- Titel: Die Bezeichnung der Zusatzleistung. Diese wird auf der Rechnung ausgegeben und mit dem Titel des Zahlungsplaneintrags vorbelegt. Die Eingabe eines Titels ist erforderlich.
- Beschreibung: Eine optionale Beschreibung der Zusatzleistung. Diese wird auf der Rechnung mit ausgegeben und mit der Beschreibung des Zahlungsplaneintrags vorbelegt.
- Datum: Das Abrechnungsdatum der Zusatzleistung. Dieses wird mit dem Wiedervorlagedatum des Zahlungsplaneintrags vorbelegt. Eine Eingabe des Datums ist erforderlich.
- Anzahl: Der Wert wird aus dem Zahlungsplaneintrag übernommen und kann nicht angepasst werden.
- Einheit: Der Wert wird aus dem Zahlungsplaneintrag übernommen und kann nicht angepasst werden.
- Preis / Einheit: Der Wert wird aus dem Zahlungsplaneintrag übernommen und kann nicht angepasst werden.
- Gesamtbetrag: Der Wert wird aus dem Zahlungsplaneintrag übernommen und kann nicht angepasst werden.
Mit der Aktion "Speichern" wird eine Zusatzleistung erzeugt, die unter "Faktura / Zusatzleistungen" angezeigt wird. Sämtliche noch nicht abgerechnete Zusatzleistungen können abschließend über "Faktura / Rechnungsassistent" auf eine Rechnung gebracht und abgerechnet werden.
