Inhaltsverzeichnis
-
Dokumente verwalten
-
Dokumententypen
Einleitung
In der Dokumentenverwaltung von foreknown werden alle Dokumente aufgelistet, die entweder durch bestimmte Aktionen erzeugt oder manuell hochgeladen wurden. Mögliche Aktionen sind das Finalisieren von Angeboten, Aufträgen und Rechnungen, wodurch der finale Stand als PDF Dokument erzeugt und in der Dokumentenverwaltung abgelegt wird. Weiterhin werden alle Vorlagen, die in der Vorlagenverwaltung erzeugt werden, als Word bzw. Excel Dateien in der Dokumentenverwaltung gespeichert.
Hinweis: Es können auch Dokumente direkt in der Dokumentenverwaltung hochgeladen werden. Allerdings gibt es für diese Dokumente noch keine Verwendungsmöglichkeiten in foreknown. In zukünftigen Versionen von foreknown wird es aber solche Anwendungsfälle z.B. Anhänge für Angebote geben.
Der Dialog "Dokumente verwalten" ist über den Menüpunkt "System Administration / Dokumente" durch Benutzer, die die Rolle "Konto-Administrator" besitzen, aufrufbar.
Dokumente verwalten
Dokumente suchen
Öffnen man den Einstellungsdialog "Dokumente verwalten", so wird einem Folgendes angezeigt:
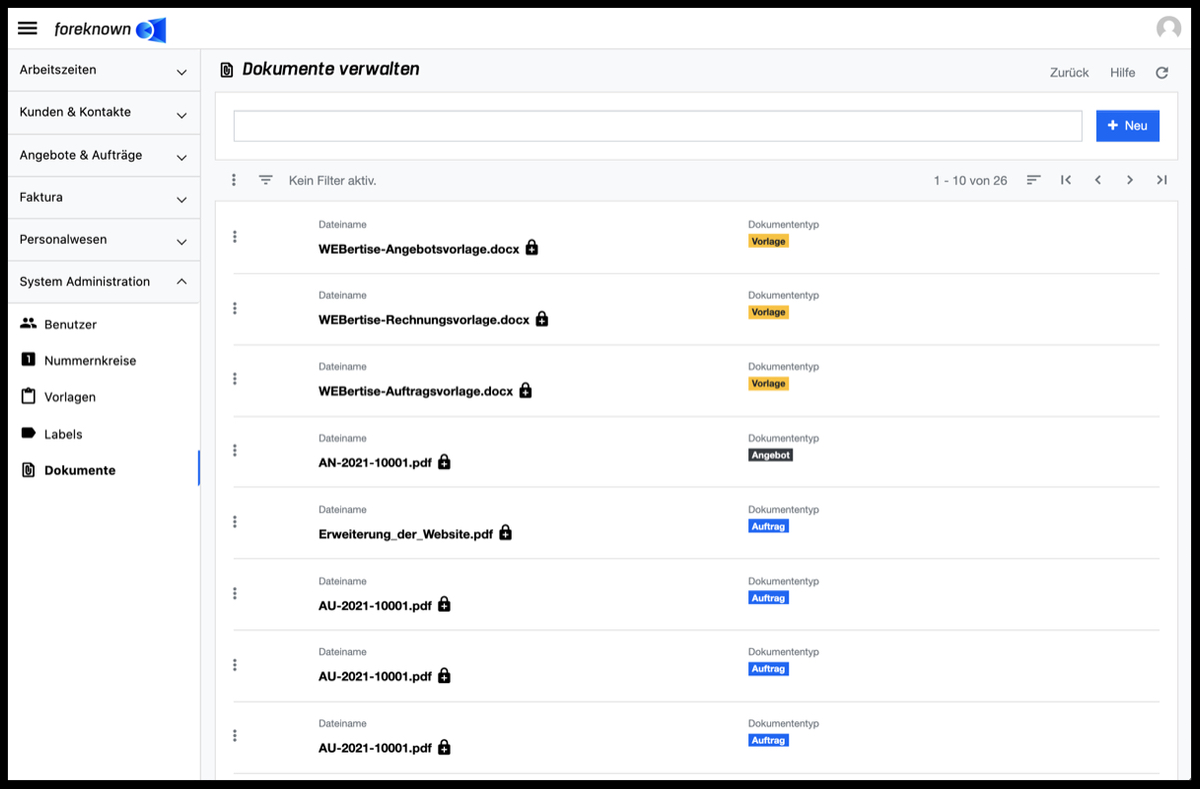
Im oberen Bereich des Dialogs befindet sich das Suchfeld und der "+ Neu" Button (siehe auch Dokument erstellen). Unterhalb dieses Bereichs werden alle bereits angelegten Dokumente in Form einer filter-, blätter- und sortierbaren Liste angezeigt.
Gibt man nun in das Eingabefeld einen Suchbegriff ein, so zeigt die Liste nur noch die Dokumente an, die den eingegebenen Suchbegriff im Dateinamen enthalten. Auf diese Weise können einzelne Dokumente schnell gefunden und bearbeitet werden.
Dokumente filtern
Neben der Suchfunktion bietet die Dokumentenverwaltung auch einen Filterdialog an. Ein Filterdialog befindet sich bei foreknown immer als ausklappbarer Dialog auf der rechten Seite. Durch den links oberhalb der Liste angeordneten Button mit den drei übereinander liegenden Strichen kann der Filterdialog ein- und ausgeklappt werden.
Für Dokumente werden folgende Filtermöglichkeiten angeboten:
- Dokumententyp: Aus einer Drop-Down Liste kann ein Dokumententyp aus den Werten "Angebot", "Auftrag", "Rechnung", "Vorlage" und "Sonstige" ausgewählt werden.
Durch die Aktion "Anwenden" werden alle Dokumente in der Liste angezeigt, die den Filterkriterien entsprechen. Mit der Aktion "x" werden alle Filtereinstellungen entfernt und die Liste zeigt wieder alle Dokumente an. Die Aktion "Zurücksetzen" (Symbol: Pfeil im Kreis) verwirft alle Änderungen, die man ggf. an einem gespeicherten Filter vorgenommen hat.
Doku-Hinweis: Für allgemeine Informationen zu den Filtermöglichkeiten siehe auch im Kapitel Grundlagen: Filter.
Dokument erstellen
Um ein neues Dokument zu erstellen, klickst Du auf den Button "+ Neu", der sich oben rechts neben dem Suchfeld befindet. Dieser Button öffnet den Popup Dialog "Dokument erstellen".
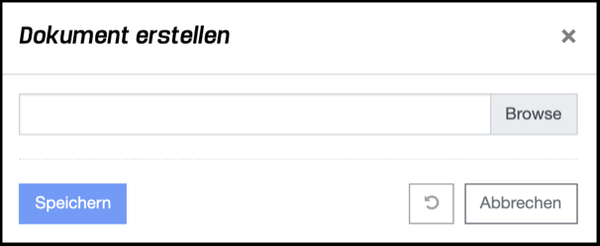
Durch einen Klick auf den "Browse" Button öffnet sich der Dateimanager/Finder. Hier kann dann eine Datei ausgewählt werden, die daraufhin als Dokument hochgeladen wird.
Mit der Aktion "Speichern" wird ein neues Dokument erstellt. Mit der Aktion "Zurücksetzen" und "Abbrechen" werden die Eingaben verworfen und im Falle der Aktion "Abbrechen" wird der Dialog geschlossen.
Dokument herunterladen
Um ein Dokument herunterzuladen muss auf die drei Punkte, die in jeder Zeile pro Dokument zu finden sind, und dann "Dokument herunterladen" geklickt werden. Die Datei wird daraufhin sofort heruntergeladen.
Dokument aktualisieren
Um ein Dokument herunterzuladen muss auf die drei Punkte, die in jeder Zeile pro Dokument zu finden sind, und dann "Dokument aktualisieren" geklickt werden. Daraufhin erscheint Folgendes:
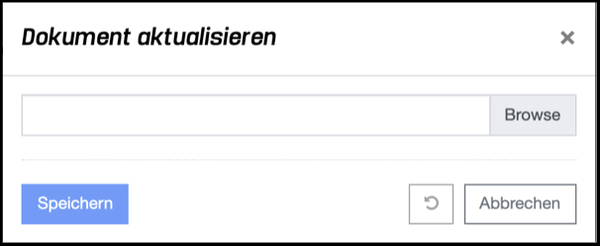
Hier kann nun über den "Browse" Button das neue Dokument ausgewählt und hochgeladen werden.
Mit der Aktion "Speichern" wird das neue Dokument übernommen und das alte ersetzt. Mit der Aktion "Zurücksetzen" und "Abbrechen" werden die Eingaben verworfen und im Falle der Aktion "Abbrechen" wird der Dialog geschlossen.
Hinweis: Diese Aktion ist nur bei selbst hochgeladenen Dokumenten verfügbar. Alle anderen Dokumente sind mit einem Schloss gekennzeichnet.
Dokument löschen
Um ein Dokument zu löschen, muss auf die drei Punkte, die in jeder Zeile pro Dokument zu finden sind, und dann "Dokument löschen" geklickt werden. Daraufhin öffnet sich ein Bestätigungsdialog. Durch Klicken auf den "Löschen" Button wird das Dokument final gelöscht.
Hinweis: Diese Aktion ist nur bei selbst hochgeladenen Dokumenten verfügbar. Alle anderen Dokumente sind mit einem Schloss gekennzeichnet.
Dokumententypen
Die gespeicherten Dokumente können jeweils einem der nachfolgenden Typen angehören:
Angebot
Wird in foreknown ein Angebot erstellt, wird automatisch auch das Dokument <Angebotsnummer>.pdf vom Typ "Angebot" in der Dokumentenverwaltung gespeichert.
Auftrag
Wird in foreknown ein Auftrag erstellt, wird automatisch auch das Dokument <Auftragsnummer>.pdf vom Typ "Auftrag" in der Dokumentenverwaltung gespeichert.
Rechnung
Wird in foreknown eine Rechnung erstellt, wird automatisch auch das Dokument <Rechnungsnummer>.pdf vom Typ "Rechnung" in der Dokumentenverwaltung gespeichert.
Vorlage
Wird in foreknown eine neue Vorlage erzeugt, wird automatisch auch eine Word- oder Excel-Datei <Name der Vorlage>.docx bzw. .xlsx vom Typ "Vorlage" in der Dokumentenverwaltung gespeichert.
Sonstige
Wird von ihnen selbst eine Datei in die Dokumentenverwaltung hochgeladen, erhält diese den Typ "Sonstige".
