Inhaltsverzeichnis
Einleitung
Die Benutzerverwaltung liefert alle Funktionen, um die Anmeldung und Berechtigungen von Benutzern in foreknown steuern zu können. Daher ist für jede Person, die einen Zugang für foreknown erhalten soll, ein Benutzer zu erstellen und mit den erforderlichen Eigenschaften und Rollen zu versehen.
Die Benutzerverwaltung wird über den Menüpunkt "System Administration / Benutzer" aufgerufen. Der Aufruf der Benutzerverwaltung ist nur für Benutzer mit der Rolle "Konto-Administrator" möglich.
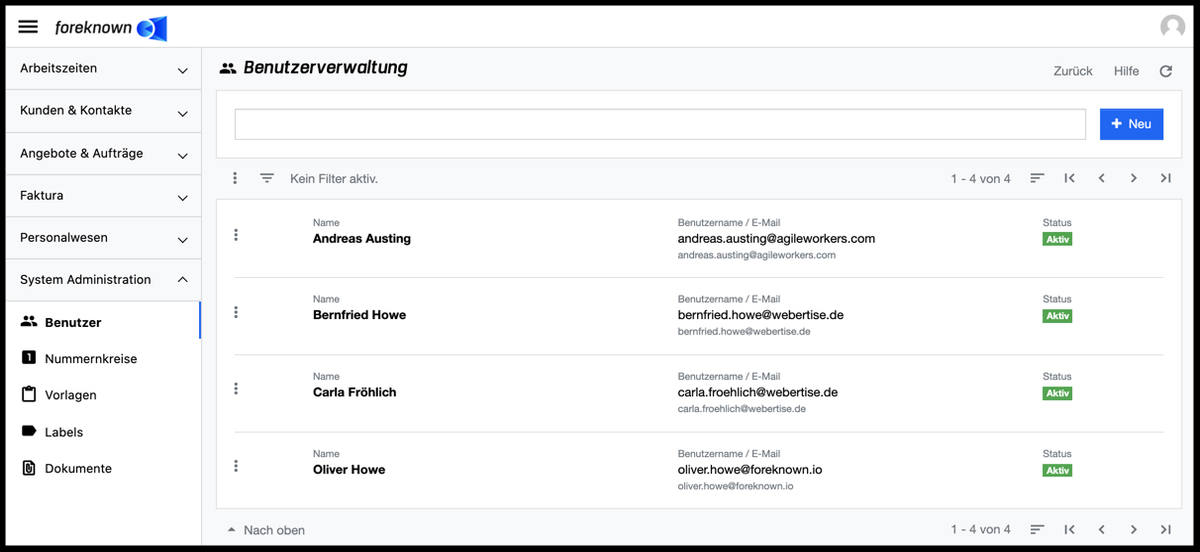
Nachfolgend wird beschrieben, wie Du neue Benutzer erstellst, Änderungen an bestehenden Benutzern vornimmst, Berechtigungen vergibst und Benutzer wieder entfernst. Dabei spielt auch das Aktionsmenü, welches jeder Eintrag in der Liste über die drei Punkte anbietet, eine wichtige Rolle.
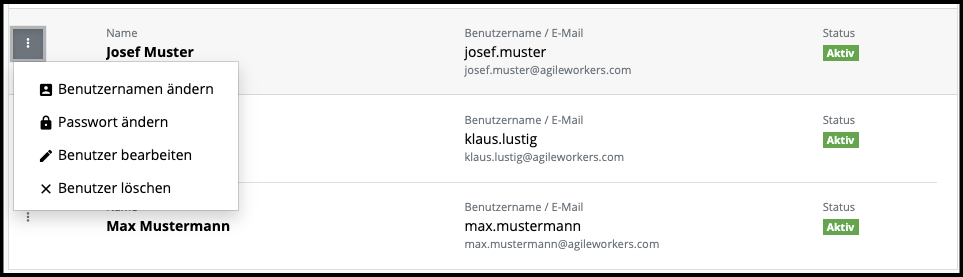
Benutzer suchen
Im oberen Bereich der Benutzerverwaltung befindet sich das Suchfeld und der "+ Neu" Button (siehe auch Benutzer erstellen). Unterhalb dieses Bereichs werden alle bereits angelegten Benutzer in Form einer blätter, sortier- und filterbaren Liste angezeigt.
Gibt man nun in das Eingabefeld einen Suchbegriff ein z.B. einen Teil des Vor- oder Nachnamens oder des Benutzernamens, so zeigt die Liste direkt nur noch die Benutzer an, die den eingegebenen Suchbegriff in einer der o.g. Eigenschaften enthalten. Auf diese Weise können einzelne Benutzer schnell gefunden und bearbeitet werden.
Benutzer filtern
Neben der Suchfunktion bietet die Benutzerverwaltung auch einen Filterdialog an. Dieser befindet sich bei foreknown immer als ausklappbarer Dialog auf der rechten Seite. Durch den links oberhalb der Liste angeordneten Button mit den drei übereinander liegenden Strichen kann der Filterdialog ein- und ausgeklappt werden.
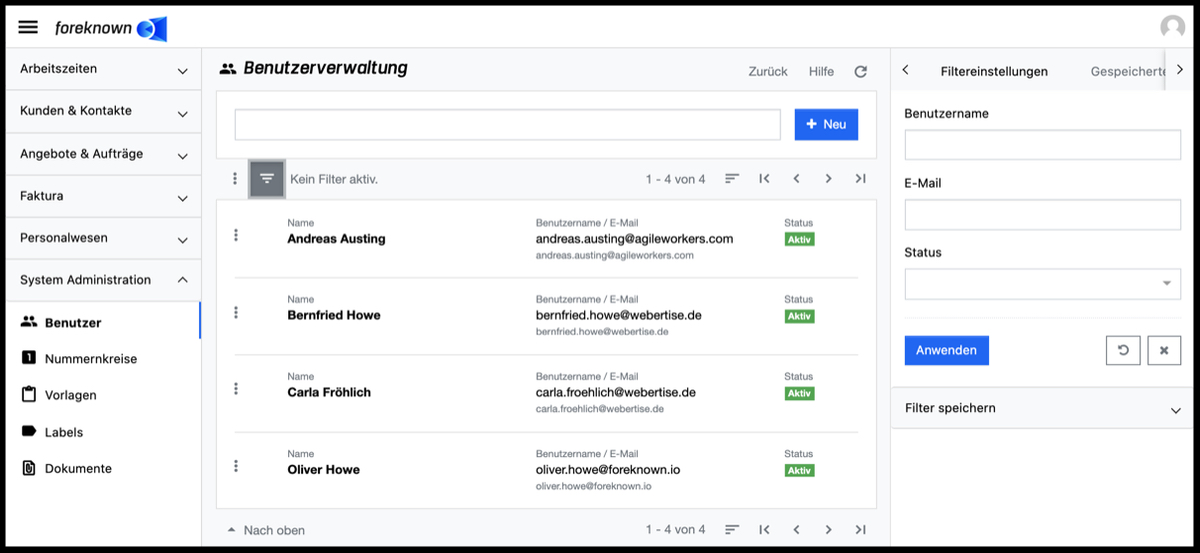
Folgende Filtermöglichkeiten werden angeboten:
- Benutzername: Beliebiger Bestandteil im Benutzernamen
- E-Mail: Beliebiger Bestandteil in der E-Mail Adresse z.B. nur nach der Domain der E-Mail Adresse.
- Status: Es können Benutzer, die einen bestimmten Status haben, gefiltert werden (Aktiv, Inaktiv, Wartend, Gesperrt).
Durch die Aktion "Anwenden" werden alle Benutzer in der Liste angezeigt, die den Filterkriterien entsprechen. Mit der Aktion "x" werden alle Filtereinstellungen entfernt und die Liste zeigt wieder alle Benutzer an. Mit der Aktion "Zurücksetzen" (Symbol: Pfeil im Kreis) werden alle Änderungen, die man ggf. an einem gespeicherten Filter vorgenommen hat, verworfen.
Für allgemeine Informationen zu den Filtermöglichkeiten siehe auch im Kapitel Grundlagen: Filter.
Benutzer erstellen
Um einen neuen Benutzer zu erstellen, klickst Du auf den Button "+ Neu", der sich oben rechts neben dem Suchfeld befindet. Dieser Button öffnet den Popup Dialog "Benutzer erstellen".
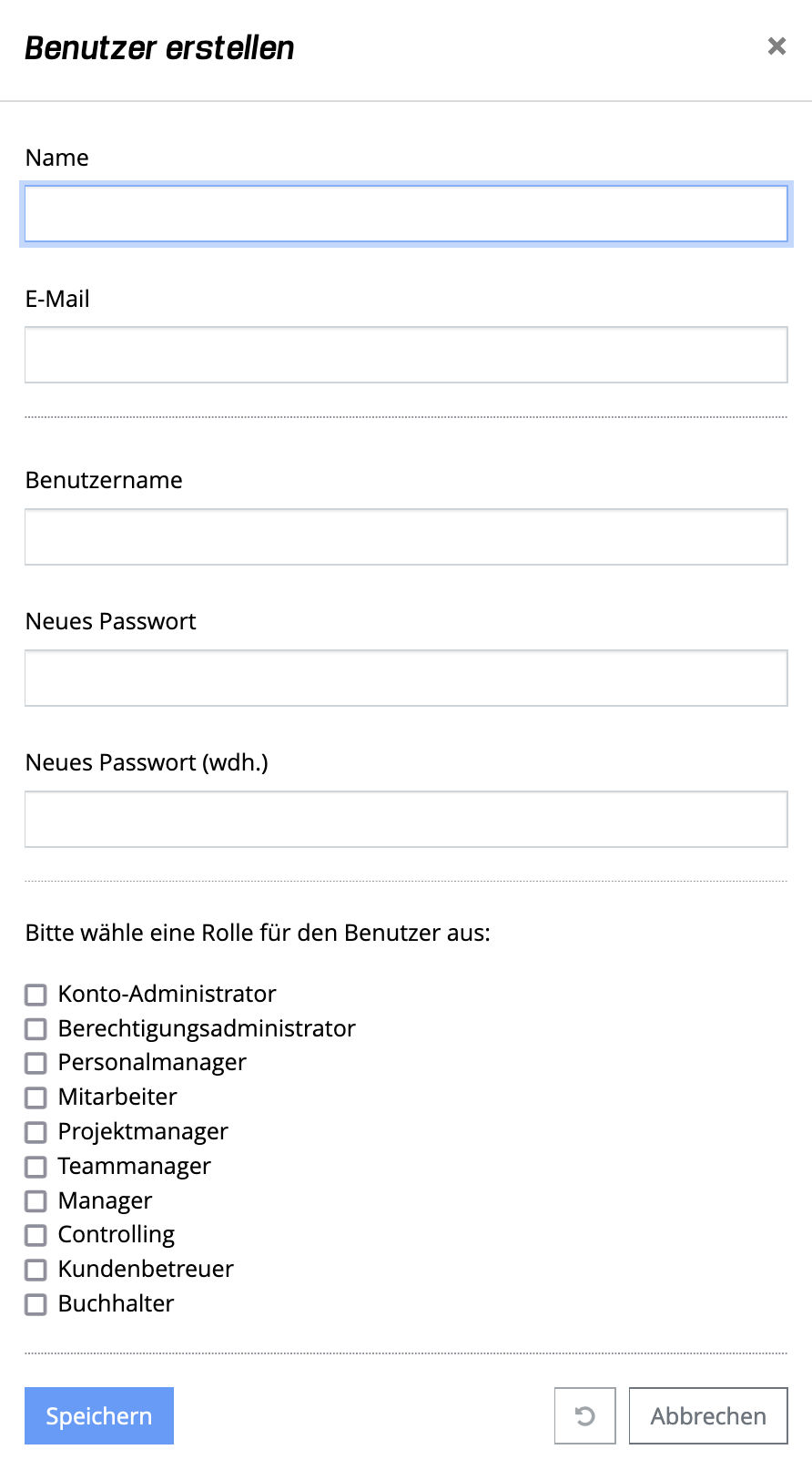
Folgende Benutzereigenschaften müssen für einen neuen Benutzer angegeben werden:
- Name: Vor- und Nachname des Benutzers
- E-Mail: Eine gültige E-Mail Adresse. Diese wird z.B. für Benachrichtigungen aus foreknown an den Benutzer verwendet.
- Benutzername: Ein eindeutiger Name für den Benutzer z.B. die E-Mail Adresse. Der Benutzername wird für die Anmeldung in foreknown verwendet.
- Neues Passwort: Eingabe eines sicheren Passwortes. Es sollten Groß- und Kleinbuchstaben, Zahlen und Sonderzeichen verwendet werden. Ein Passwort muss mindestens 8 Zeichen lang sein.
- Neues Passwort (wdh.): Erneute Eingabe des Passwortes, um sicherzugehen, dass das Passwort korrekt eingegeben wurde.
- Berechtigungen: Über vorgegebene Rollen können Benutzern bestimmte Berechtigungen in foreknown zugewiesen werden. Die Bedeutung der einzelnen Rollen werden nachfolgend detailliert beschrieben (siehe Rollen in foreknown).
Mit der Aktion "Speichern" wird der neue Benutzer gespeichert. Mit der Aktion "Zurücksetzen" und "Abbrechen" werden die Eingaben verworfen und im Falle der Aktion "Abbrechen" wird der Dialog geschlossen.
Rollen in foreknown
Die Berechtigungen von Benutzern in foreknown wird über Rollen gesteuert, die einem Benutzer über die Benutzerverwaltung zugewiesen wurden. Folgende Rollen stehen zur Verfügung:
-
Konto-Administrator: Benutzer mit dieser Rolle haben vollen Zugriff auf den Bereich "System Administration". Lediglich die Zuweisung von Rollen am Benutzer ist auf die Rolle "Mitarbeiter" eingeschränkt.
-
Berechtigungsadministrator: Benutzer mit dieser Rolle haben vollen Zugriff auf den Bereich "System Administration / Benutzer" und sind die einigen, die sämtliche Rollen einem Benutzer zuweisen können.
-
Personalmanager: Benutzer mit dieser Rolle haben Zugriff auf die Bereiche "Übersicht / Startseite", "Arbeitszeiten", "Projektmanagement" und "Personalwesen". Nur Personalmanager können Mitarbeiter und deren Verträge einsehen und verwalten.
-
Mitarbeiter: Benutzer mit dieser Rolle haben Zugriff auf die Bereiche "Übersicht / Startseite", "Arbeitszeiten" und "Projektmanagement".
-
Projektmanager: Benutzer mit dieser Rolle haben Zugriff auf die Bereiche "Übersicht / Startseite", "Arbeitszeiten" und "Projektmanagement". Sie haben erweiterten Zugriff auf Projekte, um z.B. die Controlling Daten der Auftragspositionen einsehen zu können. Des Weiteren hat der Projektmanager Zugriff auf die Unterseiten "Leistungsübernahme", "Leistungen" und "Regeln" des Moduls "Faktura". Hier ist der Zugriff ausschließlich auf Daten aus den Projekten des Projektmanagers und öffentlichen Projekten.
-
Teammanager: Benutzer mit dieser Rolle haben Zugriff auf die Bereiche "Übersicht / Startseite", "Arbeitszeiten", "Projektmanagement" und "Personalwesen / Teams". Der Teammanager kann die Controlling Daten des Teams einsehen und Arbeitszeiten für Mitarbeiter des Teams sperren und entsperren.
-
Manager: Benutzer mit dieser Rolle haben Zugriff auf die Bereiche "Übersicht / Startseite", "Übersicht / Finanzen, "Arbeitszeiten" und "Projektmanagement". Im Bereich "Übersicht / Finanzen" kann aber nur das Dashboard auf der Ebene der Unternehmensbereiche eingesehen werden, wo der Benutzer als Manager zugewiesen wurde.
-
Controlling: Benutzer mit dieser Rolle haben Zugriff auf die Bereiche "Übersicht / Startseite", "Übersicht / Finanzen", "Übersicht / Operatives Geschäft", "Arbeitszeiten" und "Projektmanagement". Die Controlling Rolle gibt als einzige vollen Zugriff auf die Finanzen-Dashboards.
-
Kundenbetreuer: Benutzer mit dieser Rolle haben Zugriff auf die Bereiche "Übersicht / Startseite", "Arbeitszeiten", "Kunden & Kontakte", "Angebote & Aufträge", "Projektmanagement" und "System Administration / Textbausteine".
-
Buchhalter: Benutzer mit dieser Rolle haben Zugriff auf die Bereiche "Übersicht / Startseite", "Arbeitszeiten", "Projektmanagement", "Faktura" und "System Administration / Textbausteine". Diese Rolle wird benötigt, wenn man alle Funktionen unter Faktura wie z.B. den Rechnungsassistenten nutzen möchte.
Benutzer bearbeiten
Die Eigenschaften eines bestehenden Benutzers können über drei Popup-Dialoge geändert werden. Diese Popup-Dialoge werden über die Aktionen des Aktionsmenüs, welches vor jedem Benutzer in der Liste angeboten wird, aufgerufen.
Benutzernamen ändern
Über das Aktionsmenü mit der Aktion "Benutzernamen ändern" öffnet sich folgender Dialog:
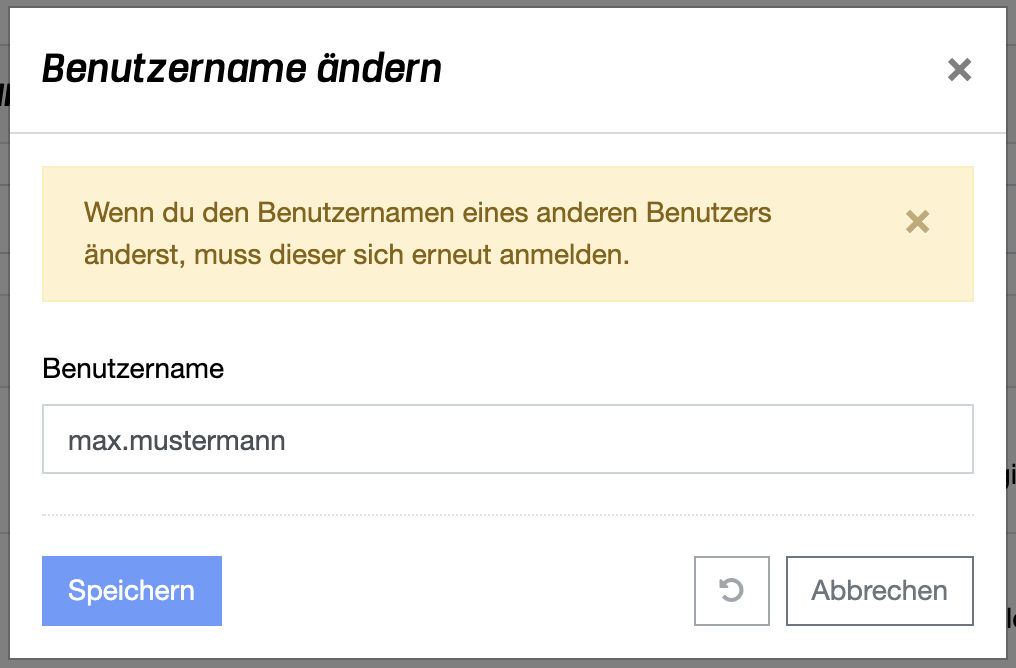
Der Benutzername wird für die Anmeldung an foreknown verwendet und muss daher eindeutig sein. Format und Eindeutigkeit werden direkt bei der Eingabe geprüft und es werden entsprechende Fehlermeldungen angezeigt. Mit der Aktion "Speichern" wird der neue Benutzername für den Benutzer gespeichert. Die Änderungen können über die Aktion "Zurücksetzen" und "Abbrechen" verworfen werden. Letztere Aktion schließt den Popup Dialog.
Passwort ändern
Über das Aktionsmenü mit der Aktion "Passwort ändern" öffnet sich folgender Dialog:
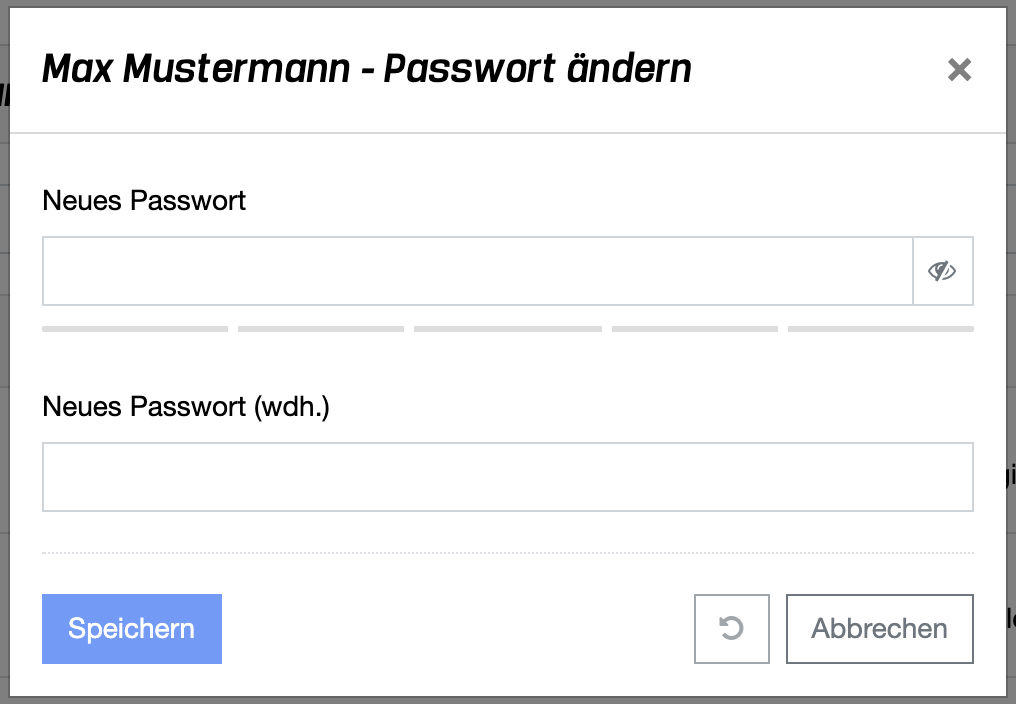
Das Passwort wird für die Anmeldung an foreknown verwendet und sollte daher ein sicheres Format haben. Die Stärke des Passworts wird durch die farblich hervorgehobenen Balken dargestellt. Passwörter, die eine schlechte Sicherheit bieten, können nicht gespeichert werden. Idealerweise besteht ein Passwort aus Buchstaben, Zahlen und Sonderzeichen und hat eine Mindestlänge von 8 Zeichen.
Zur Sicherheit muss das Passwort zweimal eingegeben werden. Zudem kann man sich über den Button "Passwort anzeigen" (Symbol: Auge) das eingegebene Passwort anzeigen lassen, um die Eingabe prüfen zu können.
Mit der Aktion "Speichern" wird das neue Passwort für den Benutzer gespeichert. Bei der nächsten Anmeldung des ausgewählten Benutzers muss das neue Passwort angewendet werden. Die Änderungen können über die Aktion "Zurücksetzen" und "Abbrechen" verworfen werden. Letztere Aktion schließt den Popup Dialog.
Benutzer aktualisieren
Über das Aktionsmenü mit der Aktion "Benutzer bearbeiten" öffnet sich folgender Dialog:
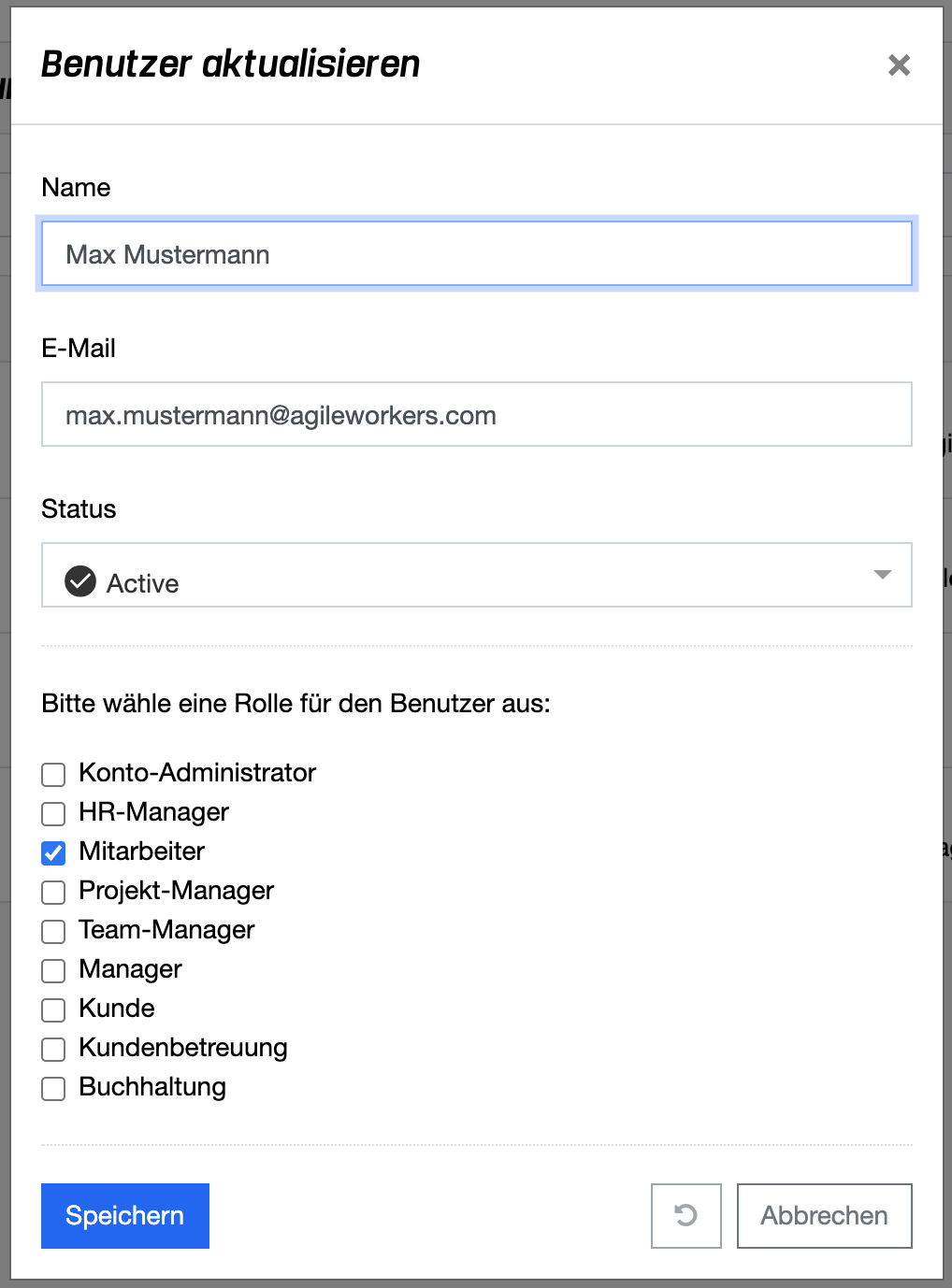
Dieser Dialog bietet die Möglichkeit, den Namen, die E-Mail Adresse, den Status und die Rollenzuweisungen für den ausgewählten Benutzer anpassen zu können. Die Änderungen der Rollen greifen erst, wenn der Benutzer sich neu angemeldet hat.
Mit der Aktion "Speichern" werden alle Änderungen für den Benutzer gespeichert. Die Änderungen können über die Aktion "Zurücksetzen" und "Abbrechen" verworfen werden. Letztere Aktion schließt den Popup Dialog.
Benutzer löschen
Über das Aktionsmenü mit der Aktion "Benutzer löschen" öffnet sich ein Bestätigungsdialog. Der Löschvorgang muss mit der Aktion "Löschen" nochmals bestätigt werden, bevor der Benutzer gelöscht wird.
HINWEIS: Ein Benutzer kann nur gelöscht werden, wenn noch keine Leistungen im System für diesen Benutzer vorhanden sind.
