Inhaltsverzeichnis
Einleitung
Labels dienen in foreknown der Auszeichnung von bestimmten Objekten wie z.B. Kunden, Kontaktpersonen, Arbeitszeitbuchungen, Notizen. Labels können sowohl individuell beim Erstellen bzw. Bearbeiten von o.g. Objekten vergeben als auch beim Synchronisieren von Aufgaben und Arbeitszeitbuchungen aus externen Systemen erzeugt werden.
Labels besitzen immer einen Typ und können optional auch mit einem Präfix versehen werden, der ein Label in bestimmte Klassen einteilt z.B. Projekt, Meilenstein. Labels werden als Filterkriterien für Suchen oder für Auswertungen verwendet.
Der Dialog "Labels" ist über den Menüpunkt "System Administration / Labels" durch Benutzer, die die Rolle "Konto-Administrator" besitzen, aufrufbar.
Label suchen
Öffnet man den Dialog "Labels", so wird einem Folgendes angezeigt:
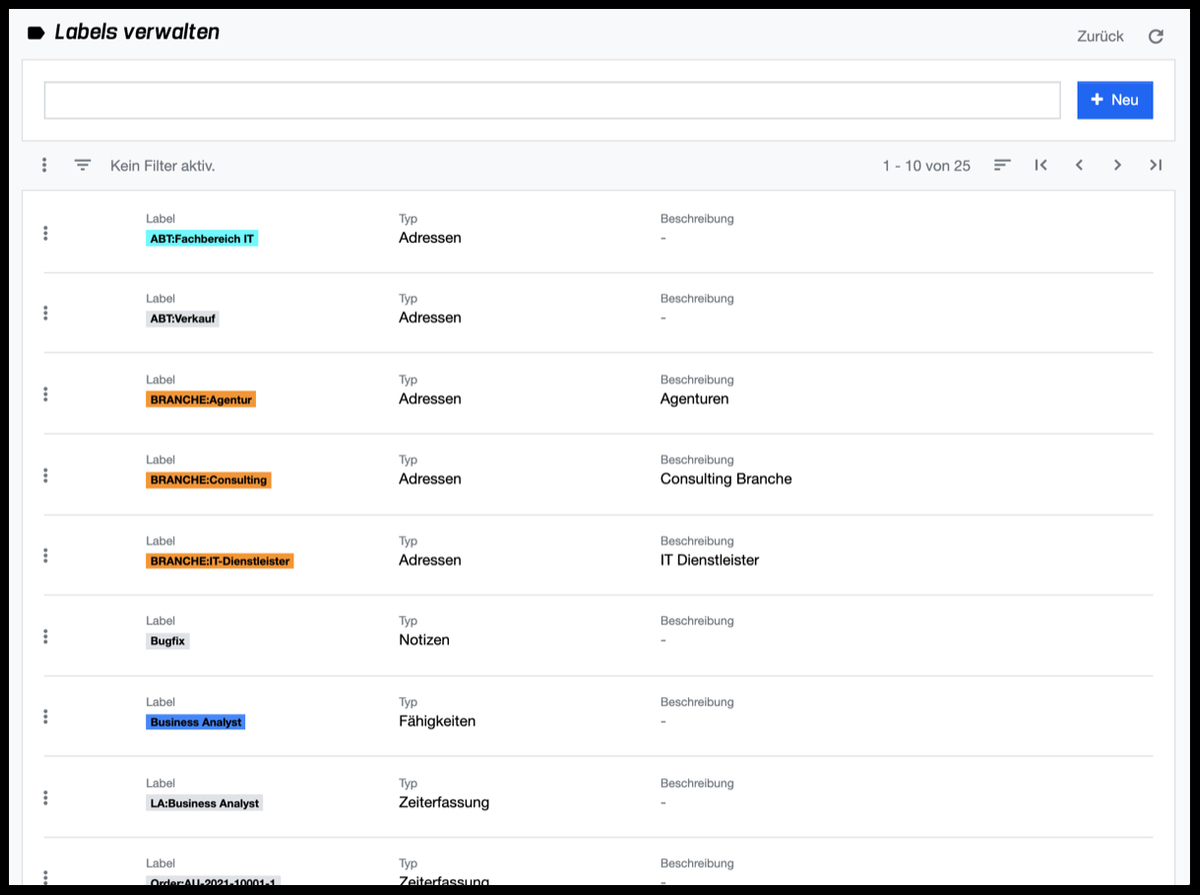
Im oberen Bereich des Dialogs befindet sich das Suchfeld und der "+ Neu" Button (siehe auch Label erstellen). Unterhalb dieses Bereichs werden alle bereits angelegten Labels in Form einer blätterbaren Liste angezeigt.
Gibt man nun in das Eingabefeld einen Suchbegriff ein, so zeigt die Liste nur noch die Labels an, die den eingegebenen Suchbegriff im Namen enthalten. Auf diese Weise können einzelne Labels schnell gefunden und bearbeitet werden.
Labels filtern
Neben der Suchfunktion bietet die Labelverwaltung auch einen Filterdialog an. Ein Filter-Dialog befindet sich bei foreknown immer als ausklappbarer Dialog auf der rechten Seite. Durch den links oberhalb der Liste angeordneten Button mit den drei übereinander liegenden Strichen kann der Filterdialog ein- und ausgeklappt werden.
Für Labels werden folgende Filtermöglichkeiten angeboten:
- Typ: Aus einer Drop-Down Liste kann ein Typ aus den Werten "Notizen", "Adressen", "Fähigkeiten", "Zeiterfassung" und "Aufgaben" ausgewählt werden.
Durch die Aktion "Anwenden" werden alle Labels in der Liste angezeigt, die den Filterkriterien entsprechen. Mit der Aktion "x" werden alle Filtereinstellungen entfernt und die Liste zeigt wieder alle Labels an. Die Aktion "Zurücksetzen" (Symbol: Pfeil im Kreis) verwirft alle Änderungen, die man ggf. an einem gespeicherten Filter vorgenommen hat.
Doku-Hinweis: Für allgemeine Informationen zu den Filtermöglichkeiten siehe auch im Kapitel Grundlagen: Filter.
Label erstellen
Um ein neues Label zu erstellen, klickst Du auf den Button "+ Neu", der sich oben rechts neben dem Suchfeld befindet. Dieser Button öffnet den Popup Dialog "Label erstellen".
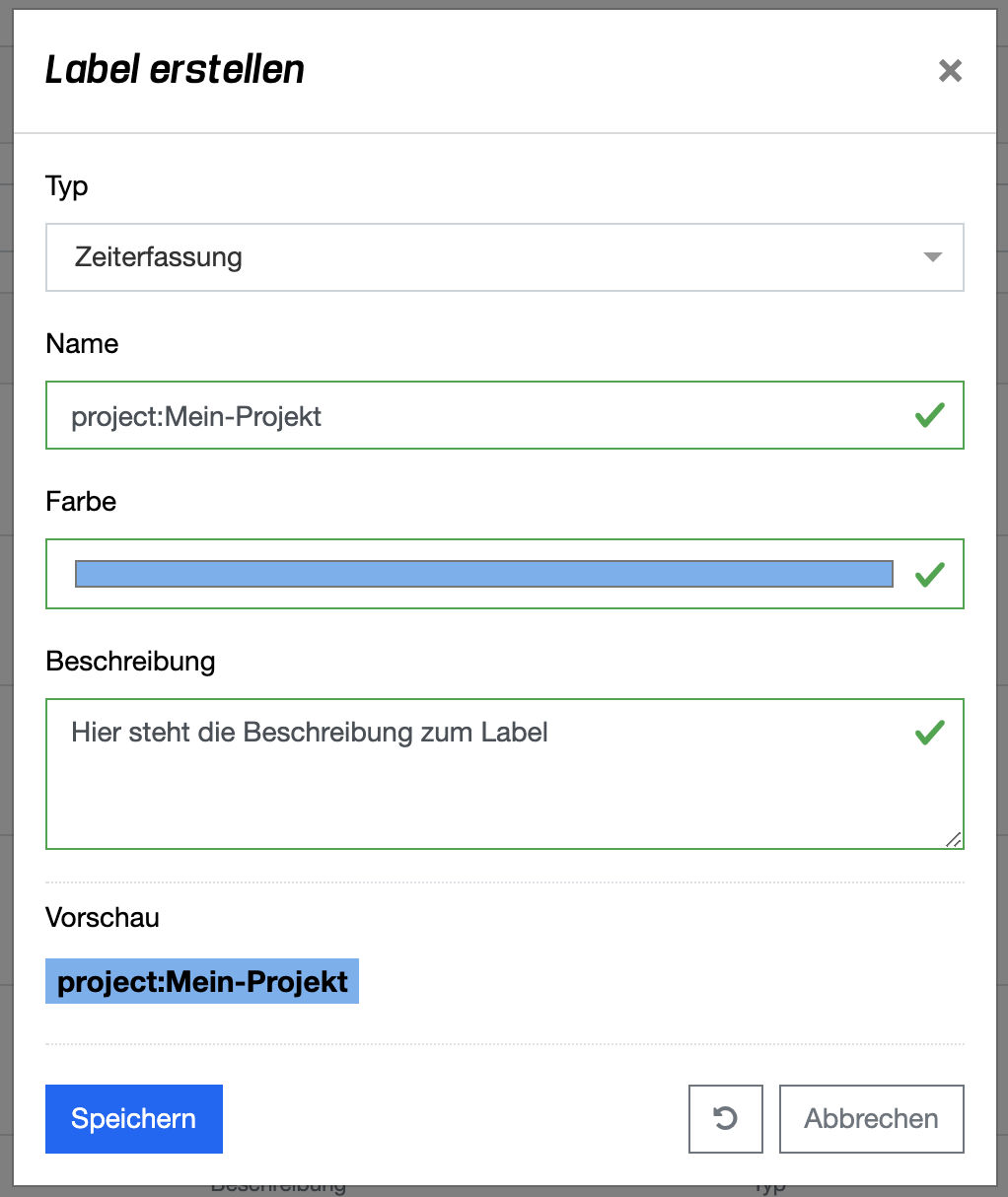
Folgende Eigenschaften müssen für ein neues Label angegeben werden:
- Typ: Aus einer Drop-Down Auswahlliste kann einer der nachfolgenden Typen ausgewählt werden:
- Notizen: Labels mit diesem Typ werden für die Auszeichnung von Notizen verwendet.
- Adressen: Labels mit diesem Typ werden für die Auszeichnung Kunden und Kontakte verwendet.
- Fähigkeiten: Labels mit diesem Typ werden für die Auszeichnung von Mitarbeitern verwendet, um Fähigkeiten zuzuordnen.
- Zeiterfassung: Labels mit diesem Typ werden für die Auszeichnung von Arbeitszeitbuchungen verwendet, um Zuordnungen zu z.B. Projekten, Meilensteinen herstellen zu können.
- Aufgaben: Labels mit diesem Typ werden für die Auszeichnung von Aufgaben verwendet.
- Name: Name des Labels
- Farbe: Für jedes Label kann eine eigene Farbe ausgewählt werden, sodass die Labels sich leichter unterscheiden lassen.
- Beschreibung: Es kann ein Beschreibungstext hinterlegt werden, um die Verwendung des Labels zu erläutern.
Über eine Vorschau wird das Erscheinungsbild des Labels dargestellt.
Mit der Aktion "Speichern" wird ein neues Label erstellt. Mit der Aktion "Zurücksetzen" und "Abbrechen" werden die Eingaben verworfen und im Falle der Aktion "Abbrechen" wird der Dialog geschlossen.
Label bearbeiten
Die Eigenschaften eines Labels können über einen Popup-Dialog bearbeitet werden. Dieser wird entweder durch einen Klick auf den gewünschten Eintrag in der Liste oder über das Aktionsmenü mit der Aktion "Label bearbeiten" geöffnet.
Es öffnet sich der "Label aktualisieren" Dialog, über den alle Eigenschaften eines Labels geändert werden können. Siehe auch die Beschreibung zum Dialog Label erstellen.
Über das Aktionsmenü kann mit der Aktion "Label löschen" ein Label entfernt werden. Es öffnet sich ein Bestätigungsdialog, der mit der Aktion "Löschen" bestätigt werden muss.
