Inhaltsverzeichnis
Einleitung
Aufträge spielen in foreknown eine wichtige Rolle. Sie sind nicht nur die Grundlage für die Geschäftsbeziehung zwischen Dir und Deinen Kunden, sondern auch für das Controlling und Reporting sehr wichtig. Alle Leistungen, die Du oder Deine Mitarbeiter/innen erbringen, werden in foreknown immer einem Auftrag und einer Auftragsposition/Leistungsart zugeordnet. Auch die Rechnungsstellung erfolgt immer im Kontext eines Auftrags.
Egal ob Leistungen zum Festpreis, nach Aufwand, in Form von Pauschalen z.B. Wartungsverträge oder für interne Aufgaben anfallen, in foreknown wirst Du dafür immer einen zugehörigen Auftrag erstellen.
Aufträge verwalten
In der Auftragsverwaltung von foreknown erhältst Du einen Überblick über alle Aufträge. Zudem gibt es die Möglichkeit, nach bestimmten Aufträgen zu suchen, die Auftragsliste zu filtern, neue Aufträge zu erstellen oder bestehende Aufträge zu bearbeiten.
Auftrag suchen
Wenn man über das Hauptmenü den Menüpunkt "Aufträge" auswählt, gelangt man in folgenden Dialog:
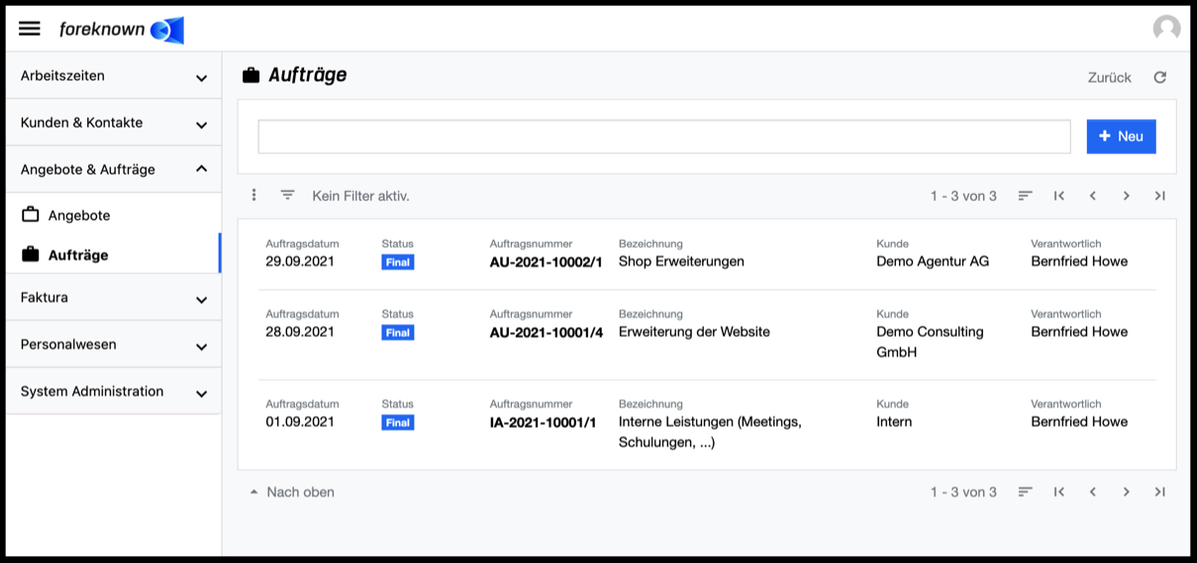
Im oberen Bereich des Dialogs befindet sich das Suchfeld und der "+ Neu" Button (siehe auch Auftrag erstellen). Unterhalb dieses Bereichs werden alle bereits erstellten Aufträge in Form einer Liste, die blätter-, filter- und sortierbar ist, angezeigt.
Gibt man in das Eingabefeld einen Suchbegriff ein, so zeigt die Liste nur noch die Aufträge an, die den eingegebenen Suchbegriff in der Bezeichnung, der Auftragsnummer, dem Kundennamen oder der Kunden-Nr. enthalten. Auf diese Weise können einzelne Aufträge schnell gefunden und für die Bearbeitung geöffnet werden.
In der Listendarstellung wird das Auftragsdatum, der aktuelle Status, die Auftragsnummer, die Bezeichnung, der Kunde und der/die verantwortliche Mitarbeiter:in in einer sortier- und blätterbaren Tabelle dargestellt.
Aufträge filtern
Neben der Suchfunktion bietet die Auftragsverwaltung auch einen Filterdialog an. Der Filterdialog befindet sich bei foreknown immer als ausklappbarer Dialog auf der rechten Seite. Durch den links oberhalb der Liste angeordneten Button mit den drei übereinander liegenden Strichen kann der Filterdialog ein- und ausgeklappt werden.
Für Aufträge werden folgende Filtermöglichkeiten angeboten:
- Unternehmensbereich: Über ein Feld mit Autovervollständigung kann ein Unternehmensbereich gesucht und ausgewählt werden. Es werden nur Aufträge angezeigt, die dem Unternehmensbereich zugeordnet sind. Es können mehrere Unternehmensbereiche ausgewählt werden.
- Aufträge, die keinem Unternehmensbereich zuordnet sind: Checkbox, um Aufträge ohne Unternehmensbereichszuordnung zu filtern. Diese Filtereigenschaft darf nur verwendet werden, wenn kein Unternehmensbereich ausgewählt wurde.
- Kunde: Über ein Feld mit Autovervollständigung kann ein Kunde gesucht und gewählt werden.
- Status: Über ein Feld mit Autovervollständigung können ein oder mehrere Status gewählt werden.
- Aufträge, die nicht projektierte Positionen besitzen: Checkbox, um Aufträge zu filtern, die mindestens eine Auftragsposition besitzen, die noch nicht einem Projekt zugeordnet wurde.
- Aufträge, die Abo-Positionen besitzen: Checkbox, um Aufträge zu filtern, die eine "Sonstige Position" mit Abo-Leistung besitzen.
Durch die Aktion "Anwenden" werden alle Aufträge in der Liste angezeigt, die den Filterkriterien entsprechen. Mit der Aktion "x" werden alle Filtereinstellungen entfernt und die Liste zeigt wieder alle Aufträge an. Die Aktion "Zurücksetzen" (Symbol: Pfeil im Kreis) verwirft alle Änderungen, die man ggf. an einem gespeicherten Filter vorgenommen hat.
Für allgemeine Informationen zu den Filtermöglichkeiten siehe auch Kapitel Grundlagen: Filter.
Auftrag erstellen
Ein Auftrag wird in der Regel aus einem Angebot heraus erstellt, wenn dieses gewonnen wurde. Allerdings können auch interne Aufträge erstellt werden, um interne Leistungen ebenfalls einem Auftrag zuordnen zu können. In diesem Fall ist die Erstellung eines Angebots nicht erforderlich. Daher gilt hier:
- Kundenaufträge sollten in der Regel auf Basis eines Angebots über die Aktion "Auftrag erstellen" erzeugt werden. Siehe auch Angebot gewonnen. Es ist aber auch möglich, einen Auftrag ohne Angebot in der Auftragsverwaltung zu erstellen.
- Interne Aufträge benötigen kein Angebot und können direkt über die Auftragsverwaltung mit der Aktion "+ Neu" erzeugt und als interner Auftrag gekennzeichnet werden.
Um einen Auftrag zu erstellen, klickst Du auf den Button "+ Neu", der sich oben rechts neben dem Suchfeld befindet. Dieser Button öffnet den Popup Dialog "Auftrag erstellen".
Stammdaten
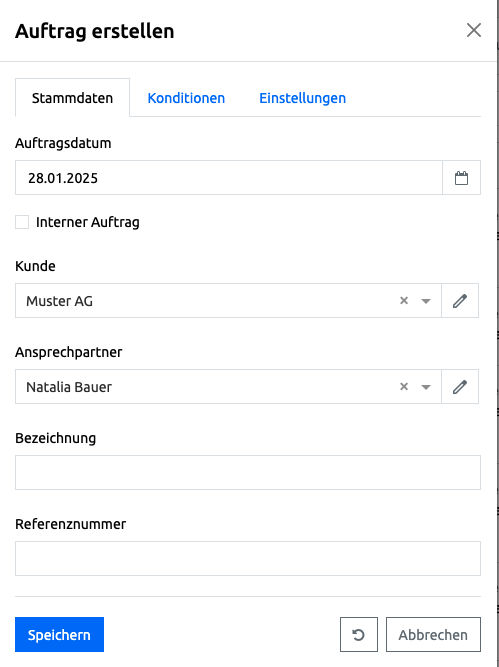
- Auftragsdatum: Hier wird das Erstellungsdatum des Auftrags über einen Kalender ausgewählt. Dieses erscheint auch auf dem gedruckten Auftrag als "Auftragsdatum".
- Interner Auftrag: Wird diese Checkbox aktiviert, gilt der Auftrag als intern und "Kunde", "Ansprechpartner" und "Zahlungsziel" entfallen. Leistungen, die einem internen Auftrag zugeordnet werden, sind nicht fakturierbar. Wird die Checkbox nicht aktiviert, kann auch ein fakturierbarer Kundenauftrag erstellt werden, dem dann kein Angebot vorausgegangen ist.
- Öffentlich sichtbar: Wenn das Flag "Interner Auftrag" gesetzt wurde, erscheint diese Option, um festzulegen, ob
der Auftrag für alle Projekt Manager bei der Erstellung von Detailregeln angeboten werden soll.
Beispiel: Arbeitszeiten für allgemeine Meetings sollen für alle Mitarbeiter einheitlich gebucht werden. Für diesen Zweck wird ein interner Auftrag mit einer Auftragsposition "Allgemeine Meetings" erstellt, der als "Öffentlich sichtbar" gekennzeichnet wird. Nun können alle Projekt Manager in ihren Projekten eine Aufgabe "Allgemeine Meetings" erstellen und über eine Detailregel für das Projekt alle Arbeitszeiten dieser Aufgabe auf den internen Auftrag zuordnen.
- Kunde: Aus einer Drop-Down Liste mit Autovervollständigung kann ein bestehender Kunde ausgewählt werden. Mit einem Klick auf das "+" Symbol in der gleichen Zeile öffnet sich der "Kunde erstellen" Dialog.
- Ansprechpartner: Wenn ein Kunde ausgewählt wurde kann aus einer Drop-Down Liste mit Autovervollständigung ein Ansprechpartner ausgewählt werden. Mit einem Klick auf das "+" Symbol in der gleichen Zeile öffnet sich der "Ansprechpartner erstellen" Dialog.
- Bezeichnung: Hier wird eine genauere Bezeichnung des Auftrags eingetragen, über die später auch gesucht werden kann.
- Referenznummer: Hier wird die "externe" Referenznummer des Auftrags eingetragen, die in der Regel vom Kunden bereitgestellt wird (z.B. die Auftrags-Nr. des Kunden aus deren ERP System).
Konditionen
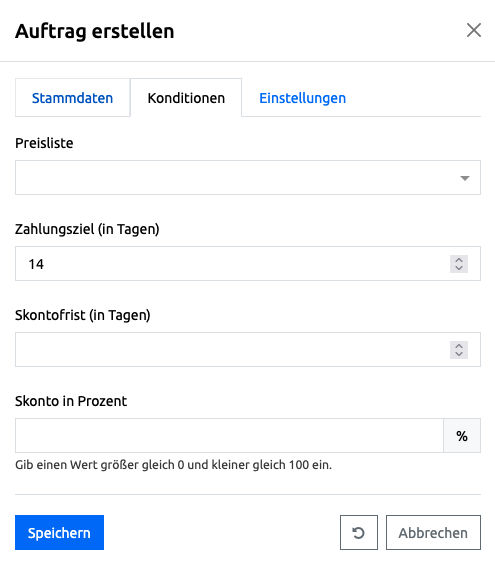
- Preisliste: Falls für den Kunden individuellen Preislisten definiert wurden, so wird die als Standard markierte Preisliste voreingestellt und es kann ggf. eine andere Preisliste ausgewählt werden. Damit werden bei der Auswahl der Leistungspositionen individuell vereinbarte Kundenpreise aus einer Preisliste herangezogen.
- Zahlungsziel (in Tagen): Der Wert definiert die Dauer in Tagen, in der ausgehend vom Rechnungsdatum der Kunde die Rechnung beglichen haben soll.
- Skontofrist (in Tagen): Der Wert definiert die Dauer in Tagen, in der ausgehend vom Rechnungsdatum der Kunde die Rechnung Skonto abgezogen werden darf.
- Skonto: Der Wert legt den Skonto in Prozent fest.
Einstellungen
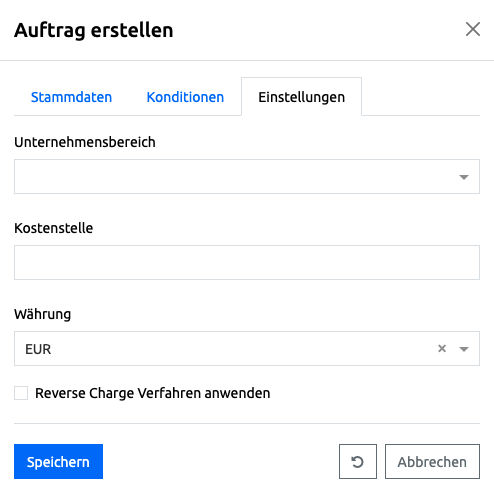
- Unternehmensbereich: Wähle einen Unternehmensbereich aus, dem der Auftrag zugeordnet werden soll. Alle Kosten und Erträge aus dem Auftrag fließen in diesen Unternehmensbereich.
- Kostenstelle: Hier kann optional eine Kostenstelle für einen Auftrag angegeben werden. Diese wird ggf. für spätere Auswertungen im externen Buchführungssystem benötigt. In foreknown hat die Kostenstelle nur informativen Charakter.
- Währung: Aus einer Drop-Down Liste wird eine Währung für den Auftrag ausgewählt.
- Flag "Reverse Charge Verfahren anwenden": Legt fest, ob Rechnungen für dieses Unternehmen im sog. Reverse Charge Verfahren erstellt werden sollen und somit nur einen Mehrwert-Steuersatz von 0 % zulassen.
Mit der Aktion "Speichern" wird ein neuer interner Auftrag erstellt. Mit der Aktion "Zurücksetzen" und "Abbrechen" werden die Eingaben verworfen und im Falle der Aktion "Abbrechen" wird der Dialog geschlossen.
Um einen Auftrag final zu erstellen, muss der blaue "Auftrag finalisieren" Button in der Detailansicht ausgewählt werden. Daraufhin öffnet sich ein Pop-up Dialog zur Bestätigung, in dem auch eine PDF-Vorschau des Auftrags abrufbar ist. Wird hier noch mal durch den "Auftrag finalisieren" Button bestätigt, ändert sich der Auftragsstatus auf "Final" und ab dem Zeitpunkt können Änderungen am Auftrag nur noch über neue Versionen umgesetzt werden.
Auftrag bearbeiten
Die Bearbeitung eines Auftrags ist nur im Status "Entwurf" möglich. Ist ein Auftrag bereits im Status "Final", so muss dieser zuerst über den Reiter "Versionen" mit der Aktion "Version erstellen" in einer neuen Version als Entwurf erzeugt werden.
Die Stammdaten eines Auftrags im Status "Entwurf" können über ein Pop-up Dialog bearbeitet werden. Hierzu muss die Detailansicht des zu bearbeitenden Auftrags aufgerufen werden. Hier findet sich ein Stift-Symbol in der oberen rechten Ecke. Durch einen Klick auf den Button öffnet sich der "Auftrag aktualisieren" Dialog. Siehe auch die Beschreibung zum Dialog unter Auftrag erstellen.
Die Felder "Leistungsempfänger", "Belegempfänger" und "Lieferadresse" können über einen gemeinsamen Dialog "Adresse bearbeiten" bearbeitet werden.
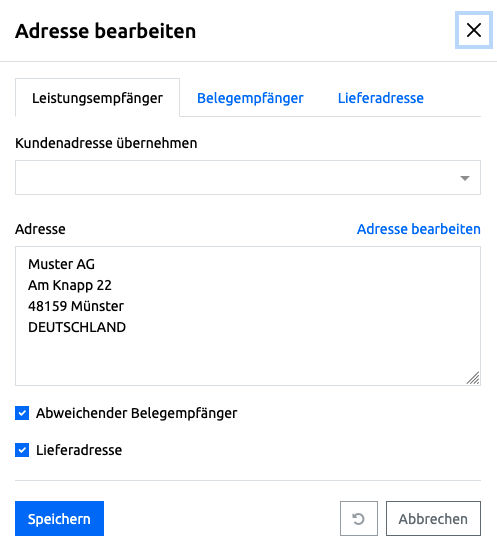
Es wird zwischen drei Adresstypen unterschieden:
- Leistungsempfänger: Diese Adresse bestimmt, wer die Leistung erhält und somit auch im steuerrechtlichen Sinne die Umsatzsteuerlast trägt und muss immer gepflegt werden.
- Belegempfänger: Diese optionale Adresse bestimmt, wer den Beleg erhalten soll, um diesen zu verarbeiten, falls diese vom Leistungsempfänger abweicht.
- Lieferadresse: Diese optionale Adresse bestimmt, wer eine Ware geliefert bekommen soll, falls diese vom Leistungsempfänger abweicht.
Es können entsprechende Adressen bereits am Unternehmen (Kunden) hinterlegt worden sein, sodass diese einfach ausgewählt werden kann oder ggf. schon als Standard vorbelegt wurde. Jeder Beleg besitzt eine "Leistungsempfänger" Adresse. Über die Flags "Abweichender Belegempfänger" und "Lieferadresse" werden die Reiter "Belegempfänger" und "Lieferadresse" aktiviert.
Doku-Hinweis: Siehe auch die Verwaltung von Adressen am Unternehmen
Auch die Eigenschaften "Ansprechpartner", "Verantwortlich", "Unternehmensbereich" und "Vorlage" können direkt durch einen Klick auf das Stiftsymbol neben dem entsprechenden Feld in der Detailansicht in einem Popup-Dialog bearbeitet werden.
Unterhalb der Stammdaten werden sieben weitere Reiter angeboten:
- Übersicht: Enthält die Pflege des Einleitungstextes, der Auftragsposition mit den Leistungspositionen, der Textpositionen, des Schlusstextes und optionaler Rabatte.
- Controlling: Hier werden alle wichtigen KPIs, die den Auftrag betreffen, angezeigt.
- Versionen: Jede Änderung an einem Auftrag erzeugt eine neue Version. Alle Versionen sind unterhalb dieses Reiters aufgelistet und neue Versionen können dort erzeugt werden.
- Zahlungsplan: Ein Auftrag kann einen Zahlungsplan hinterlegt bekommen, wenn dieser Auftragspositionen vom Typ "Dienstleistung zum Festpreis" oder "Sonstige Position" enthält. Ein Zahlungsplan kann bereits aus dem Angebot am Auftrag erzeugt worden sein.
- Notizen: Zu einem Auftrag können Notizen hinterlegt werden, um ggf. Änderungen oder Absprachen mit dem Kunden zu dokumentieren.
- Dokumente: Zu einem Auftrag können weitere Dokumente hochgeladen werden, die beim Versand des Auftrags via E-Mail als Anhang mit angefügt und versendet werden können.
- Verknüpfungen verwalten: Ein Auftrag kann mit mehreren anderen Objekten wie z.B. Angebote, andere Aufträge, Rechnungen und Budgets verknüpft sein. Diese Verknüpfungen werden unter diesem Reiter angezeigt.
Auftragsposition erstellen
In der unteren Hälfte der Detailansicht sind die Auftragspositionen im Reiter "Übersicht" zu sehen.
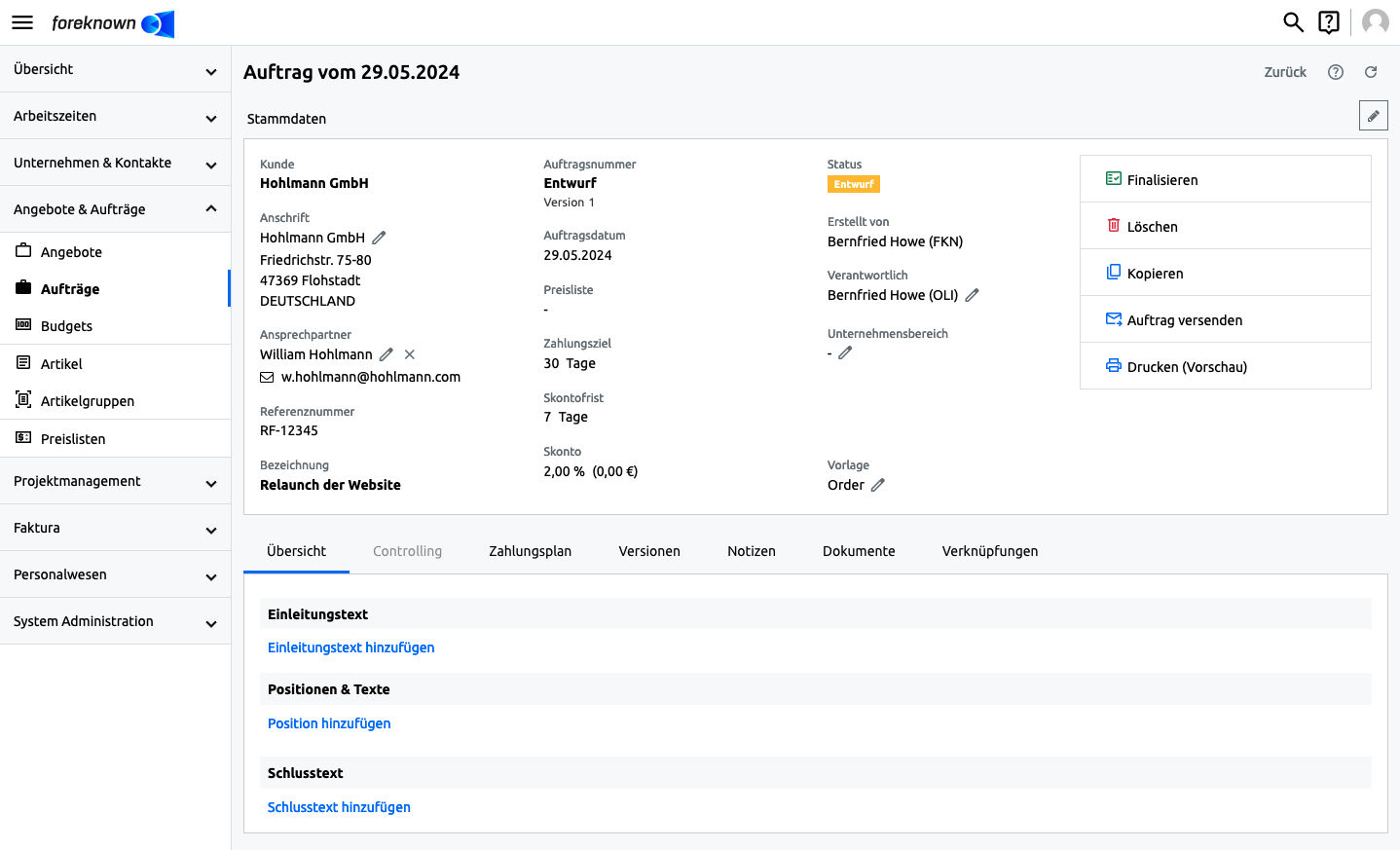
Durch einen Klick auf den Link "Position hinzufügen" unterhalb des Bereichs "Positionen & Texte" öffnet sich der "Auftragsposition erstellen" Dialog. Für einen Auftrag können drei verschiedene Typen von Auftragspositionen erstellt werden. Nachfolgend werden diese im Detail beschrieben.
Auftragsposition nach Aufwand
Wenn eine Leistung nach Aufwand abgerechnet werden soll, muss eine Auftragsposition vom Typ "Dienstleistung nach Aufwand" ausgewählt werden.
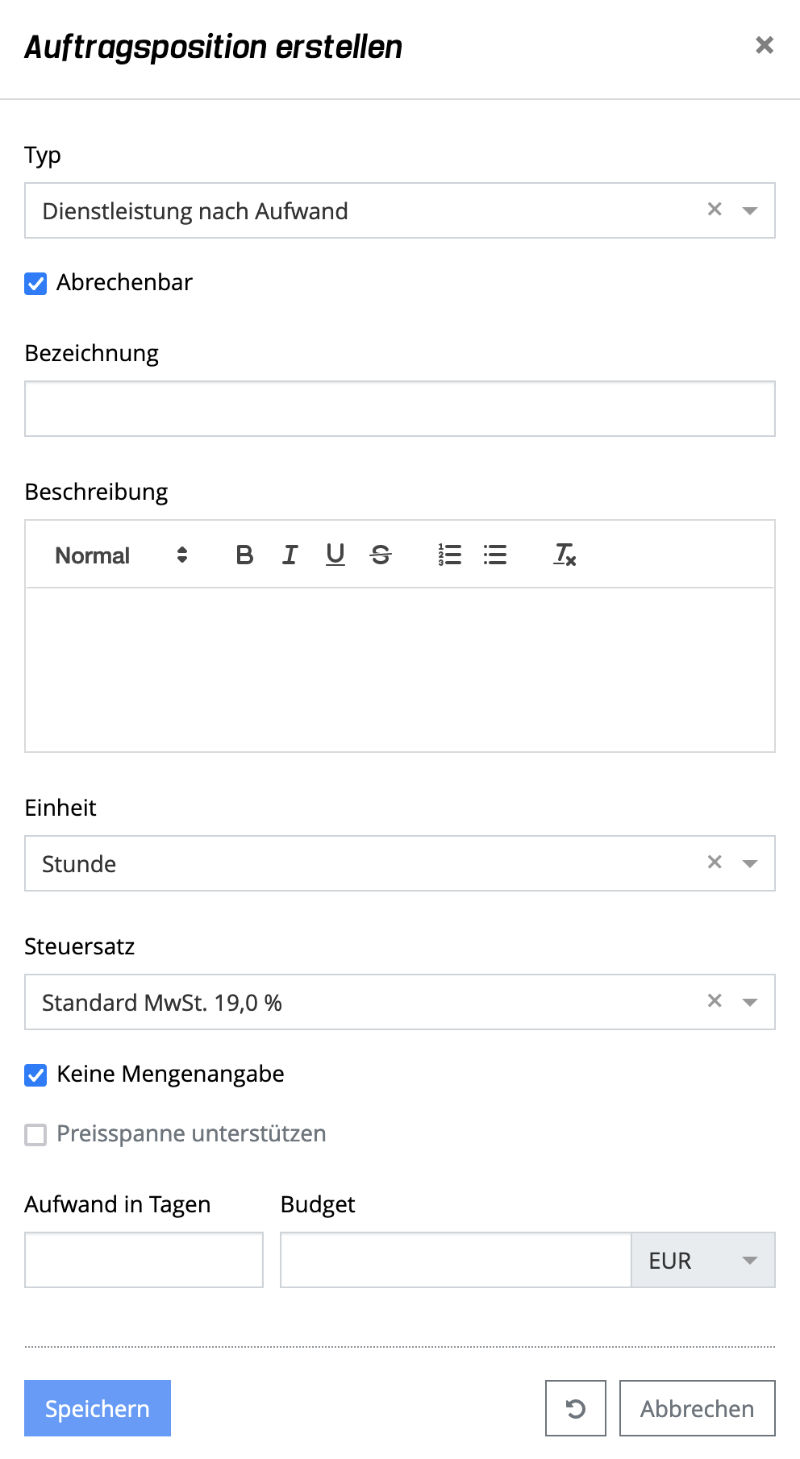
- Typ: Über eine Drop-Down Liste wird der Typ "Dienstleistung nach Aufwand" gewählt.
- Abrechenbar: Wird diese Checkbox angehakt, wird der Betrag der Position Teil der Gesamtsumme des Auftrags und zukünftige Leistungen gelten als fakturierbar.
- Bezeichnung: Hier wird eine kurze Bezeichnung der Position eingetragen
- Beschreibung: Hier kann eine zusätzliche Beschreibung zur Auftragsposition eingetragen werden.
- Einheit: Über eine Drop-Down Liste kann zwischen "Stunde" und "Tag" gewählt werden.
- Steuersatz: Aus einer Drop-Down Liste muss ein USt-Satz ausgewählt werden.
- Keine Mengenangabe:
- Über diese Checkbox wird festgelegt, ob für die Leistungspositionen eine Menge angegeben werden muss. Aktiviere diese Checkbox, wenn Du nur Stunden- bzw. Tagessätze anbieten möchtest, aber sich die Menge erst auf Abruf ergibt.
- Bei Aktivierung werden für die Leistungspositionen die Spalten "Anzahl" und "Netto/Brutto" ausgeblendet und die Felder "Aufwand in Tagen" und "Budget" eingeblendet. Über diese Felder können trotz einer fehlenden Mengenangabe Planwerte eingetragen werden, die für das Controlling und auch als Limits für die Leistungsübernahme herangezogen werden können.
- Wenn der gesamte Auftrag keine Positionen mit Mengenangaben enthält, wird auch der Summenblock und die Möglichkeit der Rabattierung ausgeblendet.
- Preisspanne unterstützen: Wird diese Checkbox angehakt, können in dem "Leistungsposition erstellen" Dialog unter "Anzahl" ein MIN- und MAX-Wert angegeben werden.
Mit der Aktion "Speichern" wird die Auftragsposition gespeichert. Mit der Aktion "Zurücksetzen" und "Abbrechen" werden die Eingaben verworfen und im Falle der Aktion "Abbrechen" wird zusätzlich der Dialog geschlossen.
Eine Auftragsposition vom Typ "Dienstleistung nach Aufwand" braucht immer auch mindestens eine Leistungsposition, die definiert, welche Leistungsarten mit welchen Konditionen für die beschriebene Leistung erforderlich sind.
Unter der erstellten Auftragsposition findet sich der blaue Link "Leistungsposition hinzufügen". Durch einen Klick darauf öffnet sich der "Leistungsposition erstellen" Dialog.
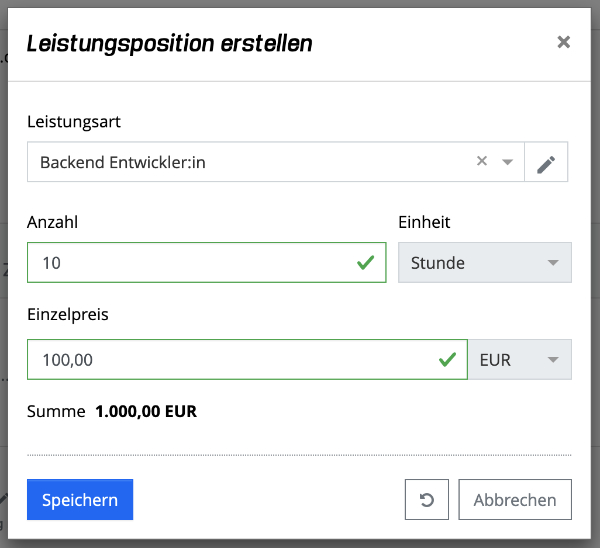
- Leistungsart: Über ein Feld mit Autovervollständigung kann eine bestehende Leistungsart gesucht und ausgewählt werden. Falls die gewünschte Leistungsart noch nicht existiert, kann diese direkt mit dem eingegebenen Namen angelegt werden.
- Anzahl: Hier wird die Anzahl Stunden oder Tage (je nach ausgewählter Einheit), die für diese Leistungsart kalkuliert wurden, eingetragen. Wurde für die Position die Checkbox "Preisspanne unterstützen" aktiviert, erscheinen die Felder Anzahl (Min) und Anzahl (Max).
- Einheit: In diesem Fall ist die Einheit bereits auf die in der Auftragsposition ausgewählte Einheit festgelegt. veranschlagt werden sollen, eingegeben.
- Einzelpreis: Wird automatisch aus der ausgewählten Leistungsart übernommen und kann bei Bedarf angepasst werden.
- Summe: Zeigt die Summe an, die sich aus der Anzahl x Einzelpreis ergibt.
Mit der Aktion "Speichern" werden die eingegebenen Daten gespeichert. Mit der Aktion "Zurücksetzen" und "Abbrechen" werden die Eingaben verworfen und im Falle der Aktion "Abbrechen" wird der Dialog geschlossen.
Auftragsposition zum Festpreis
Wenn eine Leistung zum Festpreis angeboten werden soll, muss die Auftragsposition den Typ "Dienstleistung zum Festpreis" erhalten.
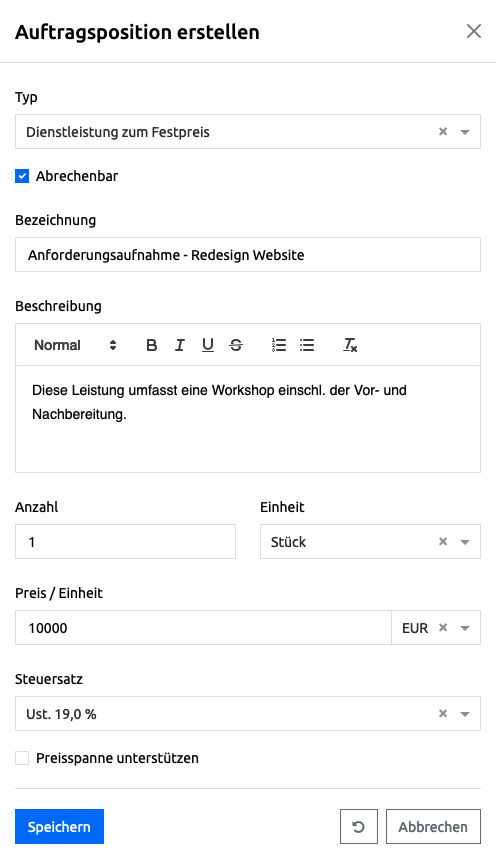
- Typ: "Dienstleistung zum Festpreis" auswählen
- Abrechenbar: Wird diese Checkbox angehakt, wird der Betrag der Position Teil der Gesamtsumme des Auftrags.
- Bezeichnung: Hier wird eine kurze Bezeichnung der Position eingetragen.
- Beschreibung: Hier kann eine zusätzliche Beschreibung zur Auftragsposition eingetragen werden.
- Anzahl: In der Regel wird hier für eine Festpreisangabe die Anzahl auf 1 gesetzt.
- Einheit: Die Einheit ist immer auf "Stück" gesetzt.
- Preis/Einheit: In der Regel wird hier die Festpreissumme eingegeben.
- Steuersatz: Aus einer Drop-Down Liste muss ein USt-Satz ausgewählt werden.
- Preisspanne unterstützen: Wird diese Checkbox angehakt, können in dem "Leistungsposition erstellen" Dialog unter "Anzahl" ein MIN- und MAX-Wert angegeben werden. Allerdings wirkt sich eine Preisspanne bei Festpreis-Positionen nicht auf den Positionswert aus, sondern nur auf die Leistungspositionen.
Mit der Aktion "Speichern" werden die eingegebenen Daten gespeichert. Mit der Aktion "Zurücksetzen" und "Abbrechen" werden die Eingaben verworfen und im Falle der Aktion "Abbrechen" wird der Dialog geschlossen.
Auch für eine Auftragsposition vom Typ "Dienstleistung zum Festpreis" müssen Leistungspositionen angelegt werden. Diese Leistungspositionen sind allerdings nicht für Abrechnung, sondern für ein Controlling gedacht und entsprechen in der Regel einer Kalkulation, die für die Ermittlung des Festpreises gemacht wurde.
Unter der erstellten Auftragsposition befindet sich der Link "Leistungsposition hinzufügen", der den Dialog "Leistungsposition erstellen" öffnet.
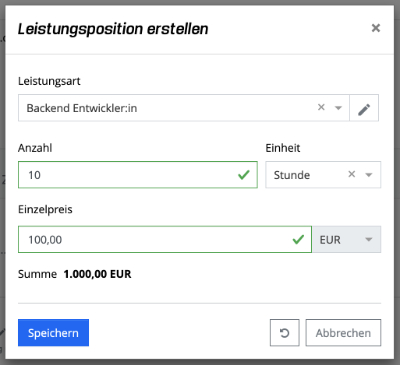
- Leistungsart: Aus einer Drop-Down Liste wird eine bestehende Leistungsart ausgewählt. Mit dem "+" in der Zeile kann direkt eine neue Leistungsart angelegt werden.
- Anzahl: Hier wird die Anzahl Stunden oder Tage (je nach ausgewählter Einheit), die für diese Leistungsart kalkuliert wurden, eingetragen. Wurde für die Position die Checkbox "Preisspanne unterstützen" aktiviert, erscheinen die Felder Anzahl (Min) und Anzahl (Max).
- Einheit: Aus einer Drop-Down Liste kann "Stunde" oder "Tag" ausgewählt werden.
- Einzelpreis: Wird automatisch aus der Leistungsart übernommen und kann bei Bedarf angepasst werden.
- Summe: Zeigt die Summe an, die sich aus der Anzahl x Einzelpreis ergibt.
Mit der Aktion "Speichern" werden die eingegebenen Daten gespeichert. Mit der Aktion "Zurücksetzen" und "Abbrechen" werden die Eingaben verworfen und im Falle der Aktion "Abbrechen" wird der Dialog geschlossen.
Bei diesem Typ der Auftragsposition werden die Leistungspositionen zwar angezeigt, beeinflussen aber die Summe der Angebotsposition nicht.
Sonstige Auftragsposition
In einem Auftrag können auch Positionen erstellt werden, die keine Leistungspositionen erhalten sollen, z.B. für die Abrechnung von Lizenzkosten oder Produkten.
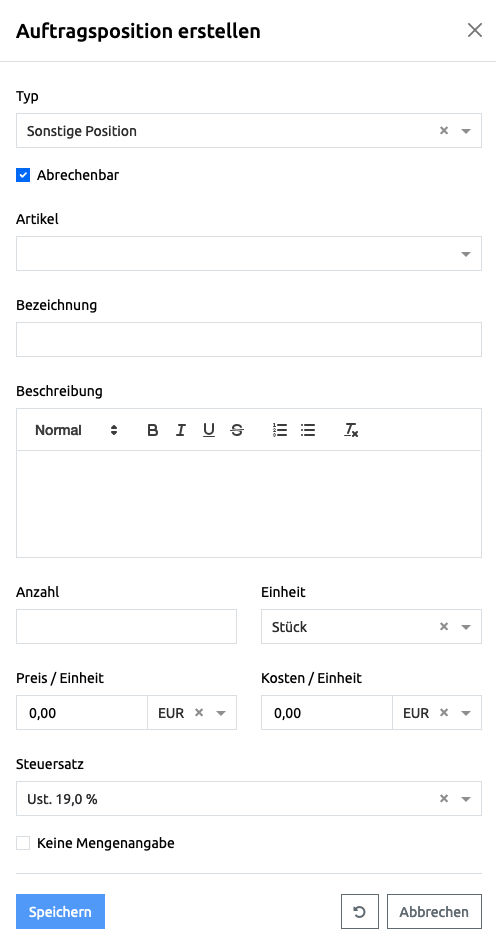
- Typ: "Sonstige Position" auswählen
- Abrechenbar: Wird diese Checkbox angehakt, wird der Betrag der Position Teil der Gesamtsumme des Auftrags.
- Artikel: Optional kann ein Artikel ausgewählt werden. Die Bezeichnung des Artikels, die Preise und die Einheit werden in die Position übernommen.
- Bezeichnung: Hier wird eine kurze Bezeichnung der Position eingetragen.
- Beschreibung: Hier kann eine zusätzliche Beschreibung zur Auftragsposition eingetragen werden.
- Anzahl: Die Anzahl der verwendeten Einheit.
- Einheit: Aus einer Drop-Down Liste kann "Stunde", "Tag", "Monat", "Pauschale" oder "Stück" ausgewählt werden.
- Preis/Einheit: Hier wird der Preis pro Einheit eingetragen.
- Kosten/Einheit: Hier können die Kosten pro Einheit eingetragen werden.
- Steuersatz: Aus einer Drop-Down Liste muss ein USt-Satz ausgewählt werden.
- Keine Mengenangabe: Über diese Checkbox wird festgelegt, ob eine Menge angegeben werden muss. Aktiviere diese Checkbox, wenn Du nur einen Einzelpreis anbieten möchtest, aber sich die Menge erst auf Abruf ergibt. Bei Aktivierung werden für die Position die Spalten "Anzahl" und "Netto/Brutto" ausgeblendet. Wenn der gesamte Auftrag keine Positionen mit Mengenangaben enthält, wird auch der Summenblock und die Möglichkeit der Rabattierung ausgeblendet.
Mit der Aktion "Speichern" werden die eingegebenen Daten gespeichert. Mit der Aktion "Zurücksetzen" und "Abbrechen" werden die Eingaben verworfen und im Falle der Aktion "Abbrechen" wird der Dialog geschlossen.
Auftragsposition bearbeiten
Um eine Auftragsposition zu bearbeiten, um z.B. die Leistungspositionen anzupassen, muss der Auftrag entweder noch im Status "Entwurf" sein oder es muss zuvor eine neue Version des Auftrags zu erstellen. (Siehe Versionen verwalten).
In einer neuen Version hat der Auftrag zunächst den Status "Entwurf" und kann somit umfangreich angepasst werden. Bestehende Auftragspositionen können bearbeitet, geändert und neu hinzugefügt werden. Die Bearbeitungsdialoge für eine Auftragsposition entsprechen denen, die auch bei der Erstellung verwendet werden (siehe Auftragsposition erstellen).
HINWEIS: Wenn nach der Erstellung von Leistungspositionen die Einheit der Auftragsposition geändert wird, so werden auch die Einheiten der Leistungspositionen geändert und alle Mengenangaben auf 0 zurückgesetzt.
Über das Aktionsmenü vor jeder Auftragsposition können alle verfügbaren Aktionen ausgeführt werden.
Lediglich der Status und die Einstellungen einer Auftragspostion können ohne die Erstellung einer neuen Version verändert werden.
Auftragspositionsstatus ändern
Wenn ein Auftrag in die Umsetzung geht, werden die einzelnen Auftragspositionen Schritt für Schritt umgesetzt. Um den Fortschritt an einem Auftrag dokumentieren zu können, gibt es die Möglichkeit, den Status einer Auftragsposition zu ändern.
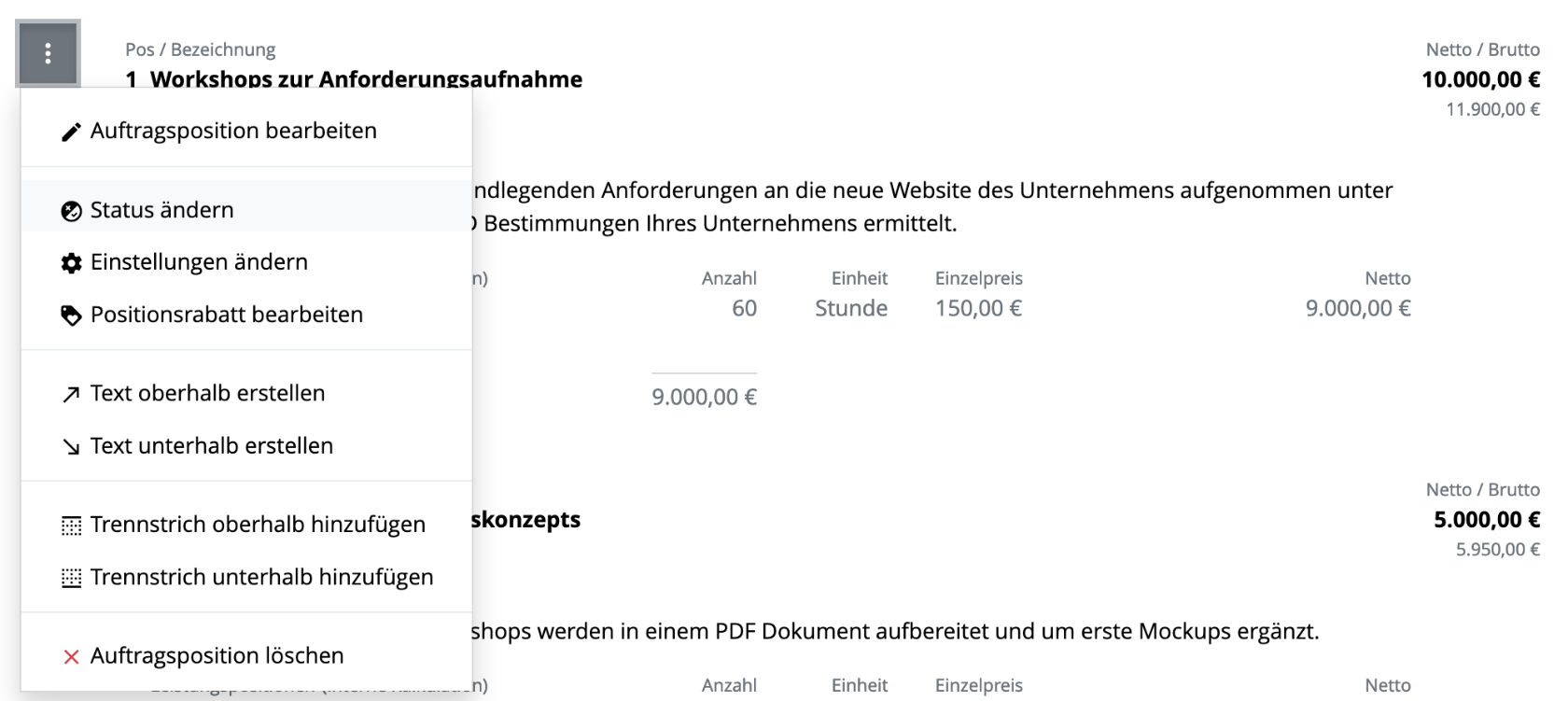
Über das Aktionsmenü der gewünschten Auftragsposition kann mit der Aktion "Status ändern" der entsprechende Dialog geöffnet werden.
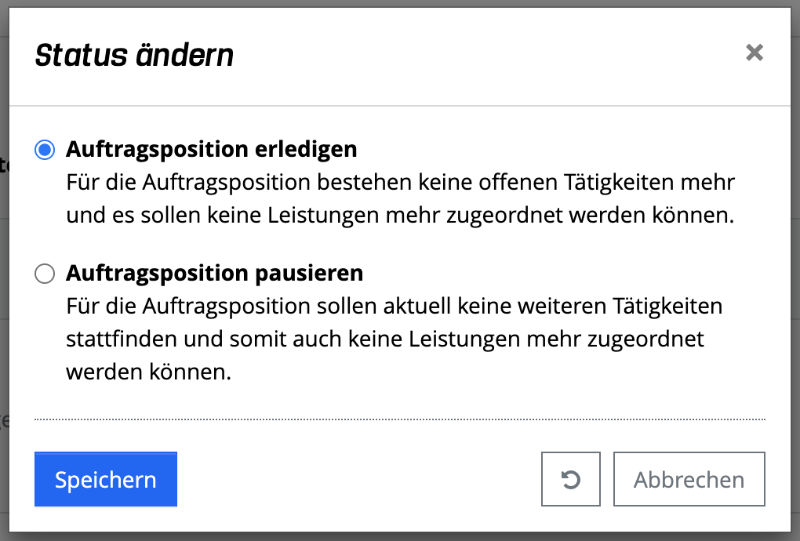
Für eine Position, die sich noch im initialen Status "Offen" befindet, werden folgende Aktionen angeboten:
- Auftragsposition erledigen: Mit dieser Aktion markierst Du eine Auftragsposition als "Erledigt". Alle erforderlichen Leistungen zur Erfüllung dieser Auftragsposition wurden erbracht und zugeordnet. Es sollen keine weiteren Leistungen dieser Auftragsposition mehr zugeordnet werden können.
- Auftragsposition pausieren: Mit dieser Aktion markierst Du eine Auftragsposition als "Pausierend". Die Umsetzung der Tätigkeiten zur Erfüllung dieser Auftragsposition soll angehalten werden. Es sollen keine weiteren Leistungen dieser Auftragsposition mehr zugeordnet werden können.
Für Positionen, die sich bereits im Status "Erledigt" oder "Pausierend" befinden, wird im Dialog die Option "Auftragsposition wiedereröffnen" angeboten. Anschließend können Tätigkeiten wieder auf diese Auftragsposition gebucht werden.
Hinweis: Wenn eine Auftragsposition nicht mehr umgesetzt werden soll, so sollte immer eine neue Auftragsversion erstellt werden. Anschließend kann die Auftragsposition gelöscht werden. Wurden bereits Leistungen auf diese Auftragsposition gebucht, so kann der Betrag auf die Summe der bereits zugeordneten Leistungen angepasst und der Status auf "Erledigt" gesetzt werden.
Abo-Konfiguration bearbeiten
Eine Position vom Typ "Sonstige Position" kann als Abo-Leistung konfiguriert werden. Über das Aktionsmenü der gewünschten Auftragsposition kann mit der Aktion "Abo-Konfiguration bearbeiten" der entsprechende Dialog mit allen Einstellungsmöglichkeiten geöffnet werden.
Folgende Einstellungen werden angeboten:
- Abo-Leistung aktivieren: Über diese Checkbox wird festgelegt, ob auf Basis dieser Auftragsposition automatisch Zusatzleistungen in Form eines Abos erzeugt werden sollen.
- Abrechnungszyklus: Über diese Drop-Down Auswahl kann festgelegt werden, ob Zusatzleistungen wöchentlich, monatlich, quartalsweise, halbjährlich oder jährlich erzeugt werden sollen.
- Fällig zum: Über diese Drop-Down Auswahl kann festgelegt werden, ob Zusatzleistungen zum Anfang oder zum Ende eines Abrechnungszyklus erzeugt werden sollen.
- +/- Tage: Über dieses Feld kann eine Anzahl Tage angegeben werden, die zur Berechnung eines späteren Anfangs-
oder früheren Endzeitpunkts dient. Wenn unter "Fällig zum" die Option "Anfang" ausgewählt wurde, so wird die angegebene
Anzahl Tage auf das Startdatum des Zyklus addiert. Wurde die Option "Ende" ausgewählt, so wird die angegebene
Anzahl Tage vom Enddatum des Zyklus abgezogen. In Abhängigkeit des Abrechnungszyklus sind unterschiedliche Werte
erlaubt. Wird ein höherer Wert eingegeben, wird dieser bei der Berechnung eines Fälligkeitsdatums automatisch auf den
ersten bzw. letzten Tag des Abrechnungszeitraums gesetzt:
- Wöchentlich: 0-6 Tage
- Monatlich: 0-30 Tage
- Quartalsweise: 0-92 Tage
- Halbjährlich: 0-182 Tage
- Jährlich: 0-364 Tage
- Ausführungszeitraum: Über diese optionale Datumsauswahl kann ein Zeitraum festgelegt werden, in dem die Abo-Leistungen erzeugt werden sollen. Es kann auch nur ein Start- bzw. Enddatum angegeben werden.
- Wiederholungen: Definiert die Anzahl der Wiederholungen und somit der zu erzeugenden Zusatzleistungen. Wenn das Feld leer ist, wird die Anzahl der Auftragsposition als Obergrenze verwendet. Enthält die Auftragsposition keine Mengenangabe, so läuft das Abo so lange, bis ein ggf. angegebener Ausführungszeitraum überschritten wurde oder der Auftrag oder die Auftragsposition auf "Erledigt" gesetzt wird.
- Bezeichnung der Zusatzleistung: In diesem Eingabefeld kann eine abweichende Bezeichnung für die zu erzeugenden
Zusatzleistungen hinterlegt werden. Wenn das Eingabefeld leer ist, wird die Bezeichnung der Auftragsposition für
die Zusatzleistung verwendet. Das Eingabefeld unterstützt folgende Platzhalter:
- {title}: Fügt die Bezeichnung der Auftragsposition ein.
- {cycle}: Fügt den Anzeigenamen des Abrechnungszyklus ein.
Beispiel für eine Abo-Konfiguration:
Für eine monatliche Zahlung über die nächsten 12 Monate zum 15. eines Monats mit dem Text "Abo: Server Wartung (monatlich)" wären folgende Einstellungen zu setzen:
- Abrechnungszyklus: Monatlich
- Fällig zum: Anfang (1. des Monats)
- +/- Tage: 14 (Anfang ist der 1. Tag + 14 Tage => 15. Tag)
- Wiederholungen: 12 (wenn nicht als Menge an der Auftragsposition bereits definiert)
- Bezeichnung der Zusatzleistung: z.B. Abo: {title} ({cycle})
Der Abo-Service läuft nächtlich nach 0:00 Uhr und erzeugt alle fälligen Abo-Leistungen als Zusatzleistungen zum aktuellen Tagesdatum. Für das Beispiel oben würde also am 15. eines jeden Monats eine Zusatzleistung erzeugt werden.
Textposition erstellen
Ein Auftrag besteht in der Regel nicht nur aus Positionen, die Leistungen definieren, sondern kann zusätzlich auch noch beschreibende Texte enthalten. Daher bietet foreknown die Möglichkeit, nicht nur Einleitungs- und Schlusstexte, sondern auch erklärende Texte zwischen den Auftragspositionen zu erstellen.
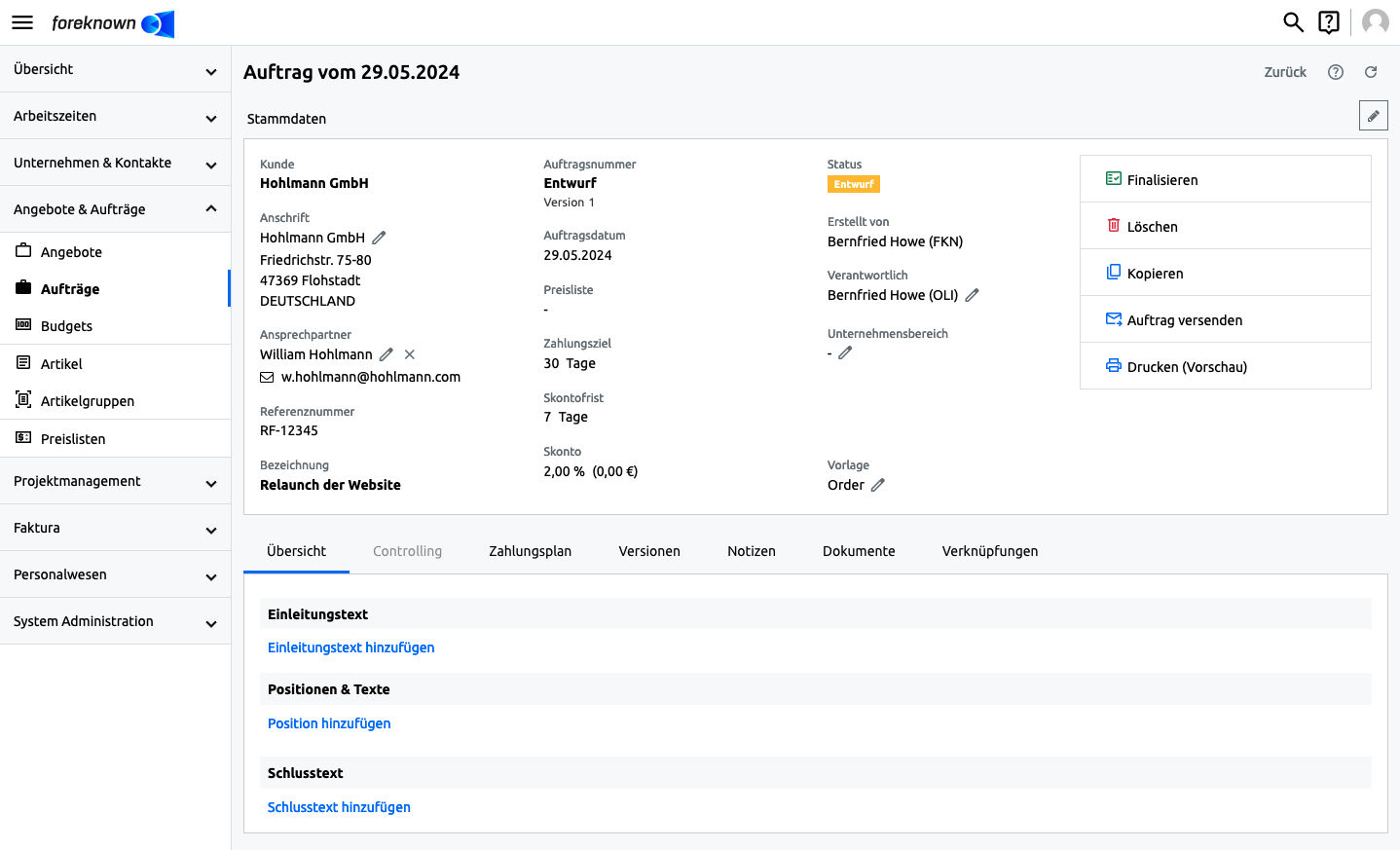
In einem leeren Auftrag findet man für die Bereiche "Einleitungstext" und "Schlusstext" jeweils die Aktion "Einleitungstext hinzufügen" bzw. "Schlusstext hinzufügen".
Sobald in einem Bereich eine Textposition erstellt wurde, kann über das Aktionsmenü der Textposition mit den Aktionen "Inhalt oberhalb erstellen" bzw. "Inhalt unterhalb erstellen" eine weitere Textposition hinzugefügt werden. Diese Aktionen sind auch im Aktionsmenü einer Auftragsposition verfügbar und erlauben somit auch dort das Einfügen von Textpositionen.
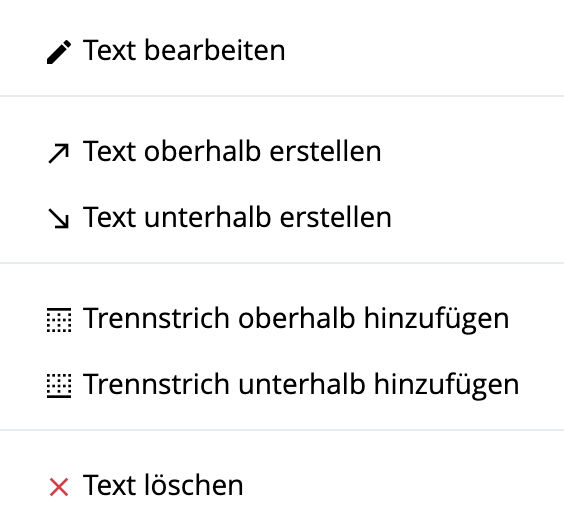
Das Aktionsmenü einer Textposition enthält folgende Aktionen:
- Text bearbeiten: Diese Aktion öffnet einen Dialog, der es ermöglicht, einen individuellen Text über einen Editor mit einfachen Formatierungsmöglichkeiten zu erfassen. Alternativ kann auch ein Text auf Basis eines zuvor erstellen Textbausteins in die Textposition kopiert werden. Über Platzhalter (Drop-Down Liste) können Daten des dem Auftrag zugeordneten Kunden und des Auftrags in die Texte integriert werden.
- Text oberhalb erstellen: Diese Aktion öffnet ebenfalls einen Dialog zum Erstellen einer neuen Textposition, die oberhalb der ausgewählten Textposition eingefügt wird.
- Text unterhalb erstellen: Diese Aktion öffnet ebenfalls einen Dialog zum Erstellen einer neuen Textposition, die unterhalb der ausgewählten Textposition eingefügt wird.
- Trennstrich oberhalb hinzufügen/entfernen: Mit dieser Aktion kann eine Trennlinie oberhalb einer Textposition hinzugefügt bzw. entfernt werden.
- Trennstrich unterhalb hinzufügen/entfernen: Mit dieser Aktion kann eine Trennlinie unterhalb einer Textposition hinzugefügt bzw. entfernt werden.
- Text löschen: Diese Aktion löscht die aktuell ausgewählte Textposition, wenn zuvor das Löschen bestätigt wurde.
Das Aktionsmenü der Auftragsposition verfügt ebenfalls über Aktionen, um Textpositionen zu erstellen.
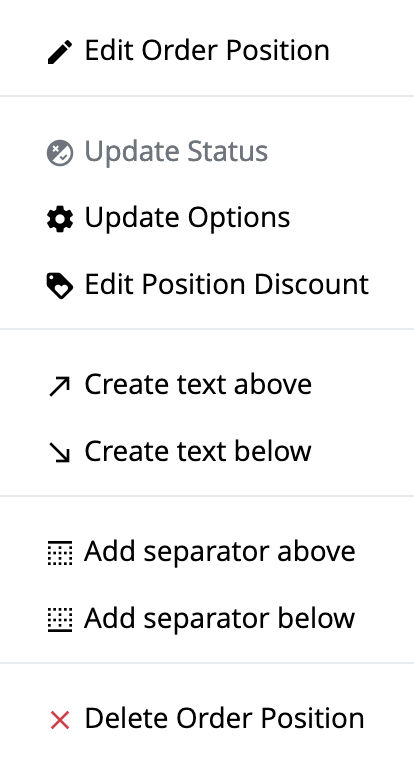
Dabei kann wieder entschieden werden, ob ein Text ober- oder unterhalb einer Auftragsposition eingefügt werden soll.
Auftrag projektieren
Wenn ein Auftrag finalisiert wurde, wird in der Regel mit der Umsetzung gestartet bzw. diese in einem Projekt eingeplant. Der/Die Kundenbetreuer legt in der Regel anschließend in Abstimmung mit den Projektmanagern/innen fest, welche Auftragspositionen in welchem Projekt umgesetzt werden sollen.
In foreknown gibt es für diesen Schritt die Aktion "Auftrag projektieren", die im Stammdatenblock über den gleichnamigen Button aufgerufen werden kann.
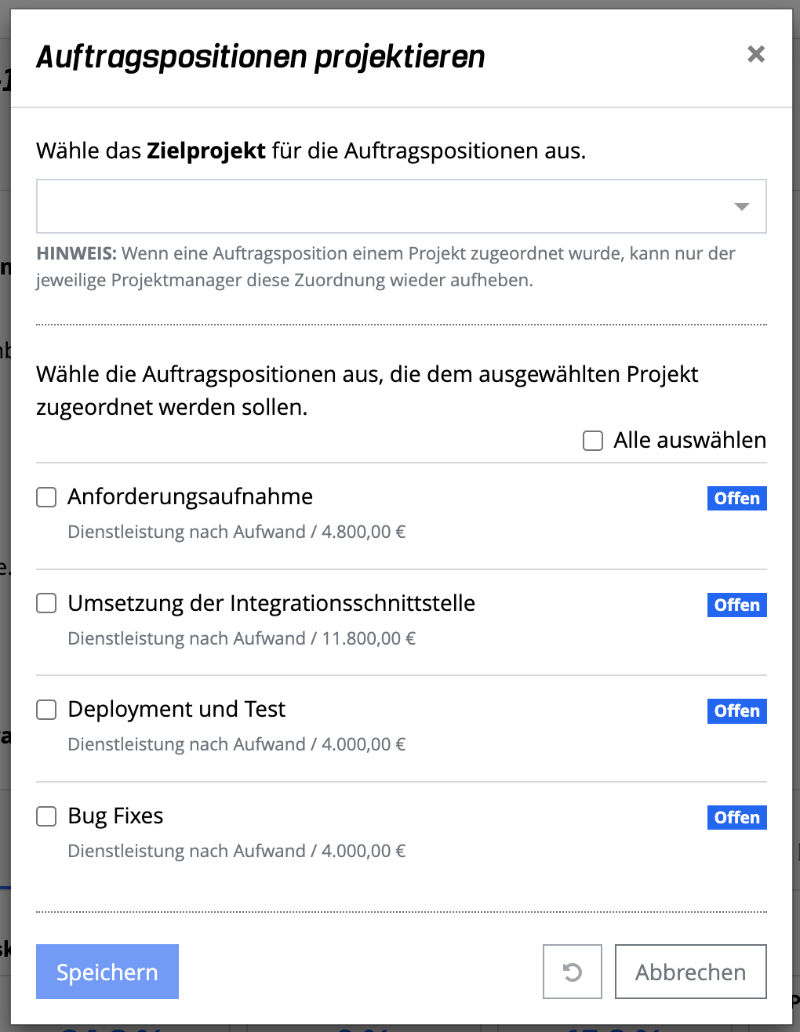
Es öffnet sich der Dialog "Auftragspositionen projektieren", in dem zuerst das Projekt ausgewählt wird, dem Auftragspositionen zugeordnet werden sollen. Anschließend kann der Kundenbetreuer über eine Liste der Auftragspositionen die gewünschten Positionen auswählen (Checkboxen). Über die Checkbox "Alle auswählen" können alle Positionen selektiert bzw. deselektiert werden.
Mit der Aktion "Speichern" werden die ausgewählten Auftragspositionen dem Projekt zugeordnet und aus der Liste entfernt. Dieser Vorgang kann, solange noch Auftragspositionen nicht projektiert sind, wiederholt werden.
Mit der Aktion "Zurücksetzen" wird der Dialog wieder in seinen initialen Zustand versetzt. Mit der Aktion "Abbrechen" wird der Dialog geschlossen.
Hinweis: Das Projektieren von Auftragspositionen kann nur durch einen Kundenbetreuer aus dem zugrunde liegenden Auftrag durchgeführt werden. Ist eine Auftragsposition projektiert, so kann nur noch der Projektmanager des Projekts diese Zuordnung wieder aufheben. Damit wird sichergestellt, dass die Verantwortlichen des Auftrags bzw. Projekts über die Zuordnung bzw. Aufhebung einer Zuordnung bestimmten.
Auftrag drucken
Um einen Auftrag zu drucken, klickst Du in der Detailansicht im Stammdatenbereich rechts die Aktion "Drucken". Hierdurch wird der geöffnete Auftrag automatisch als PDF Dokument heruntergeladen.
HINWEIS: Es muss vorab eine Vorlage ausgewählt sein.
Auftrag löschen
Aufträge, die im Status "Entwurf" sind und nicht über weitere Versionen verfügen, können gelöscht werden. Für diesen Fall wird die Aktion "Löschen" rechts im Stammdatenbereich in der Detailansicht angezeigt. Es öffnet sich ein Bestätigungsdialog, der mit der Aktion "Löschen" bestätigt werden muss. Existiert bereits eine ältere Version, so kann die aktuelle Version des Auftrags, wenn dieser im Status "Entwurf" ist, über den Reiter "Versionen" gelöscht werden.
HINWEIS: Die "Löschen" Aktion verschwindet, sobald der Auftragsstatus auf "Final" geändert wird.
Auftragsstatus ändern
Aufträge können verschiedene Status einnehmen, die deutlich machen, wo sich ein Auftrag gerade im Prozess befindet und welche Aktionen möglich sind. Nachfolgend werden alle Status und die möglichen Aktionen dargestellt.
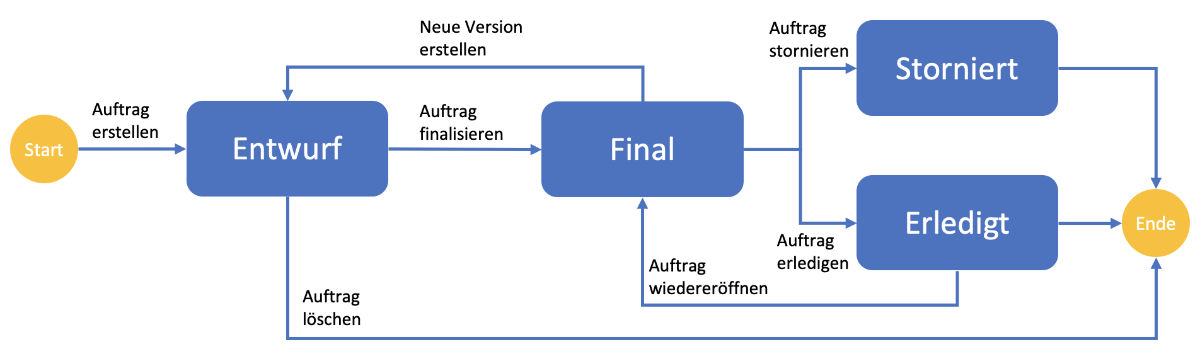
Jeder Auftrag wird initial mit dem Status "Entwurf" erstellt. Dieser Status erlaubt noch eine vollständige Bearbeitung und das Löschen des Auftrags. Weiterhin haben diese Aufträge noch keine Auftragsnummer aus dem zugehörigen Nummernkreis erhalten. Hat man den Auftrag fertiggestellt, kann er finalisiert werden (siehe Auftrag finalisieren).
Auftrag finalisieren
Um den Auftragsstatus auf "final" zu ändern, muss die Aktion "Finalisieren" rechts im Stammdatenbereich ausgewählt werden. Der Auftrag wird anschließend auf Vollständigkeit geprüft und es öffnet sich ein Popup Dialog. Sollten bestimmte Bedingungen nicht erfüllt sein, werden entsprechende Fehler und Warnungen angezeigt.
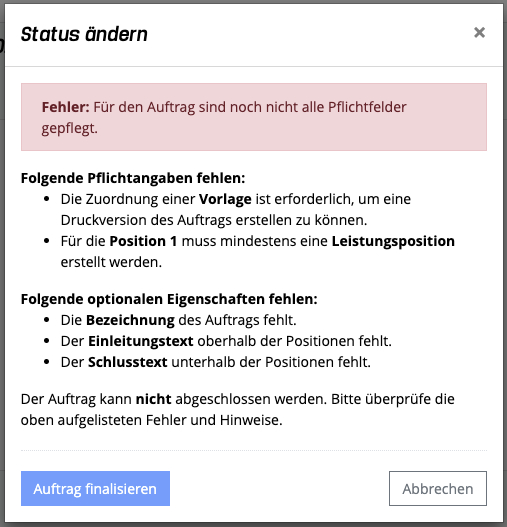
Folgende Bedingungen müssen zum "Finalisieren" des Auftrags erfüllt sein:
- Vorlage: Es wird eine Auftragsvorlage benötigt, um die Druckversion zu generieren.
- Auftragsposition: Es muss mindestens eine Auftragsposition erstellt sein.
- Leistungsposition: Je nach Auftragspositionstyp muss mindestens eine Leistungsposition erstellt sein.
- Zahlungsplan: Es muss ggf. ein Zahlungsplan angelegt werden, wenn der Auftrag Festpreis oder Sonstige Positionen enthält.
Für folgende Eigenschaften werden Hinweise angezeigt, wenn diese nicht gepflegt sind:
- Einleitungstext: Im Unterpunkt "Übersicht" kann ein Einleitungstext eingegeben werden.
- Schlusstext: Im Unterpunkt "Übersicht" kann ein Schlusstext eingegeben werden.
Wird in dem Pop-up Dialog auf "Auftrag finalisieren" geklickt wird der Auftragsstatus auf "Final" gesetzt.
HINWEIS: Diese Aktion kann nicht rückgängig gemacht werden.
Auftrag stornieren
Manchmal kommt es vor, dass ein Auftrag, der bereits finalisiert wurde, doch nicht umgesetzt werden kann. Da ein solcher Auftrag bereits eine Auftrags-Nr. aus dem Nummerkreis erhalten hat und eine lückenlose Nachvollziehbarkeit sichergestellt werden muss, kann der Auftrag nicht einfach gelöscht werden.
Für diesen Fall wird ein Auftrag storniert. Über einen Klick auf die Aktion "Stornieren" rechts im Stammdatenbereich öffnet sich ein Bestätigungsdialog. Wird hier erneut "Auftrag stornieren" ausgewählt, wird der Auftragsstatus auf "Storniert" gesetzt. Der Auftrag kann im Anschluss nur noch gedruckt werden.
Auftrag erledigen
Wenn ein Auftrag vollständig umgesetzt wurde, also alle Auftragspositionen entweder erledigt, storniert oder abgebrochen wurden, kann dieser auf den Status "Erledigt" gesetzt werden.
Durch einen Klick auf die Aktion "Erledigen" rechts im Stammdatenbereich wird der Bestätigungsdialog "Status ändern" geöffnet, wo durch erneutes Klicken auf "Auftrag erledigen" der Status geändert wird. Der Auftrag kann im Anschluss nur noch gedruckt werden.
Auftrag wiedereröffnen
Wenn sich ein Auftrag bereits im Status "Erledigt" befindet, können z.B. keine Tätigkeiten mehr dem Auftrag zugeordnet werden. Um das wieder zu ermöglichen, muss der Auftrag in den Status "Final" zurückgesetzt werden.
Durch einen Klick auf die Aktion "Wiedereröffnen" rechts im Stammdatenbereich wird der Bestätigungsdialog "Status ändern" geöffnet, wo durch erneutes Klicken auf "Auftrag wiederöffnen" der Status geändert wird. Der Auftrag kann im Anschluss wieder genutzt werden.
Erweiterte Konfiguration
Ein Auftrag in foreknown dient nicht nur der Erstellung von Auftragsdokumenten für einen Kunden, sondern ist auch die Grundlage für die Übernahme von Arbeitszeiten in abrechenbare Leistungen, für die Rechnungsstellung und für ein Berichtswesen, um den Erfolg von Aufträgen ermitteln zu können.
Um für diese Aufgaben individuelle Einstellungsmöglichkeiten zu schaffen, wird pro Auftragsposition und pro Leistungsposition eine Aktion "Einstellungen ändern" angeboten.
Auftragsposition konfigurieren
Über das Aktionsmenü der gewünschten Auftragsposition kann die Aktion "Einstellungen ändern" aufgerufen werden und es wird der Dialog "Einstellungen ändern" geöffnet.
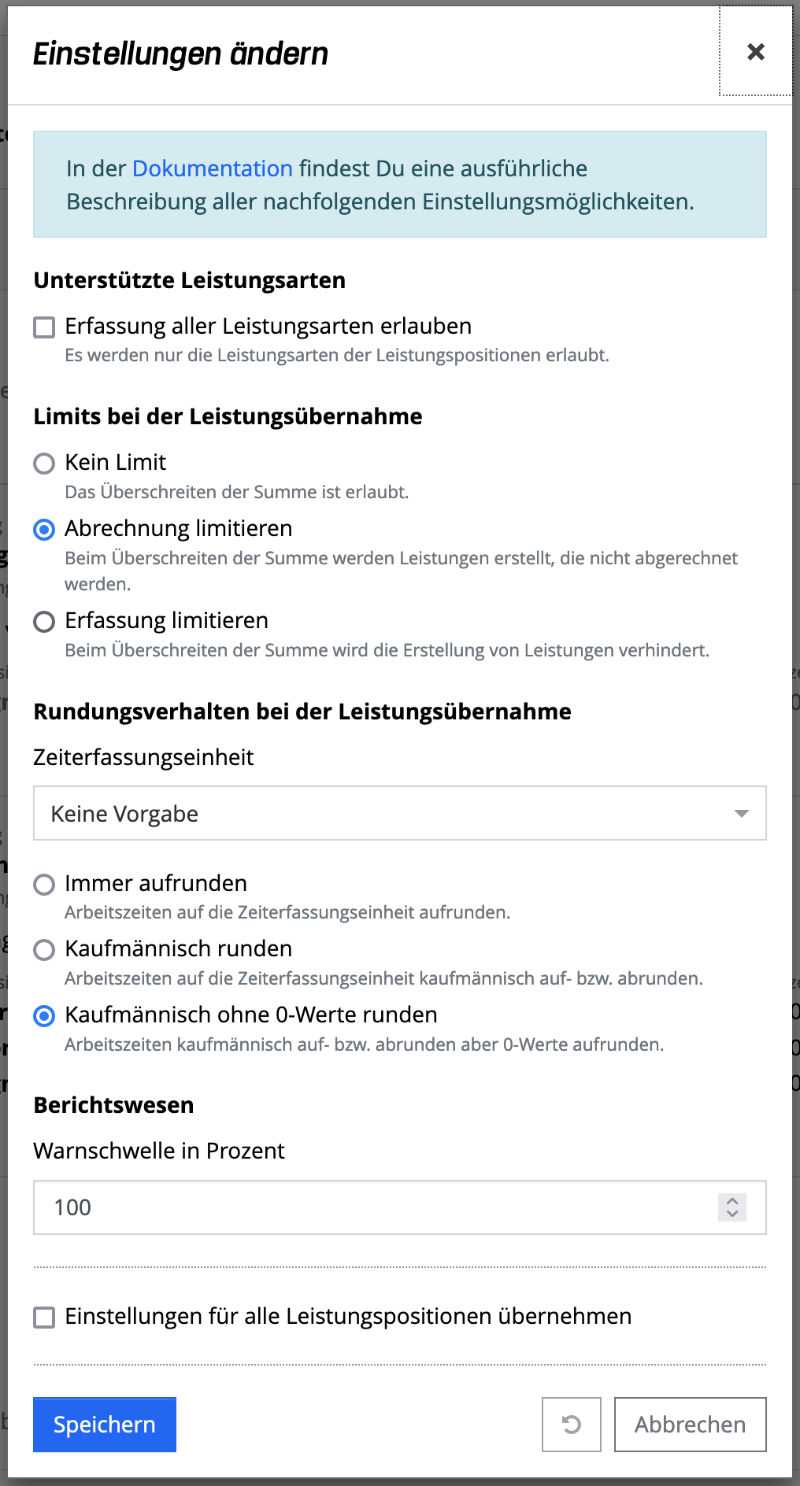
Es können folgende Einstellungen konfiguriert werden:
-
Unterstützte Leistungsarten:
- Erfassung aller Leistungsarten erlauben: Bei der Leistungsübernahme werden Arbeitszeiten in der Regel nur dann
einer Auftragsposition zugeordnet, wenn diese auch über eine Leistungsposition verfügt, die dieselbe Leistungsart
besitzt, wie die Leistungsart, die bei der Übernahme ermittelt wurde. Wird diese Checkbox aktiviert, so können
der Auftragsposition auch Leistungen zugeordnet werden, deren Leistungsart nicht in der Liste der
Leistungspositionen definiert wurde.
Beispiel: Eine Auftragsposition wurde mit einer Leistungsposition versehen, die 10h mit der Leistungsart "Senior Entwickler" vorsieht. Wenn nun eine Arbeitszeit mit der Leistungsart "Junior Entwickler" auf diese Auftragsposition gebucht werden soll, so muss die o.g. Checkbox aktiviert sein. Andernfalls wird die Übernahme dieser Arbeitszeit abgelehnt.
- Erfassung aller Leistungsarten erlauben: Bei der Leistungsübernahme werden Arbeitszeiten in der Regel nur dann
einer Auftragsposition zugeordnet, wenn diese auch über eine Leistungsposition verfügt, die dieselbe Leistungsart
besitzt, wie die Leistungsart, die bei der Übernahme ermittelt wurde. Wird diese Checkbox aktiviert, so können
der Auftragsposition auch Leistungen zugeordnet werden, deren Leistungsart nicht in der Liste der
Leistungspositionen definiert wurde.
-
Limits bei der Leistungsübernahme: Wenn eine Leistung gegen eine Auftragsposition gebucht wird, reduziert diese auch den noch verfügbaren finanziellen Rahmen, der sich aus der Summe der Leistungspositionen ergibt. In foreknown besteht nun Möglichkeit, zu definieren, wie mit Leistungen umgegangen werden soll, wenn die verbliebene Summe einer Auftragsposition nicht mehr den Aufwand der Leistung abdeckt.
-
Kein Limit: Mit dieser Option wird festgelegt, dass auch bei Überschreitung der Auftragspositionssumme weiterhin Leistungen auf die Auftragsposition gebucht werden können. Somit ist eine Überbuchung möglich.
Hinweis: Bei Festpreispositionen wird immer sichergestellt, dass der fakturierbare Aufwand nie den Soll-Aufwand der Auftragsposition überschreitet. Um den exakten Soll-Aufwand einhalten zu können, wird die Leistung, die nicht mehr vollständig übernommen werden kann, auf den verfügbaren Betrag reduziert. Weiterhin ist zu beachten, dass die Anzahl fakturierbarer Stunden sich weiterhin erhöht, um sicherzustellen, dass sich die Überschreitung des Festpreises nicht negativ auf die Fakturierungsquote eines Mitarbeiters auswirkt, sondern lediglich auf den erzielten ø Stundensatz.
Beispiel: Eine Auftragsposition hat einen Soll-Aufwand von 1.500 EUR. Es liegen insgesamt 4 Leistungen a 600,00 EUR (6h x 100,00 EUR/h) vor. Bei der Übernahme der Leistungen werden die ersten zwei Leistungen vollständig, die dritte Leistung nur mit 300,00 EUR und die letzte Leistung mit 0,00 EUR übernommen, sodass der fakturierbare Aufwand genau 1.500 EUR beträgt. Die Stundenanzahl der Leistungen in Höhe von 24h werden vollständig als fakturierbare Stunden übernommen. Der ø Stundensatz reduziert sich allerdings auf 62,50 EUR (1.500 EUR / 24h).
-
Abrechnung limitieren: Mit dieser Option wird festgelegt, dass Leistungen zwar der Auftragsposition zugeordnet werden können, allerdings bei Überschreitung der Auftragspositionssumme die abrechenbaren Stunden auf 0 gesetzt werden. Falls keine automatische Übernahme von Arbeitszeiten aktiviert wurde, erscheinen in der Liste des Leistungsübernahmedialogs entsprechende Hinweise.
Hinweis: Bei Festpreispositionen verhält sich diese Option identisch zur Option "Kein Limit". Siehe Hinweis zur Option "Kein Limit".
-
Erfassung limitieren: Mit dieser Option wird festgelegt, dass Leistungen bei Überschreitung der Auftragspositionssumme nicht mehr für diese Auftragsposition erzeugt werden können. Die zugehörigen Arbeitszeitbuchungen verbleiben mit einer entsprechenden Fehlermeldung in der Liste des Leistungsübernahmedialogs.
-
-
Rundungsverhalten bei der Leistungsübernahme:
- Wenn eine Leistung aus einer Arbeitszeit heraus erzeugt wird, kann mit den nachfolgenden Optionen festgelegt werden,
ob und wie eine Rundung der Arbeitszeitdauer durchgeführt wird.
- Zeiterfassungseinheit: Über eine Auswahlliste kann festgelegt werden, ob die Dauer einer Arbeitszeit 1:1 übernommen werden soll (Keine Vorgabe), oder auf volle 5, 10, 15, 20, 30, 60 Minuten gerundet werden soll. Für die nachfolgenden Optionen muss eine der Zeiterfassungseinheiten ausgewählt worden sein.
- Immer aufrunden: Mit dieser Option wird festgelegt, dass alle Arbeitszeiten auf Basis der ausgewählten Zeiterfassungseinheit immer aufgerundet werden.
- Kaufmännisch runden: Mit dieser Option wird festgelegt, dass alle Arbeitszeiten auf Basis der ausgewählten
Zeiterfassungseinheit kaufmännisch gerundet werden.
Beispiel: Bei einer Zeiterfassungseinheit von 15 Minuten würde wie folgt gerundet:
- Aus 7 Minuten werden 0 Minuten
- Aus 8 Minuten werden 15 Minuten
- Aus 17 Minuten werden 15 Minuten
- Kaufmännisch ohne 0-Werte runden: Diese Option verhält sich wie die Option "Kaufmännisch runden" mit der
Ausnahme, das Abrundungen auf 0 nicht zugelassen werden, sondern in dem Fall auch eine Aufrundung stattfindet.
Beispiel: Bei einer Zeiterfassungseinheit von 15 Minuten würde wie folgt gerundet:
- aus 1-7 Minuten werden 15 Minuten
HINWEIS: Wenn für eine Arbeitszeit explizit der fakturierbare Anteil auf 0 gesetzt wurde, wird in diesem Fall auch 0 beim Erzeugen der Leistung übernommen.
- Wenn eine Leistung aus einer Arbeitszeit heraus erzeugt wird, kann mit den nachfolgenden Optionen festgelegt werden,
ob und wie eine Rundung der Arbeitszeitdauer durchgeführt wird.
-
Berichtswesen:
- Warnschwelle in Prozent: Pro Auftragsposition kann eine Warnschwelle festgelegt werden, die dafür sorgt, dass ein Verantwortlicher bei der Umsetzung eines Auftrags informiert wird, wenn x Prozent der Auftragspositionssumme verbraucht wurden. - Wird aktuell noch nicht ausgewertet -
-
Einstellungen für alle Leistungspositionen übernehmen: Diese Checkbox sollte aktiviert werden, wenn alle Leistungspositionen dieselben Einstellungen erhalten sollen, wie die Einstellungen der Auftragsposition. Abweichende Einstellungen an Leistungspositionen werden dann ggf. überschrieben.
Mit der Aktion "Speichern" werden die Änderungen für die Auftragsposition und ggf. Leistungspositionen gespeichert. Mit der Aktion "Zurücksetzen" und "Abbrechen" werden die Eingaben verworfen und im Falle der Aktion "Abbrechen" wird der Dialog geschlossen.
Hinweis: Um diese Einstellungen für einen Auftrag, der bereits im Status "Final" ist, zu bearbeiten, bedarf es keiner neuen Auftragsversion.
Leistungsposition konfigurieren
Auch Leistungspositionen besitzen einige Einstellungsmöglichkeiten die für die Übernahme von Arbeitszeiten in abrechenbare Leistungen, für die Rechnungsstellung und für ein Berichtswesen konfiguriert werden können. Daher gibt es auch pro Leistungsposition eine Aktion "Einstellungen ändern".
Mit einem Klick auf das Zahnrad-Symbol, welches sich hinter der Bezeichnung einer Leistungsposition befindet, wird der Dialog "Einstellungen ändern" geöffnet.
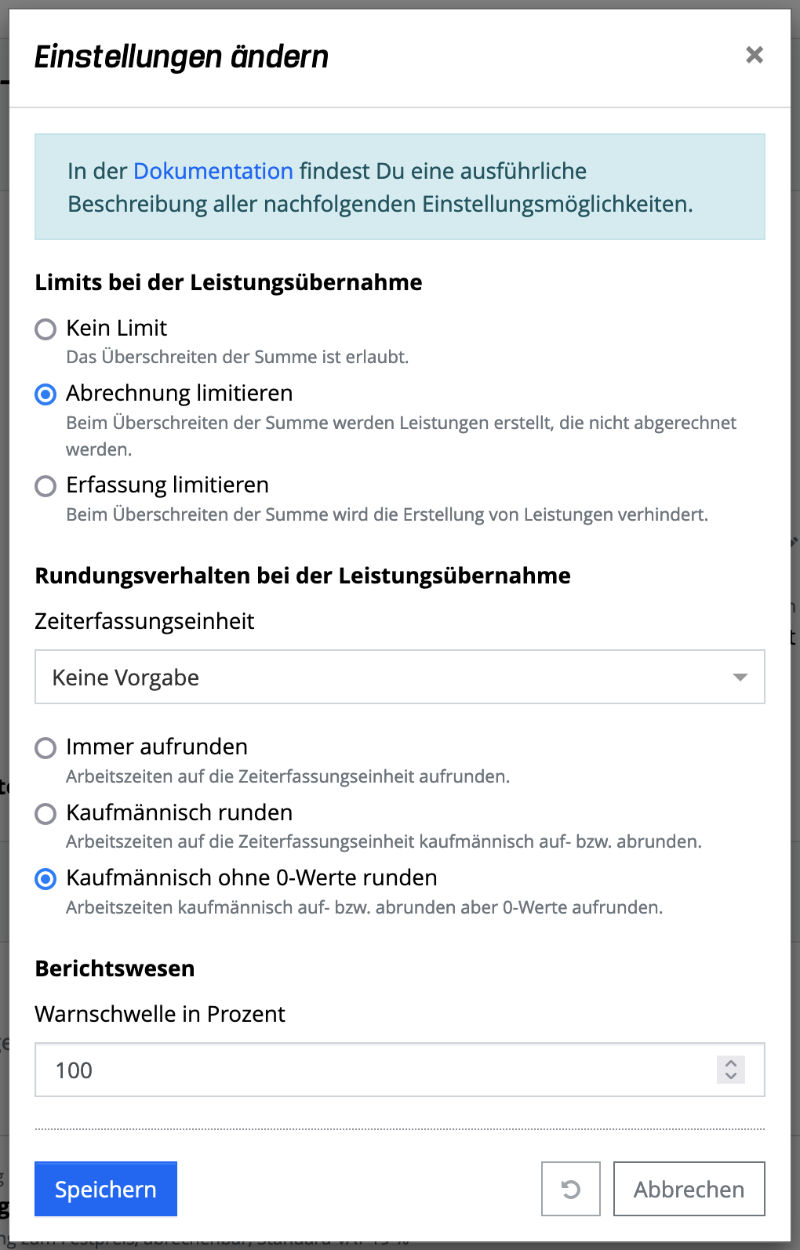
Es können folgende Einstellungen konfiguriert werden:
-
Limits bei der Leistungsübernahme: Wenn eine Leistung gegen eine Leistungsposition gebucht wird, reduziert diese auch den noch verfügbaren finanziellen Rahmen. Wie mit Leistungen umgegangen werden soll, wenn die verbliebene Summe einer Leistungsposition nicht mehr den Aufwand der Leistung abdeckt, kann über drei Optionen festgelegt werden:
-
Kein Limit: Mit dieser Option wird festgelegt, dass auch bei Überschreitung der Leistungspositionssumme weiterhin Leistungen auf die Leistungsposition gebucht werden können. Somit ist eine Überbuchung möglich.
Hinweis: Bei Festpreispositionen wird immer sichergestellt, dass der fakturierbare Aufwand nie den Soll-Aufwand der Leistungsposition überschreitet. Um den exakten Soll-Aufwand einhalten zu können, wird die Leistung, die nicht mehr vollständig übernommen werden kann, auf den verfügbaren Betrag reduziert. Weiterhin ist zu beachten, dass die Anzahl fakturierbarer Stunden sich weiterhin erhöht, um sicherzustellen, dass sich die Überschreitung des Festpreises nicht negativ auf die Fakturierungsquote eines Mitarbeiters auswirkt, sondern lediglich auf den erzielten ø Stundensatz.
Beispiel: Eine Leistungsposition hat einen Soll-Aufwand von 1.500 EUR. Es liegen insgesamt 4 Leistungen a 600,00 EUR (6h x 100,00 EUR/h) vor. Bei der Übernahme der Leistungen werden die ersten zwei Leistungen vollständig, die dritte Leistung nur mit 300,00 EUR und die letzte Leistung mit 0,00 EUR übernommen, sodass der fakturierbare Aufwand genau 1.500 EUR beträgt. Die Stundenanzahl der Leistungen in Höhe von 24h werden vollständig als fakturierbare Stunden übernommen. Der ø Stundensatz reduziert sich allerdings auf 62,50 EUR (1.500 EUR / 24h).
-
Abrechnung limitieren: Mit dieser Option wird festgelegt, dass Leistungen zwar der Leistungsposition zugeordnet werden können, allerdings bei Überschreitung der Leistungspositionssumme die abrechenbaren Stunden auf 0 gesetzt werden. Falls keine automatische Übernahme von Arbeitszeiten aktiviert wurde, erscheinen in der Liste des Leistungsübernahmedialogs entsprechende Hinweise.
Hinweis: Bei Festpreispositionen verhält sich diese Option identisch zur Option "Kein Limit". Siehe Hinweis zur Option "Kein Limit".
-
Erfassung limitieren: Mit dieser Option wird festgelegt, dass Leistungen bei Überschreitung der Leistungspositionssumme nicht mehr für diese Leistungsposition erzeugt werden können. Die zugehörigen Arbeitszeitbuchungen verbleiben mit einer entsprechenden Fehlermeldung in der Liste des Leistungsübernahmedialogs.
-
-
Rundungsverhalten bei der Leistungsübernahme:
- Wenn eine Leistung aus einer Arbeitszeit heraus erzeugt wird, kann mit den nachfolgenden Optionen festgelegt werden,
ob und wie eine Rundung der Arbeitszeitdauer durchgeführt wird.
- Zeiterfassungseinheit: Über eine Auswahlliste kann festgelegt werden, ob die Dauer einer Arbeitszeit 1:1 übernommen werden soll (Keine Vorgabe), oder auf volle 5, 10, 15, 20, 30, 60 Minuten gerundet werden soll. Für die nachfolgenden Optionen muss eine der Zeiterfassungseinheiten ausgewählt worden sein.
- Immer aufrunden: Mit dieser Option wird festgelegt, dass alle Arbeitszeiten auf Basis der ausgewählten Zeiterfassungseinheit immer aufgerundet werden.
- Kaufmännisch runden: Mit dieser Option wird festgelegt, dass alle Arbeitszeiten auf Basis der ausgewählten
Zeiterfassungseinheit kaufmännisch gerundet werden.
Beispiel: Bei einer Zeiterfassungseinheit von 15 Minuten würde wie folgt gerundet:
- Aus 7 Minuten werden 0 Minuten
- Aus 8 Minuten werden 15 Minuten
- Aus 17 Minuten werden 15 Minuten
- Kaufmännisch ohne 0-Werte runden: Diese Option verhält sich wie die Option "Kaufmännisch runden" mit der
Ausnahme, das Abrundungen auf 0 nicht zugelassen werden, sondern in dem Fall auch eine Aufrundung stattfindet.
Beispiel: Bei einer Zeiterfassungseinheit von 15 Minuten würde wie folgt gerundet:
- aus 1-7 Minuten werden 15 Minuten
- Wenn eine Leistung aus einer Arbeitszeit heraus erzeugt wird, kann mit den nachfolgenden Optionen festgelegt werden,
ob und wie eine Rundung der Arbeitszeitdauer durchgeführt wird.
-
Berichtswesen:
- Warnschwelle in Prozent: Pro Leistungsposition kann eine Warnschwelle festgelegt werden, die dafür sorgt, dass ein Verantwortlicher bei der Umsetzung eines Auftrags informiert wird, wenn x Prozent der Leistungspositionssumme verbraucht wurden. - Wird aktuell noch nicht ausgewertet -
Mit der Aktion "Speichern" werden die Änderungen für die Leistungsposition gespeichert. Mit der Aktion "Zurücksetzen" und "Abbrechen" werden die Eingaben verworfen und im Falle der Aktion "Abbrechen" wird der Dialog geschlossen.
HINWEIS: Um diese Einstellungen für einen Auftrag, der bereits im Status "Final" ist, zu bearbeiten, bedarf es keiner neuen Auftragsversion.
Weitere Funktionen
Neben den grundlegenden Funktionen eines Auftrags gibt es noch weitere Funktionen, wie das Hinterlegen von Rabatten oder die Verwaltung von Zahlungsplänen, Versionen und Notizen.
Auftrag versenden
Ein Auftrag kann unabhängig vom Status als PDF-Dokument via E-Mail versendet werden. Somit ist es z.B. möglich, ein Entwurfsauftrag einem Kunden zuzusenden und erst nach einer Freigabe den Auftrag zu finalisieren. Sollte der Kunde noch Änderungswünsche haben, lassen sich diese einfach umsetzen, ohne dass eine neue Auftragsversion erstellt werden muss.
Sobald ein Auftrag finalisiert wird, erstellt foreknown auch das finale PDF Dokument mit den Auftragsdaten.
Der Versand via E-Mail wird mit der Aktion "Auftrag versenden" ausgelöst. Es öffnet sich der Dialog "E-Mail senden", der mit Daten aus den "Standardeinstellungen für Aufträge" voreingestellt wird.

Doku-Link: Weitere Details zu den "Standardeinstellungen für Aufträge" findest Du in der Online Dokumentation unter "System Administration / Einstellungen".
Folgende Eigenschaften können für den Versand des Auftrags via E-Mail eingestellt werden:
- Vorlage: Es kann eine E-Mail-Vorlage ausgewählt werden, die als Rahmen für den nachfolgenden Text verwendet wird. Über die Vorlagenverwaltung unter "System Administration / Vorlagen" können eigene E-Mail Vorlagen hinzugefügt werden. Eine einfache Standardvorlage, die lediglich den eingegebenen Text darstellt, wird bereits mitgeliefert.
- Von: Über eine Drop-Down Liste kann der Versender der E-Mail ausgewählt werden. Dieser ist mit dem angemeldeten Benutzer voreingestellt.
- An: In einem Textfeld können eine oder mehrere E-Mail-Adressen komma-separiert eingetragen werden. Das Feld wird mit der E-Mail-Adresse des am Auftrag hinterlegten Ansprechpartners vorbelegt, sofern dieser gepflegt wurde und eine E-Mail-Adresse besitzt.
- CC: Wenn der Button "CC" ausgewählt wurde, erscheint ein weiteres Feld "CC", wo ebenfalls E-Mail-Adressen komma-separiert angegeben werden können. Diese erhalten die E-Mail in CC.
- BCC: Wenn der Button "BCC" ausgewählt wurde, erscheint ein weiteres Feld "BCC", wo ebenfalls E-Mail-Adressen komma-separiert angegeben werden können. Diese erhalten die E-Mail in BCC.
- Betreff: Es kann ein E-Mail-Betreff angegeben werden. Dieser wird mit dem Text "Auftrag {orderNumber}" voreingestellt.
- E-Mail Text: Über einen Text-Editor mit eingeschränkten Formatierungsmöglichkeiten kann der Text der E-Mail bearbeitet werden. Wenn in den "Standardeinstellungen für Aufträge" ein Textbaustein hinterlegt wurde, wird der Text mit ersetzten Platzhaltern voreingestellt und kann noch bearbeitet werden.
- Anhänge: Es wird der Dateianhang mit dem über die "Standardeinstellungen für Aufträge" definierten Dateinamen angezeigt.
HINWEIS: Es besteht die Möglichkeit über die Standardeinstellungen für Aufträge festzulegen, dass eventuell vorhandene, nicht interne Dokumente, die an einem unter "Dokumente" hinterlegt wurden, als separate PDF Dokumente, als ein zusammengefasstes PDF-Dokument oder im Auftragsdokument mit versendet werden. (siehe "System Administration / Einstellungen")
Mit der Aktion "Senden" wird der Auftrag an die angegebenen Empfänger mit dem angegebenen Betreff, E-Mail Text und Anhang versendet. Zusätzlich wird unter "Notizen" ein Eintrag erzeugt, der dokumentiert, dass der Auftrag per E-Mail vom aktuellen Benutzer zur aktuellen Zeit versandt wurde.
Auftrag kopieren
Um einen Auftrag zu kopieren, klickst du in der Detailansicht des Auftrags rechts oben im Stammdatenbereich auf die Aktion "Kopieren".
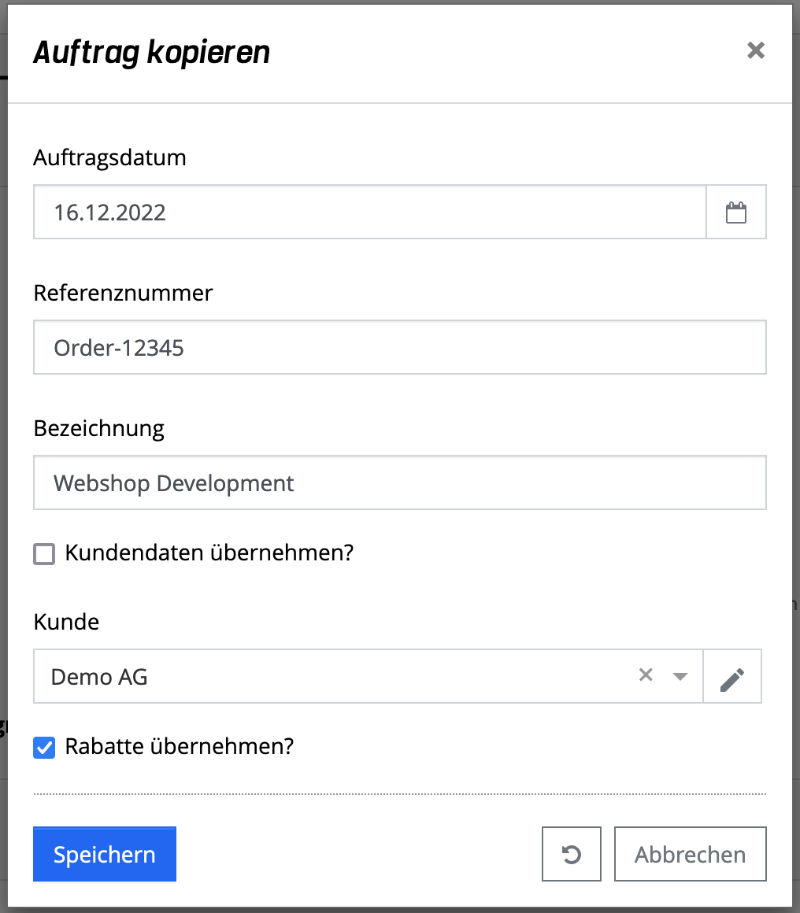
Folgende Daten müssen für das Erstellen einer Auftragskopie angegeben werden:
- Angebotsdatum: Aus einem Kalender kann ein Erstellungsdatum des Auftrags ausgewählt werden. Das aktuelle Datum ist voreingestellt.
- Referenznummer: Hier kann manuell eine Referenznummer angegeben werden. Diese ist üblicherweise eine Nummer, die vom Kunden bereitgestellt wurde und der Zuordnung auf Seiten des Kunden dient.
- Bezeichnung: Angabe des Titels des Auftrags.
- Kundendaten übernehmen: Wird diese Checkbox ausgewählt, werden alle Daten des zum ausgewählten Auftrag gehörenden Kunden übernommen. Wird die Checkbox deaktiviert, erscheint ein Drop-Down Feld zur Auswahl eines Kunden. Diese Option erscheint nicht bei internen Aufträgen.
- Rabatte übernehmen: Wird diese Checkbox ausgewählt, werden alle Rabatte des ausgewählten Auftrags übernommen.
Für die Auftragskopie wird immer die letzte Version des ausgewählten Auftrags kopiert.
Mit der Aktion "Speichern" wird eine Kopie des Auftrags im Status "Entwurf" angelegt. Mit der Aktion "Zurücksetzen" und "Abbrechen" werden die Eingaben verworfen und im Falle der Aktion "Abbrechen" wird der Dialog geschlossen.
Rabatt hinterlegen
An einem Auftrag können auch Rabatte hinterlegt werden. Diese Rabatte können sowohl auf einzelne Positionen als auch auf den gesamten Auftrag angewendet werden.
Positionsrabatte:
Über das Aktionsmenü der gewünschten Auftragsposition wird mit der Aktion "Positionsrabatt bearbeiten" der gleichnamige Dialog geöffnet. Dieser ermöglicht die Erfassung eines Rabatts in Form eines Prozentwertes oder eines festen Betrags.
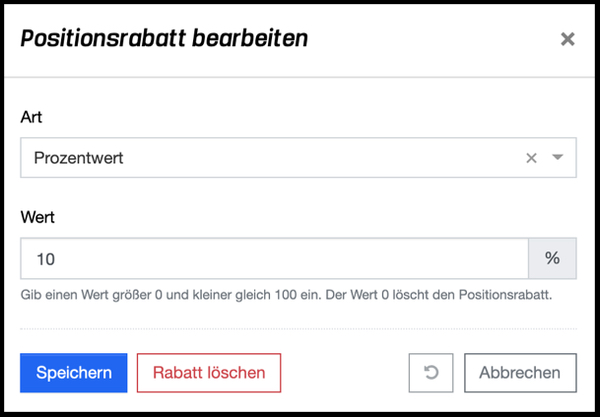
Prozentwerte können > 0 und <= 100 sein. Für einen festen Betrag kann man alle Werte > 0 eingeben. Wenn der Wert größer dem Wert der Position ist, kommt es zu einem Minuswert, was einer Gutschrift gleich kommt.
Ob eine Position einen Rabatt enthält, erkennst Du daran, dass zum einen das "Label" Symbol in Grün dargestellt wird und zum anderen in grüner Schrift unterhalb des Titels der Rabatt ausgegeben wird.
Soll ein Positionsrabatt wieder gelöscht werden, kann dies auch über den "Positionsrabatt bearbeiten" Dialog geschehen. Durch einen Klick auf den roten "Rabatt löschen" Button, der neben dem "Speichern" Button erscheint, sobald ein Positionsrabatt vorhanden ist, wird der Rabatt sofort entfernt.
Gesamtrabatt:
Durch einen Klick auf den Link "Rabatt hinzufügen" öffnet sich der Dialog "Gesamtrabatt bearbeiten". Da mehrere Gesamtrabatte angegeben werden können, muss zuerst ein beschreibender Name für den Gesamtrabatt angegeben werden z.B. "Treuerabatt". Auch die Gesamtrabatte können in Prozent oder als fester Betrag angegeben werden.
Prozentwerte können > 0 und <= 100 sein. Für einen festen Betrag kann man alle Werte > 0 eingeben. Wenn der feste Betrag größer ist oder auch die Summe der Rabatte größer ist als die Angebotssumme, kommt es zu einem Minusbetrag, was einer Gutschrift gleich kommt.
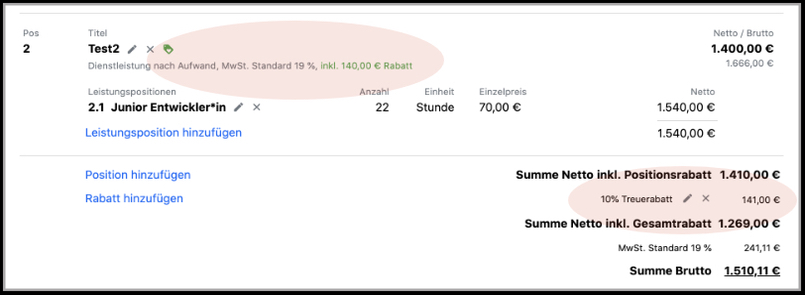
Ob ein Gesamtrabatt bereits hinterlegt wurde, erkennst Du an den Einträgen, die unterhalb der "Summe Netto" erscheinen. Es wird dann auch eine "Summe Netto inkl. Gesamtrabatt" angezeigt.
Zahlungsplan erstellen
In der Regel sollte ein Zahlungsplan bereits im Angebot hinterlegt und in den Auftrag übernommen worden sein. Ist das nicht der Fall, so kann für einen Auftrag, wenn sich dieser im Status "Entwurf" befindet, auch nachträglich noch ein Zahlungsplan hinterlegt werden.
Ein Zahlungsplan wird benötigt, wenn man für einen Auftrag mit Auftragspositionen vom Typ "Dienstleistung zum Festpreis" oder "Sonstige Position" die Zahlungsmodalitäten festlegen möchte. So werden häufig eine Anfangszahlung, eine oder mehreren Zwischenzahlungen und eine Abschlusszahlung verbunden mit bestimmten Bedingungen mit dem Kunden vereinbart.
Über den Reiter "Zahlungsplan" können ein oder mehrere Zahlungen für einen Auftrag definiert werden.
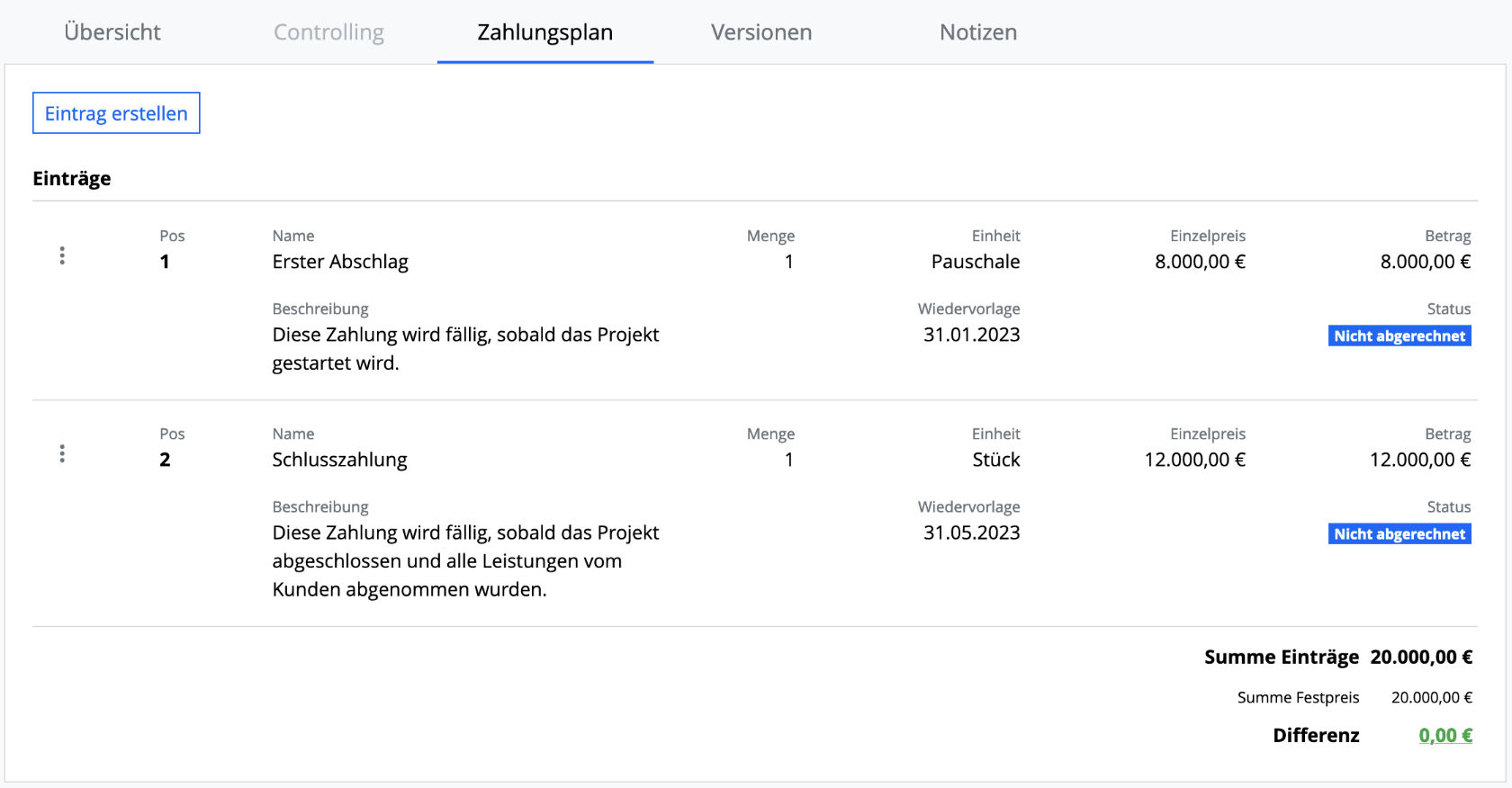
Durch einen Klick auf den Button "Eintrag erstellen" wird der Dialog "Zahlungsplaneintrag erstellen" geöffnet.
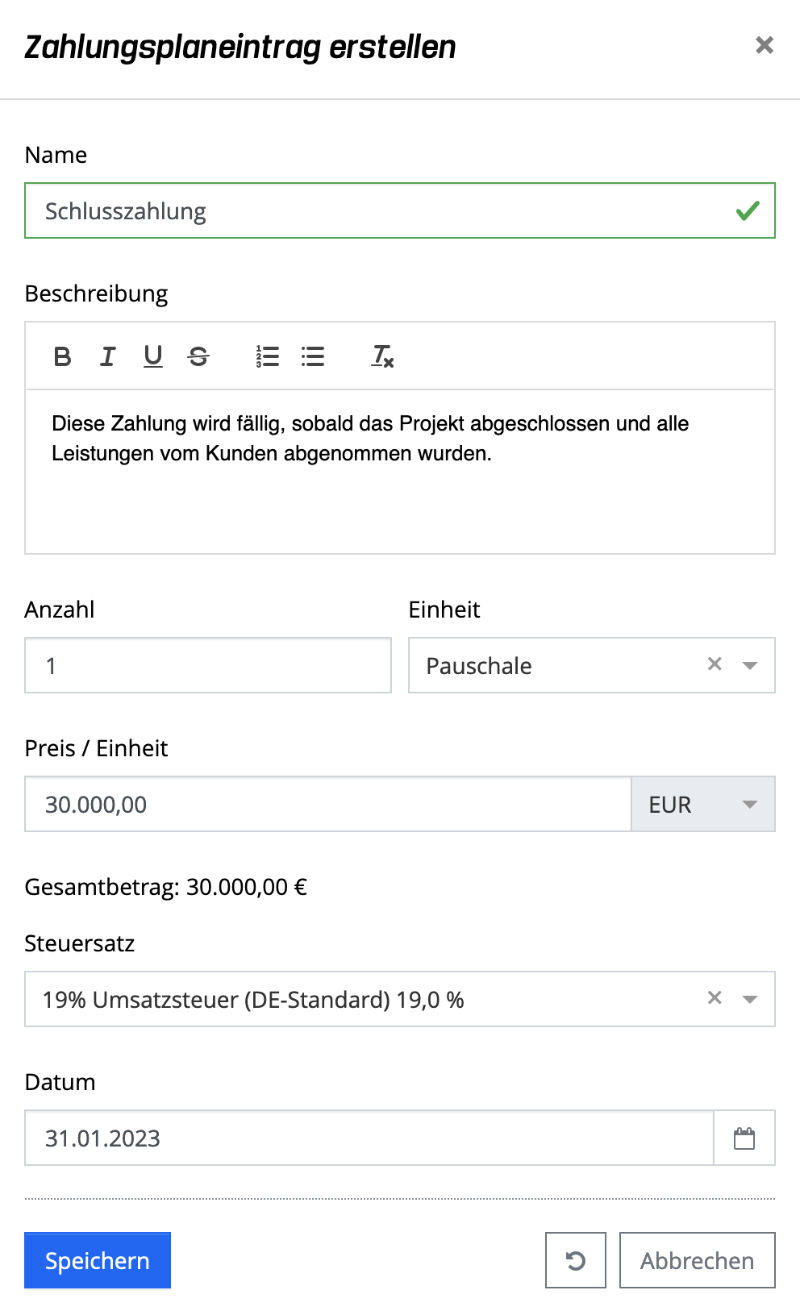
Für einen Zahlungsplaneintrag sind folgende Daten zu erfassen:
- Name: Eine eindeutige Bezeichnung eingeben z.B. "Erreichung Meilenstein 2"
- Beschreibung: Hier kannst Du Details zum Zahlungseintrag und Erfüllungskriterien beschreiben.
- Anzahl: Lege eine Anzahl fest. In der Regel wird ein Zahlungsplaneintrag die Anzahl 1 haben. Aber es können, je nach gewählter Einheit auch andere Werte sinnvoll sein.
- Einheit: Wähle eine Einheit aus der Drop-Down Liste aus. Möglich sind die Werte Stück, Stunde, Tag, Monat, und Pauschale.
- Preis / Einheit: Geben den Preis für die gewählte Einheit an.
- Gesamtbetrag: Zeigt den Betrag an, der sich aus Menge und Preis pro Einheit ergibt.
- Steuersatz: Den gültigen USt-Satz für den Zahlungsbetrag.
- Datum: Das geplante Fälligkeitsdatum für die Zahlung. Der Zahlungsplaneintrag erscheint ab Erreichen des Datums in der Leistungsübernahme unter dem Reiter "Zahlungsplan".
Mit der Aktion "Speichern" werden die Eingaben gespeichert. Mit der Aktion "Zurücksetzen" und "Abbrechen" werden die Eingaben verworfen und im Falle der Aktion "Abbrechen" wird der Dialog geschlossen.
Versionen verwalten
Unter dem Reiter "Versionen" werden alle Versionen eines Auftrags in einer Liste dargestellt. Durch einen Klick auf einen Eintrag wird die ausgewählte Version des Auftrags geöffnet.

Ist der Auftragsstatus "Final", so kann über einen Klick auf den "Version erstellen" Button eine neue Version hinzugefügt werden. Nach einer Bestätigung in dem "Version erstellen" Popup-Dialog ist eine neue Version des Auftrags, basierend auf den Daten der aktuellen Version mit dem Status "Entwurf" erstellt.
Über das Aktionsmenü einer Version (Button mit drei Punkten) kann die aktuellste Version, solange diese noch im Status "Entwurf" ist, gelöscht werden.
Notizen bearbeiten
An einem Auftrag können Notizen z.B. aus der Kommunikation via Telefon oder E-Mails vermerkt werden, um wichtige Informationen chronologisch zu dokumentieren. Da Notizen in vielen Bereichen von foreknown zum Einsatz kommen, findest Du eine detaillierte Beschreibung dieser Funktionalität unter Erste Schritte / Grundlagen / Notizen
Dokumente bearbeiten
An einem Auftrag können zusätzliche Dokumente z.B. die allgemeinen Geschäftsbedingungen oder eine Preisliste hochgeladen werden, um diese später zusammen mit dem Auftrag versenden zu können. Um ein oder mehrere Dokumente für einen Auftrag hochzuladen, wählt man den gewünschten Auftrag aus und öffnet den "Dokumente" Reiter.
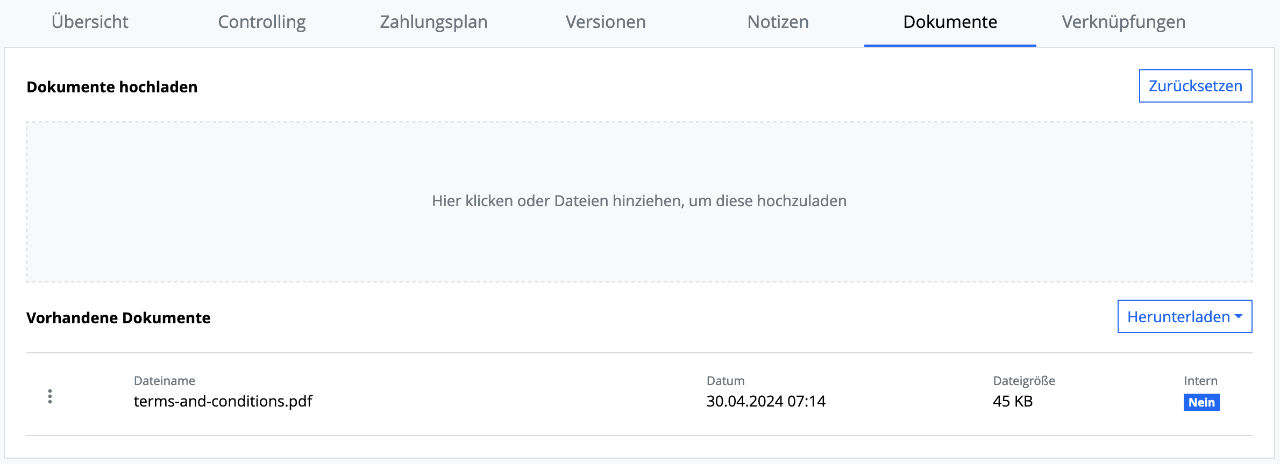
Über eine Drop-Zone können PDF-Dokumente einfach durch Drag & Drop hinzugefügt werden. Alle bereits hochgeladenen Dokumente werden unterhalb der Drop-Zone aufgelistet. Jedes Dokument verfügt über ein Aktionsmenü, welches folgende Aktionen anbietet:
- Herunterladen: Das Dokument wird auf den lokalen Rechner heruntergeladen.
- Bearbeiten: Es öffnet sich ein Bearbeitungsdialog, in dem festgelegt werden kann, ob es sich um ein internes oder öffentliches Dokument handelt. Interne Dokumente können nicht per E-Mail an den Kunden versandt werden.
- Löschen: Das Dokument wird nach einer Bestätigung aus der Liste entfernt.
Weiterhin besteht über den Button "Herunterladen" oberhalb der Liste auf der rechten Seite die Möglichkeit,
- alle öffentlichen Dokumente als ein PDF Dokument herunterzuladen.
- alle internen Dokumente als ein PDF Dokument herunterzuladen.
HINWEIS: Es können nur Dokumente vom Mime-Type "application/pdf" als Auftragsdokumente hochgeladen werden. Dabei darf das Dokument eine Größe von 20 MB nicht überschreiten.
Verknüpfungen verwalten
Ein Auftrag kann durch bestimmte Aktionen mit einem anderen Auftrag, zu einem Angebot oder zu einem Budget verknüpft werden. Diese Verknüpfungen werden über den Reiter "Verknüpfungen" angezeigt und verwaltet.
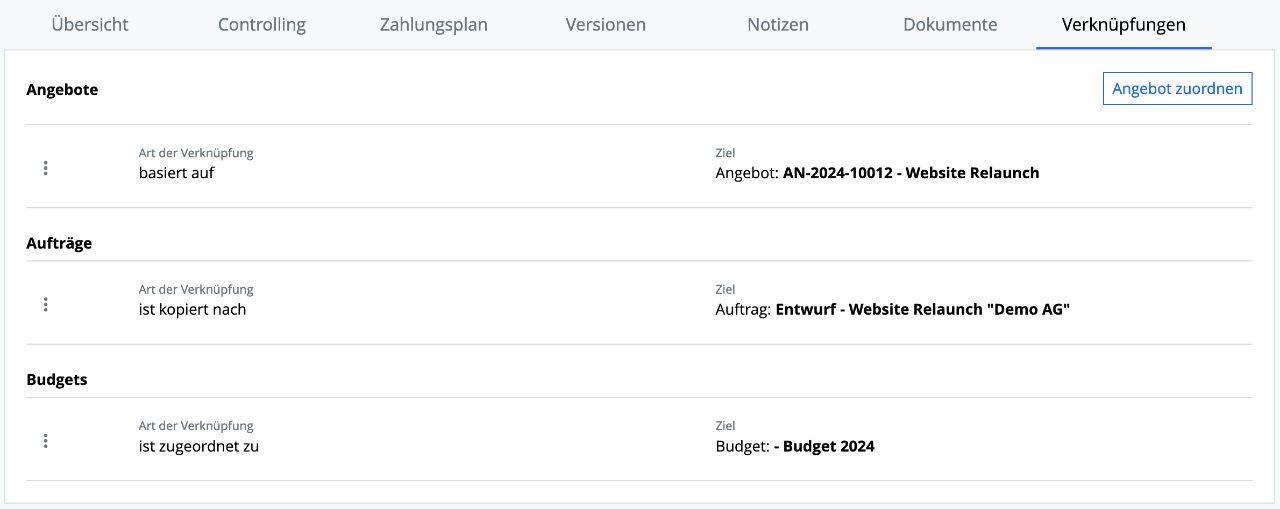
Folgende Aktionen erzeugen eine Verknüpfung:
- Kopieren: Durch diese Aktion wird auf Basis des aktuellen Auftrags ein neuer Auftrag erzeugt. Dadurch entsteht am Quell-Auftrag die Verknüpfung "ist kopiert nach" mit einem Link auf den neuen Auftrag und am neuen Auftrag die Verknüpfung "ist kopiert von" mit einem Link auf den Quell-Auftrag.
- Angebot zuordnen: Mit dieser Aktion, die sich oberhalb der Liste der Verknüpfungen befindet, wird ein Popup-Dialog geöffnet, über den ein bestehendes Angebot des Kunden, der für den Auftrag ausgewählt wurde, ausgewählt und mit dem Auftrag als "basiert" verknüpft wird. Am ausgewählten Angebot wird die Verknüpfung "ist Basis für" mit Link auf den Auftrag angezeigt.
- Budget zuordnen: Wenn ein Auftrag einem Budget zugeordnet wird über "Angebote & Aufträge / Budgets", so erscheint für diese Beziehung eine Verknüpfung "ist zugeordnet zu" und man kann direkt in das entsprechende Budget springen.
Auf diese Weise sieht man auf einem Blick, welche Beziehungen zu einem Angebot bzw. anderen Auftrag, zu einem Budget oder zu einer Rechnung bestehen und man über Links direkt dort hinspringen.
Jede Verknüpfung in der Liste besitzt ein Aktionsmenü, welches folgende Aktionen anbietet:
- Verknüpfung öffnen: Mit dieser Aktion wird das verknüpfte Angebot bzw. der verknüpfte Auftrag, das verknüpfte Budget oder die Rechnung geöffnet.
- Verknüpfung löschen: Mit dieser Aktion wird eine Verknüpfung, die manuell über "Angebot zuordnen" dem Auftrag zugeordnet wurde, wieder entfernt. Verknüpfungen, die über "Kopieren" erzeugt wurden, können nicht gelöscht werden.
Eine Verknüpfung am Auftrag kann auch entstehen, wenn am Angebot die Aktion "Auftrag zuordnen" ausgeführt wird.
Controlling
In foreknown spielen Aufträge nicht nur am Anfang einer Geschäftsbeziehung eine große Rolle, sondern auch während der Umsetzung der im Auftrag hinterlegten Anforderungen. Über ein auftragsbezogenes Controlling stellt foreknown sicher, dass man auf Basis von grundlegenden Kennzahlen (KPIs) stets die Ziele und den Fortschritt eines Auftrags im Blick behält.
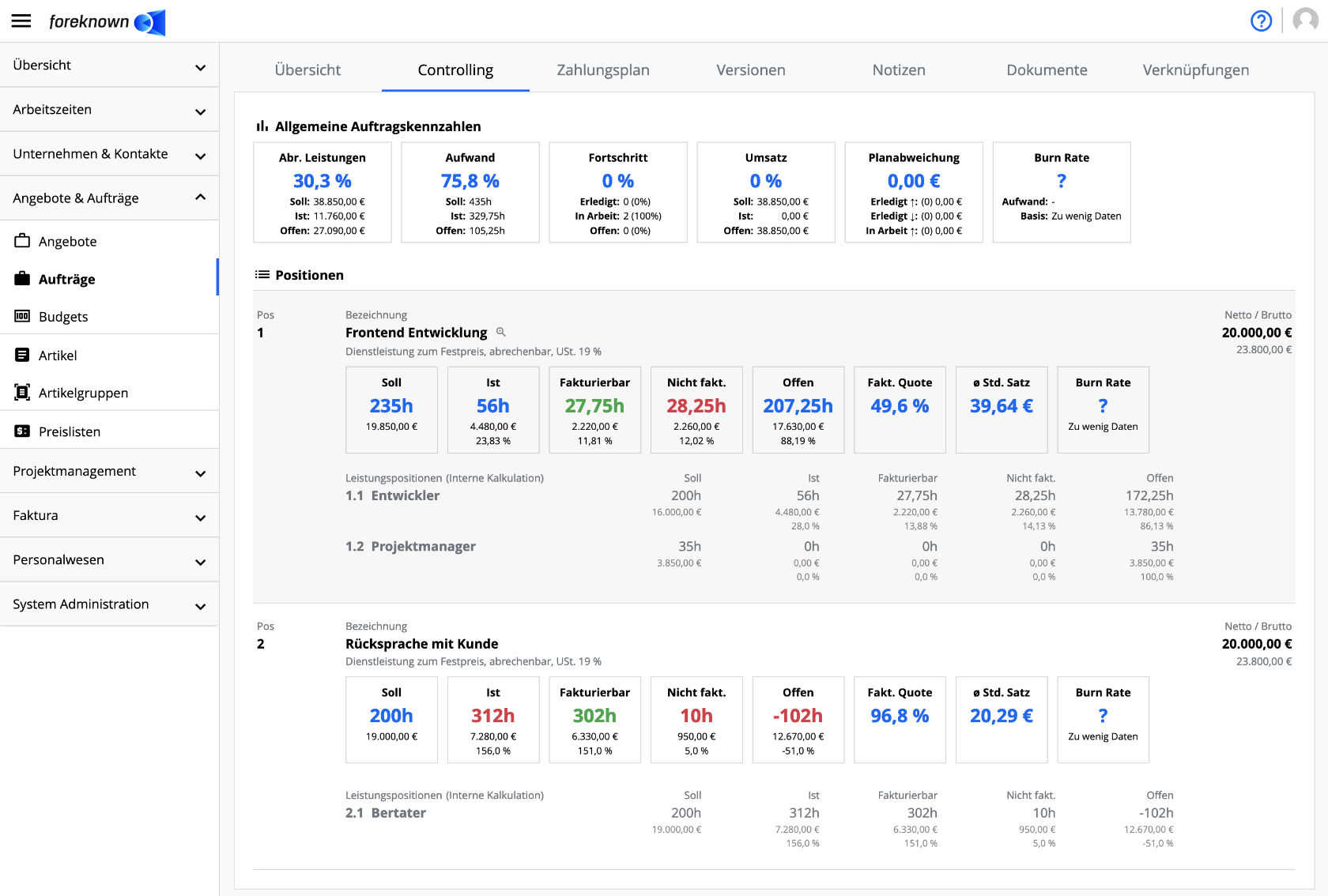
KPIs werden nicht nur auf der Ebene eines Auftrags, sondern auch runtergebrochen auf alle Auftragspositionen und deren Leistungspositionen dargestellt. Auf diese Weise hat man immer einen guten Überblick, welche Bestandteile eines Auftrags gut und welche weniger gut umgesetzt werden bzw. wurden.
Durch diese Transparenz kann der Kunde frühzeitig über Missstände informiert werden und man kann gemeinsam an Lösungen arbeiten.
Die Controlling Informationen eines Auftrags befinden sich in einem eigenen Reiter "Controlling", der sich in der Detailansicht eines Auftrags direkt neben dem Reiter "Übersicht" befindet. Ähnlich wie in der Übersicht stellt auch dieser Reiter alle Auftragspositionen und Leistungspositionen dar, allerdings mit dem Schwerpunkt, auf den verschiedenen Ebenen des Auftrags aussagekräftige Kennzahlen darzustellen.
KPIs auf Auftragsebene
In dem Reiter "Controlling" erscheinen im oberen Bereich "Allgemeine Auftragskennzahlen" all die KPIs, die den Gesamtzustand des Auftrags deutlich machen. Nachfolgend werden diese im Detail beschrieben.

Abr. Leistungen / Budget
Die KPI-Box "Abr. Leistungen" (bzw. "Budget" bei internen Aufträgen) zeigt vier Werte an, die nachfolgend von oben nach unten beschrieben werden:
- Prozentwert: Prozentuale Anteil des Ist-Wertes am Soll-Wert.
- Soll: Stellt das monetäre Auftragsvolumen dar.
- Ist:
- Kundenauftrag: Stellt die monetäre Summe aller fakturierbaren Leistungen und aller fälligen Zusatzleistungen des Auftrags dar.
- Interner Auftrag: Stellt die monetäre Summe aller gebuchten Leistungen dar.
- Offen: Stellt die Differenz zwischen dem Soll- und Ist-Wert dar.
Dieser KPI gibt somit schnell Auskunft darüber, wie viel Geld vom Auftragsvolumen bereits durch fakturierte und fakturierbare Leistungen und Zusatzleistungen verbraucht wurde.
Aufwand
Die KPI-Box "Aufwand" zeigt vier Werte an, die nachfolgend von oben nach unten beschrieben werden:
- Prozentwert: Prozentualer Anteil des Ist-Wertes am Soll-Wert.
- Soll: Stellt die Summe aller über Leistungspositionen angegebenen Stunden des Auftrags dar. Dabei werden sowohl Aufwände aus Festpreis- als auch aus nach Aufwand abgerechneten Positionen berücksichtigt. Aufwände, die mit Tagessätzen geplant wurden, werden mit der Anzahl der Basisstunden berücksichtigt (Standard: 8h).
- Ist: Stellt die Summe der gebuchten Stunden aller Leistungen, die dem Auftrag zugeordnet sind, dar.
- Offen: Stellt die Differenz zwischen dem Soll- und Ist-Wert dar.
Dieser KPI gibt somit Auskunft darüber, wie viel Zeit vom geschätzten Gesamtaufwand des Auftrags bereits durch sämtliche zugeordnete Leistungen verbraucht wurde, unabhängig davon, ob diese fakturierbar oder nicht fakturierbar sind.
Fortschritt
Die KPI-Box "Fortschritt" zeigt vier Werte an, die nachfolgend von oben nach unten beschrieben werden:
- Prozentwert: Prozentualer Anteil der Summe der monetären Werte aller als "Erledigt" gekennzeichneten Auftragspositionen am Gesamtvolumen des Auftrags.
- Erledigt: Anzahl der Positionen, die als Erledigt gekennzeichnet sind. In Klammern wird der prozentuale Anteil der Summe der monetären Werte aller als "Erledigt" gekennzeichneten Auftragspositionen am Gesamtvolumen des Auftrags.
- In Arbeit: Anzahl der Positionen, die nicht als "Erledigt" gekennzeichnet sind, aber bereits Leistungen zugeordnet bekommen haben. In Klammern wird der prozentuale Anteil der Summe der monetären Werte dieser Auftragspositionen am Gesamtvolumen des Auftrags dargestellt.
- Offen: Anzahl der Positionen, die noch keine Leistungen zugeordnet bekommen haben. In Klammern wird der prozentuale Anteil der Summe der monetären Werte dieser Auftragspositionen am Gesamtvolumen des Auftrags dargestellt.
HINWEIS: In Arbeit befindliche Auftragspositionen werden bei der Berechnung des Fortschritts nicht berücksichtigt, auch wenn diesen Auftragspositionen bereits viele Leistungen zugeordnet wurden.
Dieser KPI gibt somit Auskunft darüber, wie viel Prozent des Auftragsvolumens bereits durch als "Erledigt" markierte Auftragspositionen umgesetzt sind.
Umsatz
Die KPI-Box "Umsatz" zeigt vier Werte an, die nachfolgend von oben nach unten beschrieben werden:
- Prozentwert: Prozentualer Anteil der Summe aller bereits fakturierten Leistungen und Zusatzleistungen (Ist) am Gesamtvolumen (Soll) des Auftrags.
- Soll: Stellt das monetäre Auftragsvolumen dar.
- Ist: Stellt die monetäre Summe aller fakturierten Leistungen und Zusatzleistungen dar.
- Offen: Stellt die Differenz zwischen dem Soll- und Ist-Wert dar.
Dieser KPI gibt somit Auskunft darüber, wie viel Prozent des Auftragsvolumens bereits durch in Rechnung gestellte Leistungen und Zusatzleistungen fakturiert wurden.
Planabweichung
Die KPI-Box "Planabweichung" zeigt vier Werte an, die nachfolgend von oben nach unten beschrieben werden. Um diese Werte sinnvoll zu erklären, muss zuerst Folgendes klargestellt werden. Jede einzelne Auftragsposition kann bis zur Erledigung drei Zustände einnehmen. Das monetäre Volumen einer Auftragsposition wurde durch die Summe aller zugeordneten, fakturierbaren Leistungen entweder überschritten, unterschritten oder exakt erfüllt.
- Planabweichung: Dieser Wert stellt die Differenz aller Über- und Unterschreitungen von allen Auftragspositionen monetär dar. Dabei werden negative Werte (Unterschreitungen) in grün und positive Werte (Überschreitungen) in Rot dargestellt.
- Erledigt ↑: Stellt die Anzahl als "Erledigt" gekennzeichneter Auftragsposition dar, welche eine Überbuchung aufweisen. Zusätzlich wird für diese Auftragspositionen die Summe aller Überbuchungen ermittelt.
- Erledigt ↓: Stellt die Anzahl als "Erledigt" gekennzeichneter Auftragsposition dar, welche eine Unterbuchung aufweisen. Zusätzlich wird für diese Auftragspositionen die Summe aller Unterbuchungen ermittelt.
- In Arbeit ↑: Stellt die Anzahl der Auftragspositionen dar, die noch nicht "Erledigt" sind, aber bereits eine Überschreitung aufgrund der zugewiesenen Leistungen aufweisen. Zusätzlich wird die Summe der Überschreitungen dieser Auftragspositionen ermittelt.
Ein positiver roter Wert bedeutet, dass in Summe über den gesamten Auftrag mehr auf die Auftragspositionen gebucht wurde, als geplant. Über die anderen Werte der KPI-Box lässt sich schnell feststellen, ob durch eine Verrechnung von Über- und Unterbuchungen der Gesamtauftrag insgesamt im geschätzten Rahmen bleibt. In beiden Fällen sollte das Gespräch mit dem Auftraggeber gesucht werden.
Burn Rate
Die KPI-Box "Burn Rate" zeigt vier Werte an, die nachfolgend von oben nach unten beschrieben werden:
- Burn Rate: Die Burn Rate zeigt Dir an, wie viel Geld durchschnittlich pro Tag verbraucht wird.
- Aufwand: Hier wird Dir angezeigt, wie viele Stunden durchschnittlich pro Tag gebucht wurden.
- Basis: Die Basis zeigt Dir die Anzahl an Tagen an, aus denen sich die Burn Rate errechnet.
- Prognose: Die Prognose zeigt Dir das Datum an, an dem das Budget voraussichtlich aufgebraucht sein wird.
Dieser KPI gibt somit einen Überblick über die Rate und Zeit, mit und in der das Budget verbraucht wird.
Generelle Hinweise
Da mit foreknown sowohl interne als auch externe Aufträge geplant werden und diese wiederum über einen Festpreis oder nach Aufwand auf Basis von Stunden oder Tagessätzen abgerechnet werden können, sind folgende Rahmenbedingungen zu beachten:
- Auftragspositionen, die als "nicht abrechenbar" gekennzeichnet sind, werden in den KPIs nicht berücksichtigt.
- Auftragspositionen, die mit Tagessätzen kalkuliert wurden, werden auf Basis der Einstellungen an der Leistungsart (Basiswert, Unteres Limit, Oberes Limit) in Stunden umgerechnet, um adequate Werte z.B. für den KPI "Aufwand" liefern zu können.
- Interne Aufträge werden keinem Kunden in Rechnung gestellt. Daher sind KPIs wie z.B. fakturierte und nicht fakturierte Stunden, Fakturierungsquote oder durchschnittlicher Stundensatz nicht relevant und werden ausgeblendet.
KPIs auf Positionsebene
Um die Ursache für Planabweichungen feststellen zu können, ist es wichtig, auch einzelne Auftrags- und Leistungspositionen auswerten zu können. Daher werden für einen Auftrag im Bereich "Controlling" auch KPIs auf diesen Ebenen bereitgestellt.
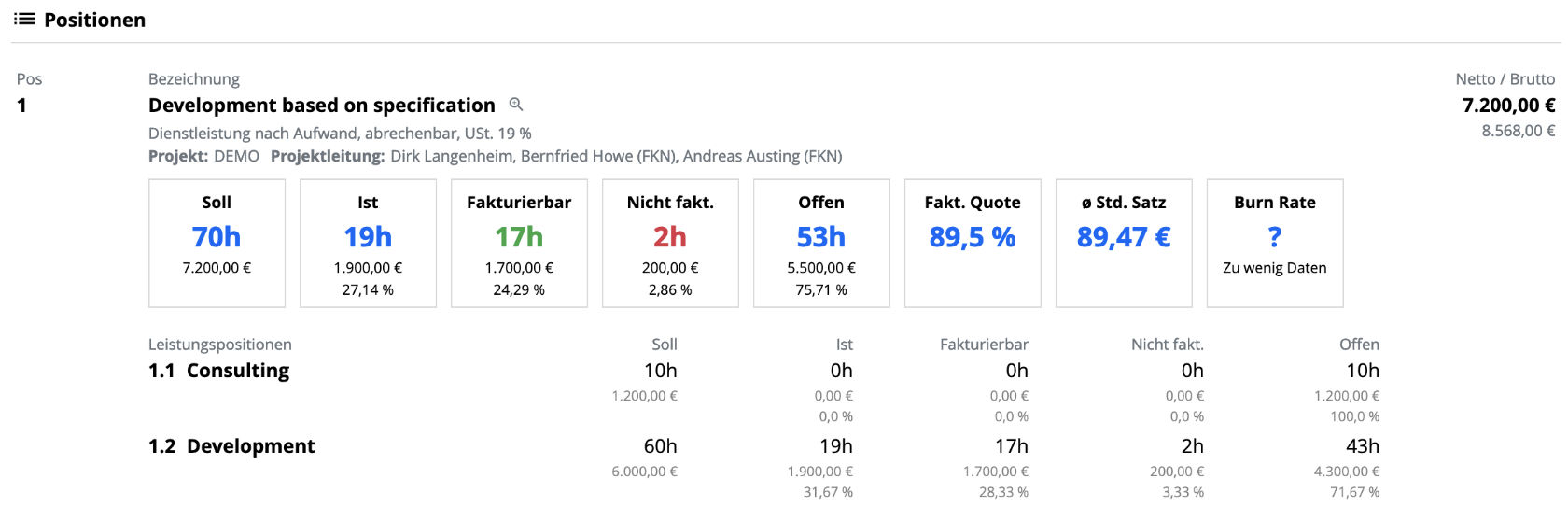
Auftragspositionen, die "projektiert" wurden, zeigen oberhalb der KPI-Boxen den Namen des Projekts und die Namen der Benutzer, die dem Projekt als Projektmanager zugewiesen wurden, an.
Soll
Typ "Dienstleistung zum Festpreis" oder "Dienstleistung nach Aufwand":
- Dieser KPI stellt die Anzahl Stunden dar, die sich aus der Summe der Soll-Stunden aller Leistungspositionen ergibt, unabhängig davon, ob es sich um eine Dienstleistung nach Aufwand oder zum Festpreis handelt. Tagessätze werden mit dem an der Leistungsart hinterlegten Basiswert (i.d.R. 8h) umgerechnet. Unterhalb der Stunden wird der monetäre Wert dargestellt, der sich aus der Summe der monetären Werte der Leistungspositionen ergibt.
- Dieser KPI wird auch auf der Ebene der Leistungspositionen anteilig dargestellt.
Typ "Sonstige Position":
- Dieser KPI zeigt die Stückzahl an, die am Auftrag für diese Position angegeben wurde. Unterhalb der Stückzahl wird der monetäre Gegenwert dargestellt.
Ist
Typ "Dienstleistung zum Festpreis" oder "Dienstleistung nach Aufwand":
- Dieser KPI stellt die Anzahl Stunden dar, die sich aus der Summe der gebuchten Stunden, die dieser Auftragsposition über Leistungen zugeordnet wurden, berechnet. Unterhalb der Stunden wird der monetäre Wert dargestellt, der sich aus der Summe der monetären Werte der zugeordneten Leistungen ergibt.
- Wiederum unterhalb des monetären Werts wird der Prozentsatz in Bezug auf den Soll-Wert dargestellt.
- Dieser KPI wird auch auf der Ebene der Leistungspositionen anteilig dargestellt.
Typ "Sonstige Position":
- Dieser KPI zeigt die bereits gebuchte Menge an, die über Zusatzleistungen auf diese Auftragsposition gebucht wurden.
- Unterhalb der Menge wird der monetäre Gegenwert und der Prozentwert in Bezug auf den Soll-Wert dargestellt.
Fakturierbar
Typ "Dienstleistung zum Festpreis" oder "Dienstleistung nach Aufwand":
- Dieser KPI stellt die Anzahl Stunden dar, die sich aus der Summe der fakturierbaren bzw. bereits fakturierten Stunden, die dieser Auftragsposition über Leistungen zugeordnet wurden, ergibt.
- Unterhalb der Stunden wird der monetäre Wert dargestellt, der sich aus der Summe der monetären Werte der entsprechenden Leistungen ergibt.
- Wiederum unterhalb des monetären Werts wird der Prozentsatz in Bezug auf den Soll-Wert dargestellt.
- Dieser KPI wird auch auf der Ebene der Leistungspositionen anteilig dargestellt.
Typ "Sonstige Position":
- Dieser KPI stellt die Menge dar, die sich aus der Menge der zugeordneten, fakturierbaren Zusatzleistungen ergibt.
- Unterhalb der Menge wird der monetäre Gegenwert der Zusatzleistungen dargestellt.
- Wiederum unterhalb des monetären Werts wird der Prozentsatz in Bezug auf den Soll-Wert dargestellt.
HINWEIS: Bei internen Aufträgen bzw. nicht abrechenbaren Auftragspositionen wird dieser KPI nicht angezeigt.
Nicht fakturierbar
Typ "Dienstleistung zum Festpreis" oder "Dienstleistung nach Aufwand":
- Dieser KPI stellt die Anzahl Stunden dar, die sich aus der Summe der nicht fakturierbaren Stunden, die dieser Auftragsposition über Leistungen zugeordnet wurden, ergibt. Die nicht fakturierbaren Stunden ergeben sich aus der Differenz zwischen gebuchten und fakturierbaren Stunden, sofern die fakturierbaren Stunden geringer sind als die gebuchten Stunden.
- Unterhalb der Stunden wird der monetäre Gegenwert dieser Stunden dargestellt, der sich über die zugehörigen Leistungspositionen berechnet.
- Wiederum unterhalb des monetären Werts wird der Prozentsatz in Bezug auf den Soll-Wert dargestellt.
- Dieser KPI wird auch auf der Ebene der Leistungspositionen anteilig dargestellt.
HINWEIS: Bei Leistungspositionen mit Tagessätzen werden die monetären Werte der nicht fakturierbaren Stunden immer anteilig vom Tagessatz berechnet. z.B. 800,00 EUR Tagessatz, Basiswert: 8h, 4h nicht fakturierbar => 400 EUR
Typ "Sonstige Position":
- Dieser KPI stellt die Menge dar, die sich aus der Menge der zugeordneten, nicht fakturierbaren Zusatzleistungen ergibt.
- Unterhalb der Menge wird der monetäre Gegenwert der Zusatzleistungen dargestellt.
- Wiederum unterhalb des monetären Werts wird der Prozentsatz in Bezug auf den Soll-Wert dargestellt.
HINWEIS: Bei internen Aufträgen bzw. nicht abrechenbaren Auftragspositionen wird dieser KPI nicht angezeigt.
Offen
Typ "Dienstleistung zum Festpreis" oder "Dienstleistung nach Aufwand":
- Dieser KPI stellt die Anzahl Stunden dar, die sich aus der Differenz zwischen den "Soll" Stunden und den "Fakturierbar" Stunden ergibt. Ein positiver, grüner Wert bedeutet, dass die angezeigte Anzahl Stunden noch verfügbar und dem Kunden gegenüber abrechenbar ist. Ein negativer roter Wert bedeutet, dass die geplanten Stunden für die Auftragsposition bereits überschritten wurden und ohne neue Vereinbarungen mit dem Kunden keine weiteren Stunden mehr abgerechnet werden können.
- Unterhalb der Stunden wird der monetäre Gegenwert dieser Stunden dargestellt, der sich über die zugehörigen Leistungspositionen berechnet.
- Wiederum unterhalb des monetären Werts wird der Prozentsatz in Bezug auf den Soll-Wert dargestellt.
- Dieser KPI wird auch auf der Ebene der Leistungspositionen anteilig dargestellt.
Typ "Sonstige Position":
- Dieser KPI stellt die Menge dar, die sich aus der Differenz zwischen der "Soll" Menge und den gebuchten,
fakturierbaren Zusatzleistungen ergibt.
- Ein positiver, grüner Wert bedeutet, dass die angezeigte Menge noch verfügbar und dem Kunden gegenüber abrechenbar ist.
- Ein negativer roter Wert bedeutet, dass die geplante Menge für die Auftragsposition bereits überschritten wurde und ohne neue Vereinbarungen mit dem Kunden keine weitere Zusatzleistung mehr abgerechnet werden sollte.
- Unterhalb der Menge wird der monetäre Gegenwert der Menge dargestellt, der sich über den Einzelpreis berechnet.
- Wiederrum unterhalb des monetären Wertes wird der Prozentsatz in Bezug auf den Soll-Wert dargestellt.
Fakturierungsquote
Typ "Dienstleistung zum Festpreis" oder "Dienstleistung nach Aufwand":
- Dieser KPI zeigt die Fakturierungsquote für eine Auftragsposition an. Diese berechnet sich aus dem prozentualen Anteil der Stunden aus "Fakturierbar" zu den Stunden aus "Ist".
- Dieser KPI wird nicht auf der Ebene der Leistungspositionen dargestellt.
Typ "Sonstige Position":
- Dieser KPI zeigt die Fakturierungsquote für eine Auftragsposition an. Diese berechnet sich aus dem prozentualen Anteil gebuchten, fakturierbaren Zusatzleistungen dieser Auftragsposition zu dem Soll-Wert.
HINWEIS: Bei internen Aufträgen bzw. nicht abrechenbaren Auftragspositionen wird dieser KPI nicht angezeigt.
Durchschnittlicher Stundensatz
Typ "Dienstleistung zum Festpreis" oder "Dienstleistung nach Aufwand":
- Dieser KPI zeigt den durchschnittlichen Stundensatz für eine Auftragsposition an.
- Dieser berechnet sich aus wie folgt: Monetärer Wert aus "Fakturierbar" / Stunden aus "Ist"
- Dieser KPI wird nicht auf der Ebene der Leistungspositionen dargestellt.
HINWEIS: Bei internen Aufträgen bzw. nicht abrechenbaren Auftragspositionen wird dieser KPI nicht angezeigt.
Typ "Sonstige Position":
- Dieser KPI wird für diesen Typ nicht angezeigt.
Burn Rate
Typ "Dienstleistung zum Festpreis" oder "Dienstleistung nach Aufwand":
- Dieser kpi zeigt Dir an, wie viel Budget an einem Tag durchschnittlich verbraucht wird.
- Unterhalb der Burn Rate ist der "Aufwand" zu finden. Dieser gibt an, wie viele Stunden pro Tag durchschnittlich gebucht wurden.
- Darunter wird die "Basis" dargestellt. Hier wird dir gezeigt, aus wie vielen Tagen sich die Burn Rate errechnet.
- Wiederum darunter wird das prognostizierte Datum, an dem das Budget voraussichtlich verbraucht ist, angezeigt.
Typ "Sonstige Position":
- Dieser KPI wird für diesen Typ nicht angezeigt.
