Inhaltsverzeichnis
Einleitung
Textbausteine dienen in foreknown dazu, wiederverwendbare Texte für Angebote, Aufträge und Rechnungen verwalten zu können. Diese Texte können sowohl im Einleitungs- und Schlussbereich, als auch in den Positionen und beim Versenden von Dokumenten im E-Mail Body verwendet und mit Platzhaltern versehen werden.
Die Pflege der Textbausteine ist für die Rollen "Konto Administrator", "Kundenbetreuer" und "Buchhalter" zugänglich.
Textbausteine verwalten
Textbaustein suchen
Öffnet man den Dialog "Textbausteine", so wird einem Folgendes angezeigt:
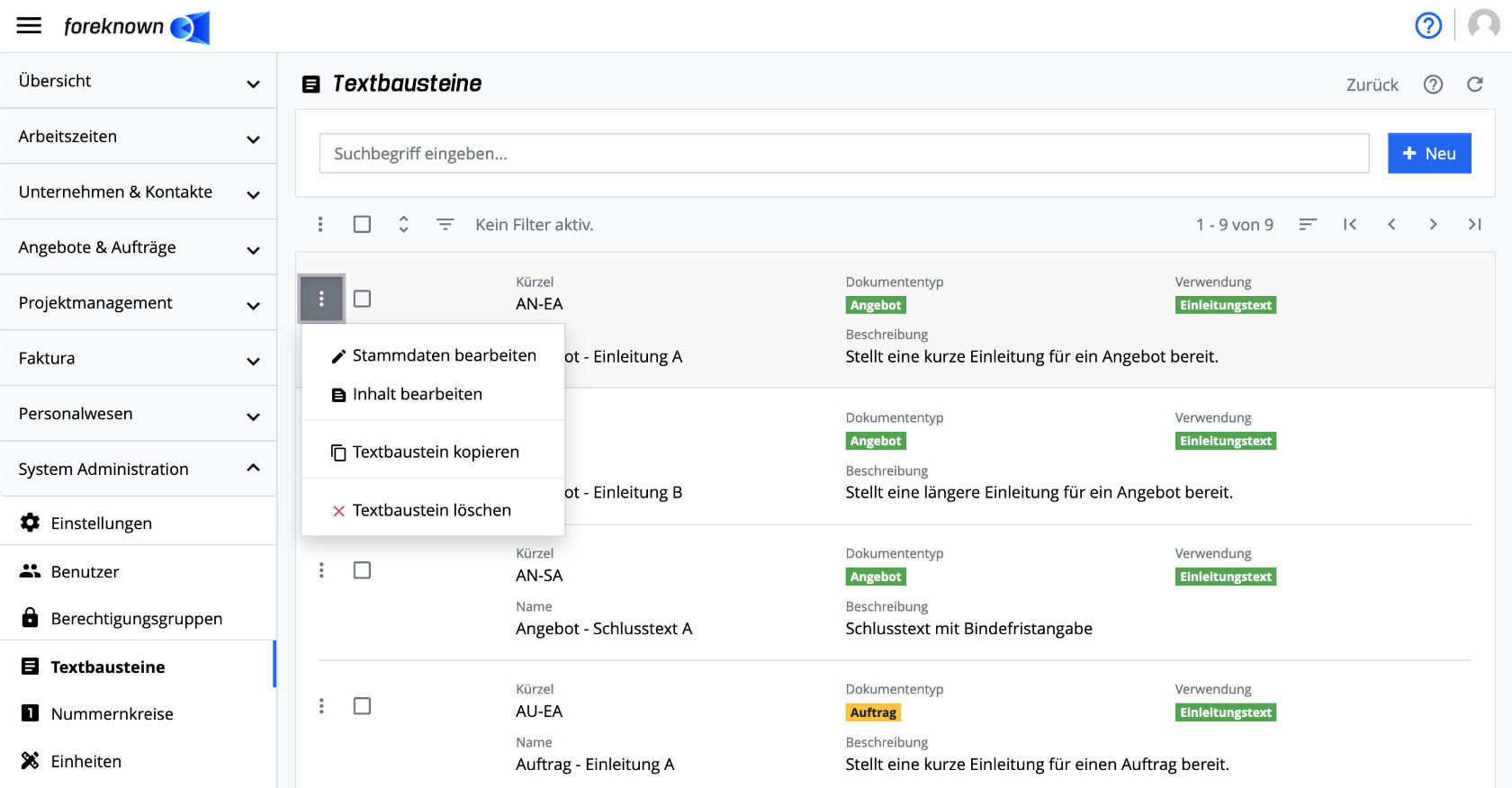
Im oberen Bereich des Dialogs befindet sich das Suchfeld und der "+ Neu" Button (siehe auch Textbaustein erstellen). Unterhalb dieses Bereichs werden alle bereits angelegten Textbausteine in Form einer blätter-, filter- und sortierbaren Liste angezeigt.
Gibt man nun in das Eingabefeld einen Suchbegriff ein, so zeigt die Liste nur noch die Textbausteine an, die den eingegebenen Suchbegriff im Namen oder im Kürzel enthalten. Auf diese Weise können einzelne Textbausteine schnell gefunden und bearbeitet werden.
Textbausteine filtern
Neben der Suchfunktion bietet die Verwaltung von Textbausteinen auch einen Filterdialog an. Ein Filterdialog befindet sich bei foreknown immer als ausklappbarer Dialog auf der rechten Seite. Durch den links oberhalb der Liste angeordneten Button mit den drei übereinander liegenden Strichen kann der Filterdialog ein- und ausgeklappt werden.
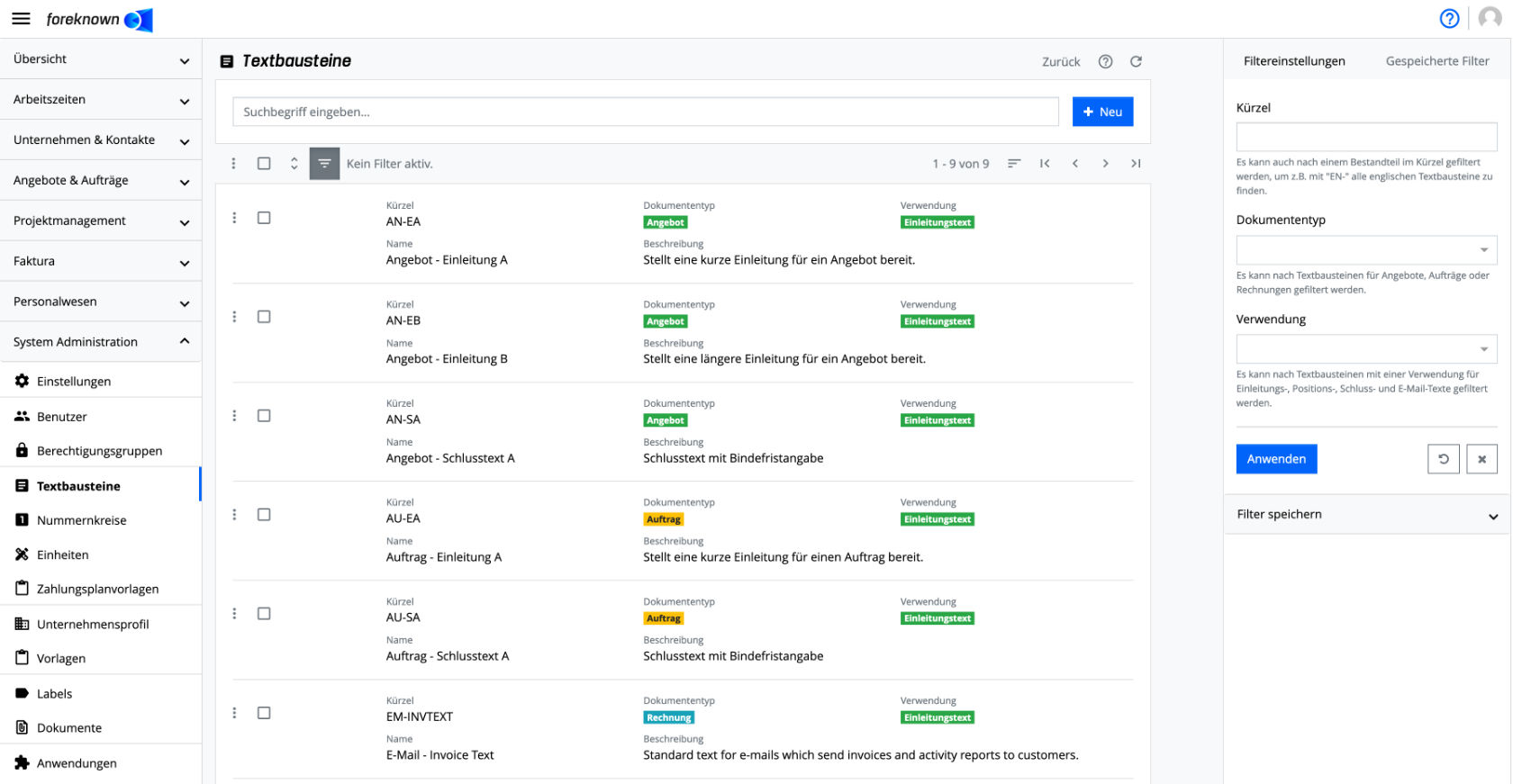
Für Textbausteine werden folgende Filtermöglichkeiten angeboten:
- Kürzel: In ein Eingabefeld kann ein Bestandteil des Kürzels eines Textbausteins eingegeben werden.
Beispiel: Textbausteine werden in zwei Sprachen hinterlegt. Über das Kürzel wird als Präfix "DE-" bzw. "EN-" verwendet, um die Sprache erkenntlich zu machen. Über diesen Filter können somit alle Textbausteine mit entsprechenden Präfix gefiltert werden.
- Dokumententyp: Aus einer Drop-Down Liste kann der Dokumententyp ausgewählt werden, für die der Textbaustein verwendet werden kann. Es werden die Dokumententypen "Angebot", "Auftrag" oder "Rechnung" angeboten.
- Verwendung: Aus einer Drop-Down Liste kann die Art der Verwendung ausgewählt werden. Es stehen die Werte Einleitungstext, Schlusstext, Positionstext und E-Mail Text zur Verfügung.
Durch die Aktion "Anwenden" werden alle Textbausteine in der Liste angezeigt, die den Filterkriterien entsprechen. Mit der Aktion "x" werden alle Filtereinstellungen entfernt und die Liste zeigt wieder alle Textbausteine an. Die Aktion "Zurücksetzen" (Symbol: Pfeil im Kreis) verwirft alle Änderungen, die man ggf. an einem gespeicherten Filter vorgenommen hat.
Doku-Hinweis: Für allgemeine Informationen zu den Filtermöglichkeiten siehe auch im Kapitel Grundlagen: Filter.
Textbausteine - Details einblenden
Um in der Listendarstellung mehr Details zu den einzelnen Textbausteinen angezeigt zu bekommen, muss auf das Symbol mit den zwei Pfeilen geklickt werden.
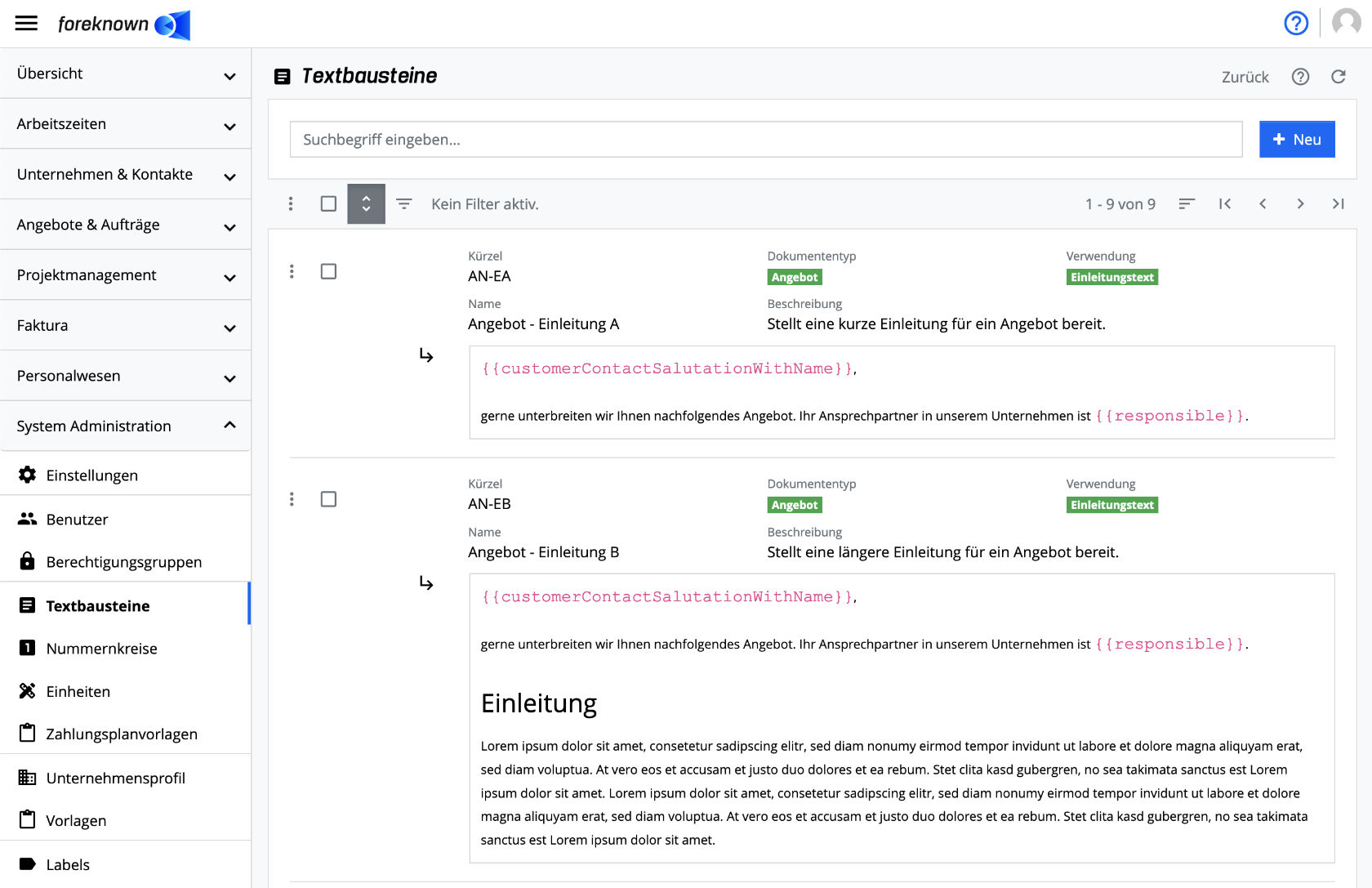
Daraufhin wird auch der Inhalt des Textbausteins in der Listenansicht dargestellt. Ein erneutes Klicken auf den Button blendet die Details wieder aus.
Textbaustein erstellen
Um einen neuen Textbaustein zu erstellen, klickst Du auf den Button "+ Neu", der sich oben rechts neben dem Suchfeld befindet. Dieser Button öffnet den Popup Dialog "Textbaustein erstellen".
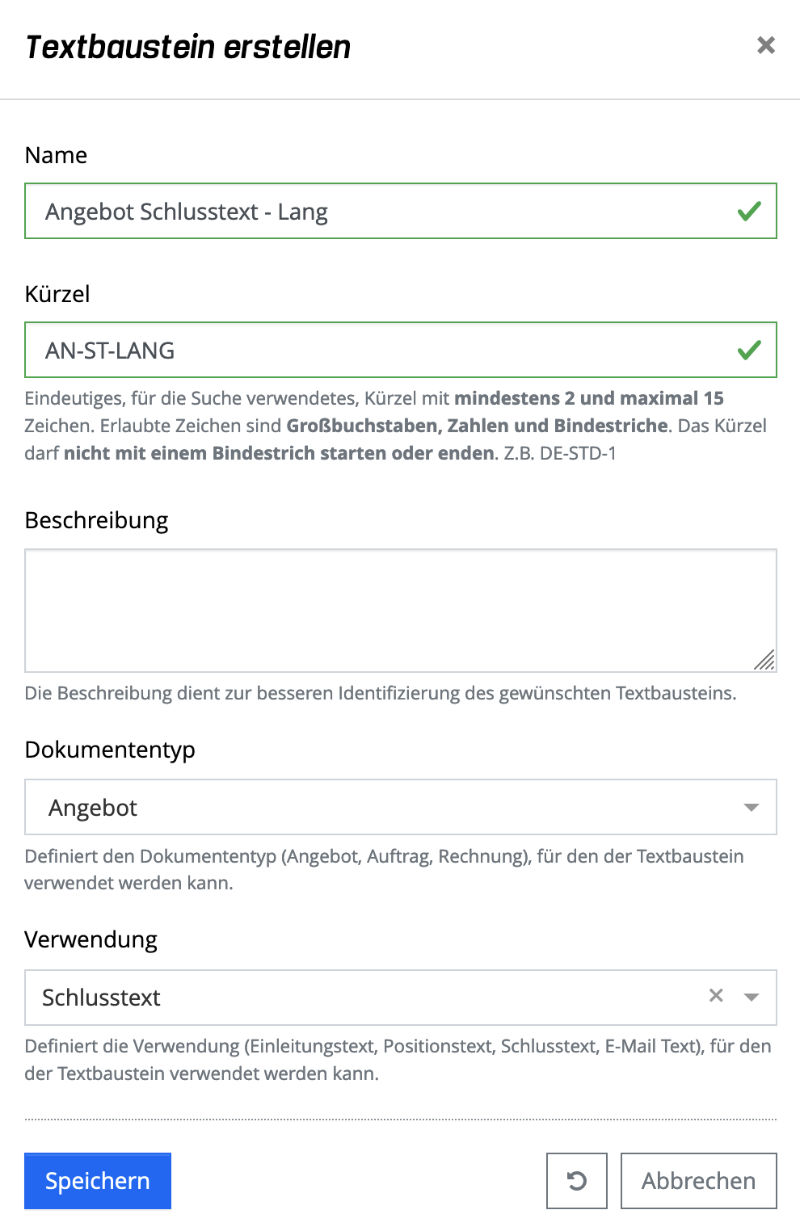
Folgende Eigenschaften müssen/können für einen neuen Textbaustein angegeben werden:
- Name: Name des Textbausteins
- Kürzel: Eindeutiges, für die Suche verwendetes, Kürzel mit mindestens 2 und maximal 15 Zeichen. Erlaubte Zeichen sind Großbuchstaben, Zahlen und Bindestriche. Es muss mit einem Buchstaben beginnen und darf nicht mit einem Bindestrich enden. z.B. DE-STD-1
- Beschreibung: Es kann ein Beschreibungstext hinterlegt werden, um die Verwendung des Textbausteins zu erläutern.
- Dokumententyp: Aus einer Drop-Down Auswahlliste kann einer der nachfolgenden Dokumententypen ausgewählt werden:
- Angebot: Textbausteine mit dieser Verwendung werden nur für Angebote vorgeschlagen.
- Auftrag: Textbausteine mit dieser Verwendung werden nur für Aufträge vorgeschlagen.
- Rechnung: Textbausteine mit dieser Verwendung werden nur für Rechnungen vorgeschlagen.
- Verwendung: Aus einer Drop-Down Auswahlliste kann einer der nachfolgenden Verwendungen ausgewählt werden:
- Einleitungstext: Textbausteine mit dieser Verwendung werden für Angebote, Aufträge und Rechnungen als Einleitungstexte vorgeschlagen
- Positionstext: Textbausteine mit dieser Verwendung werden für Angebote, Aufträge und Rechnungen als Positionstexte vorgeschlagen.
- Schlusstext: Textbausteine mit dieser Verwendung werden für Angebote, Aufträge und Rechnungen als Schlusstexte vorgeschlagen.
- E-Mail-Text: Textbausteine mit dieser Verwendung werden in den Standardeinstellungen für Angebote, Aufträge und Rechnungen und in den Rechnungsprofilen für den Versand der Dokumente via E-Mail verwendet.
HINWEIS: Wird ein Kürzel verwendet, welches bereits von einem anderen Textbaustein verwendet wird, erscheint eine Fehlermeldung "Duplikat nicht akzeptiert". Passe dann das Kürzel so an, dass es eindeutig ist.
Über die Detailansicht wird auch der Inhalt eines Textbausteins dargestellt.
Mit der Aktion "Speichern" wird ein neuer Textbaustein erstellt. Mit der Aktion "Zurücksetzen" und "Abbrechen" werden die Eingaben verworfen und im Falle der Aktion "Abbrechen" wird der Dialog geschlossen.
Aktionsmenü
Über das Aktionsmenü, welches über die drei Punkte am Anfang jeder Zeile geöffnet wird, können die nachfolgend beschriebenen Aktionen ausgeführt werden.
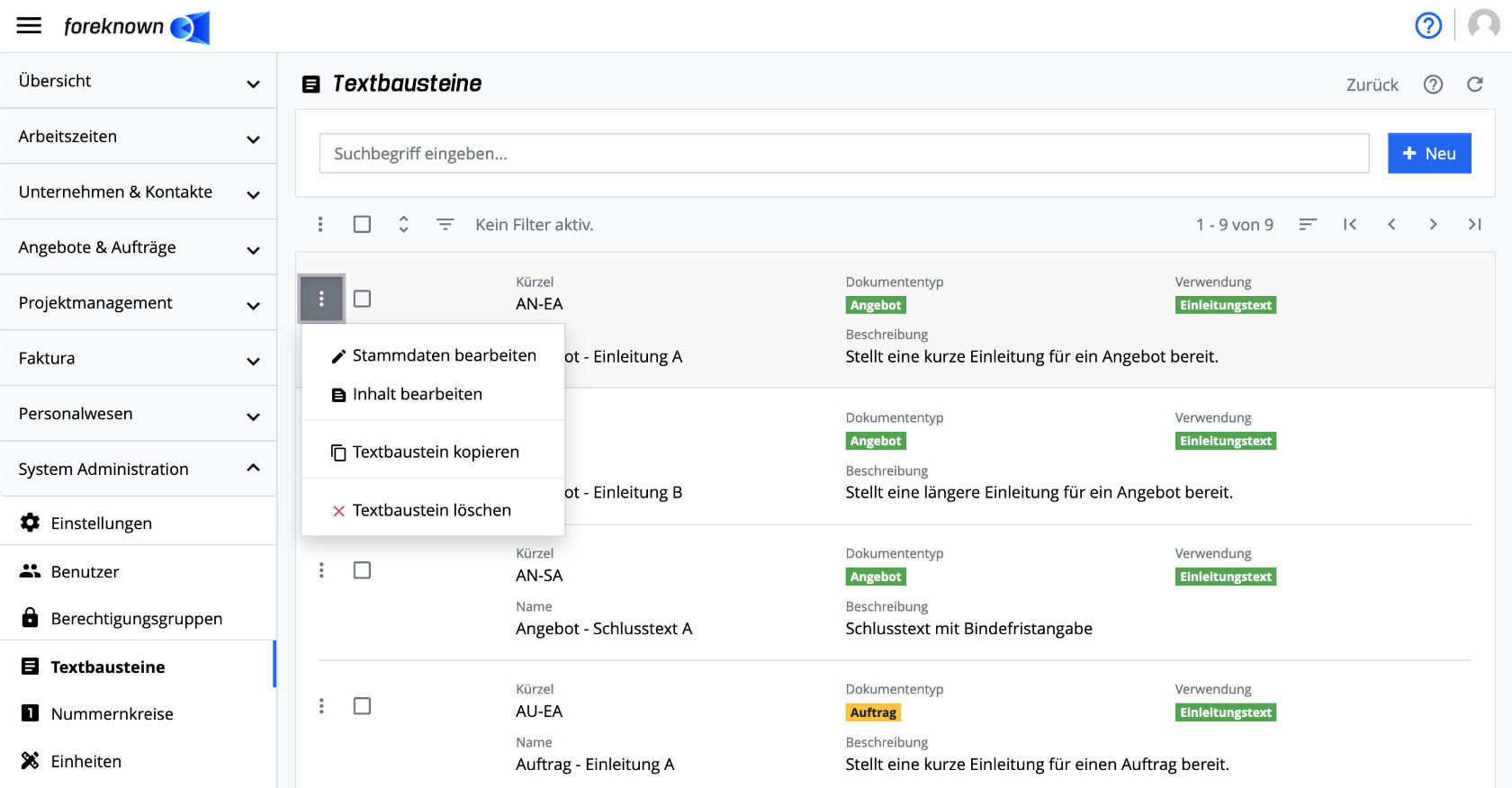
Stammdaten bearbeiten
Die Eigenschaften eines Textbausteins können über einen Popup-Dialog bearbeitet werden. Dieser wird über das Aktionsmenü mit der Aktion "Stammdaten bearbeiten" geöffnet. Siehe auch die Beschreibung zum Dialog Textbaustein erstellen.
Inhalt bearbeiten
Um den Inhalt eines Textbausteins festzulegen, kann über das Aktionsmenü die Aktion "Inhalt bearbeiten" ausgewählt werden.
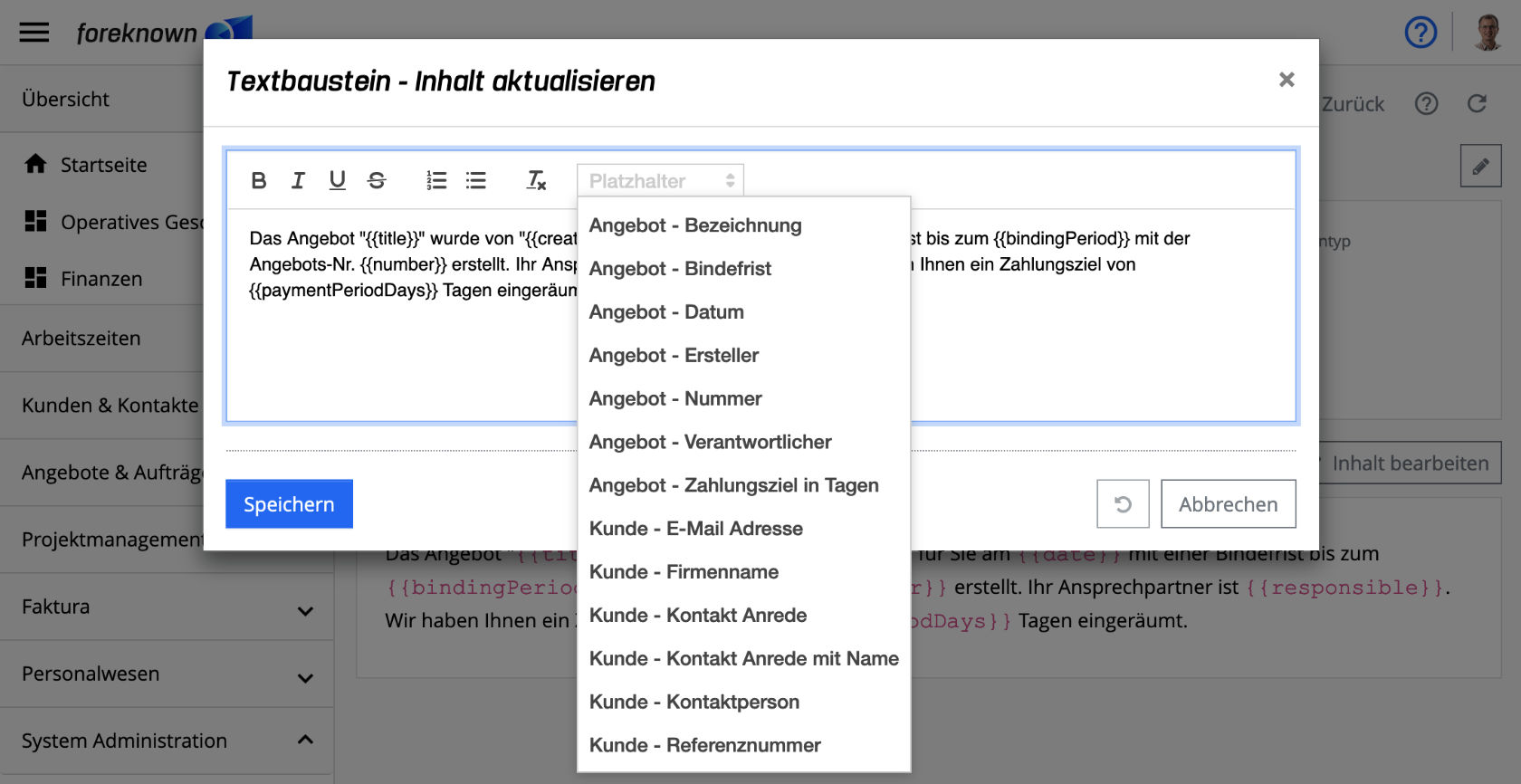
Alle Dokumententypen haben eine gemeinsame Menge an Platzhaltern:
Allgemeine kundenbezogene Platzhalter
- customerCompanyName: Kunde - Firmenname
- customerContactName: Kunde - Kontaktperson
- customerContactEmail: Kunde - E-Mail Adresse
- customerContactSalutation: Kunde - Anrede
- customerContactSalutationWithName: Kunde - Anrede mit Name
- customerReferenceNumber: Kunde - Referenznummer
Allgemeine dokumentenbezogene Platzhaltern
- title: Bezeichnung
- number: Nummer
- date: Datum
- creator: Ersteller
- responsible: Verantwortlicher
- paymentPeriodDays: Zahlungsziel in Tagen
Je nach Dokumententyp gibt es verschiedene Platzhalter, die Informationen des Kunden, Angebots, Auftrags und der Rechnung bereitstellen:
Spezielle Platzhalter für Angebote
- bindingPeriod: Angebot - Bindefrist
Spezielle Platzhalter für Aufträge
- relatedOfferNumber: Auftrag - Angebotsnummer
- relatedOfferTitle: Auftrag - Angebotsbezeichnung
- relatedOfferDate: Auftrag - Angebotsdatum
Spezielle Platzhalter für Rechnungen
- servicePeriodStartDate: Rechnung - Leistungszeitraum - Startdatum
- servicePeriodEndDate: Rechnung - Leistungszeitraum - Endedatum
- servicePeriodMonth: Rechnung - Leistungszeitraum - Monat
- servicePeriodYear Rechnung - Leistungszeitraum - Jahr
Alle eingefügten Platzhalter werden bei der Verwendung des Textbausteins an einem Angebot, Auftrag oder an einer Rechnung mit dem "Finalisieren" durch die Daten des zugrunde liegenden Geschäftsobjekts ersetzt. Bereits im Entwurfsmodus werden die Werte der Platzhalter angezeigt, sofern vorhanden und farblich hervorgehoben.
Textbaustein kopieren
Ein Textbaustein kann über das Aktionsmenü mit der Aktion "Textbaustein kopieren" kopiert werden. Es öffnet sich daraufhin der Textbaustein erstellen Dialog, in den die Daten des ausgewählten Textbausteins übernommen werden.
HINWEIS: Bitte beachte, dass das Kürzel angepasst werden muss, damit es eindeutig ist.
Textbaustein löschen
Ein Textbaustein kann über das Aktionsmenü mit der Aktion "Textbaustein löschen" gelöscht werden. Es öffnet sich ein Pop-up Dialog, der mit "Löschen" bestätigt werden muss.
HINWEIS: Texte in Angeboten, Aufträgen und Rechnungen, die bereits auf Basis des zu löschenden Textbausteins erzeugt wurden, bleiben weiterhin bestehen, da Inhalte eines Textbausteins im Zeitpunkt der Verwendung in das jeweilige Dokument kopiert werden.
Textbaustein bearbeiten
Wird in der Liste auf einen Textbaustein geklickt, öffnet sich die entsprechende Detailansicht.
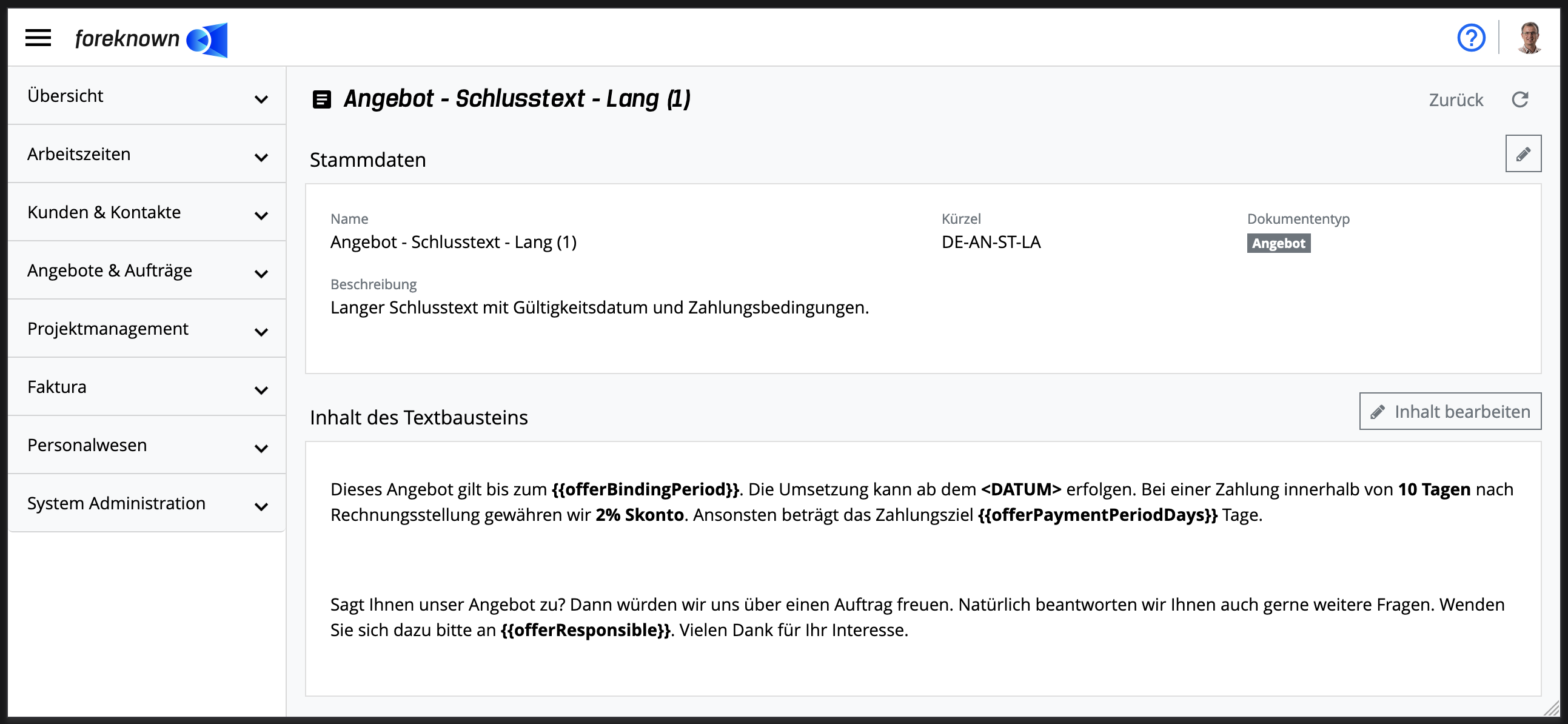
Hier werden in der oberen Hälfte die Stammdaten und in der unteren Hälfte der Inhalt des Textbausteins dargestellt. Diese können wie nachfolgend beschrieben bearbeitet werden.
Detailansicht - Stammdaten bearbeiten
Die Eigenschaften eines Textbausteins können in der Detailansicht mit einem Klick auf das Stift-Symbol oben rechts in einem Popup Dialog bearbeitet werden.
Siehe auch Stammdaten bearbeiten.
Detailansicht - Inhalt bearbeiten
Um den Inhalt eines Textbausteins festzulegen, kann die Detailansicht geöffnet werden. In der Detailansicht kann durch einen Klick auf den "Inhalt bearbeiten" Button der "Inhalt aktualisieren" Dialog geöffnet werden.
Siehe auch Inhalt bearbeiten.
