Inhaltsverzeichnis
- Einleitung
- Voraussetzungen für Angebote, Aufträge und Rechnungen schaffen
- Voraussetzungen für die Nutzung im Team schaffen
- Voraussetzungen für die Arbeitszeiterfassung und Leistungsübernahme schaffen
Einleitung
Mithilfe des Einrichtungsassistenten schaffst Du Schritt für Schritt alle erforderlichen Voraussetzungen, um mit foreknown produktiv arbeiten zu können. Wenn Du Dich zum ersten Mal nach einer Registrierung in foreknown anmeldest, wird Dir auf der Startseite das Widget "Einrichtungsassistent" angeboten.
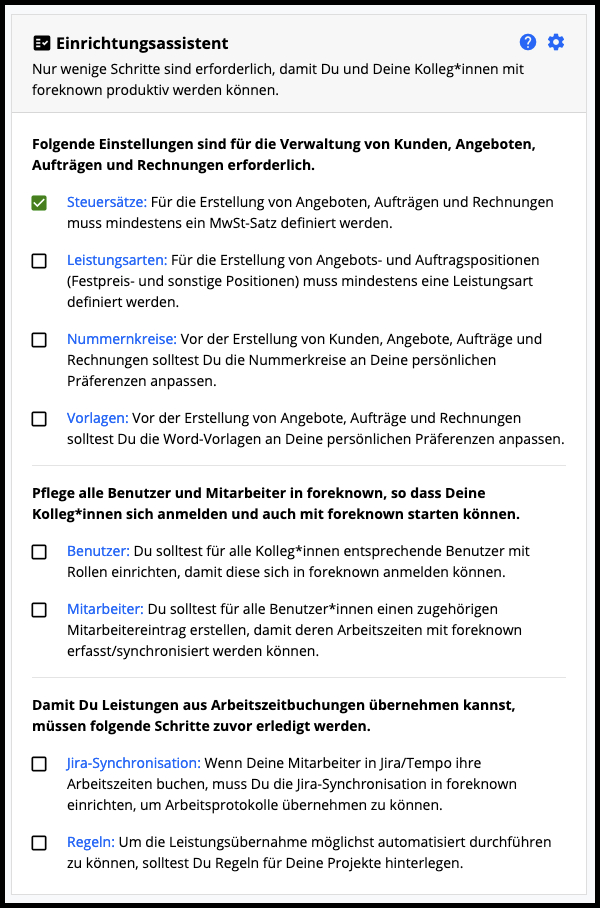
Dieses Widget zeigt Dir alle erforderlichen Schritte untergliedert in 3 Bereiche, die nachfolgend näher beschrieben werden. Eine grüne Checkbox vor jedem Eintrag zeigt Dir, dass für den Bereich bereits die erforderlichen Aktivitäten durchgeführt wurden.
HINWEIS: Wenn Du den Einrichtungsassistenten nicht mehr angezeigt bekommen möchtest, kannst Du über den Button "Konfiguration öffnen" (Zahnrad Icon rechts oben im Widget) mit der Aktion "Ausblenden" das Widget ausblenden. Über den Dialog unter System Administration / Einstellungen kannst Du als Konto Administrator diese Aktion wieder rückgängig machen.
Voraussetzungen für Angebote, Aufträge und Rechnungen schaffen
Steuersätze anlegen
Für die Erstellung von Angeboten, Aufträgen und Rechnungen muss mindestens ein USt-Satz in foreknown hinterlegt werden. Wenn Du noch keine Steuersätze gepflegt hast, erscheint im Dialog "Steuersätze" der Einrichtungsassistent, wie nachfolgend dargestellt.
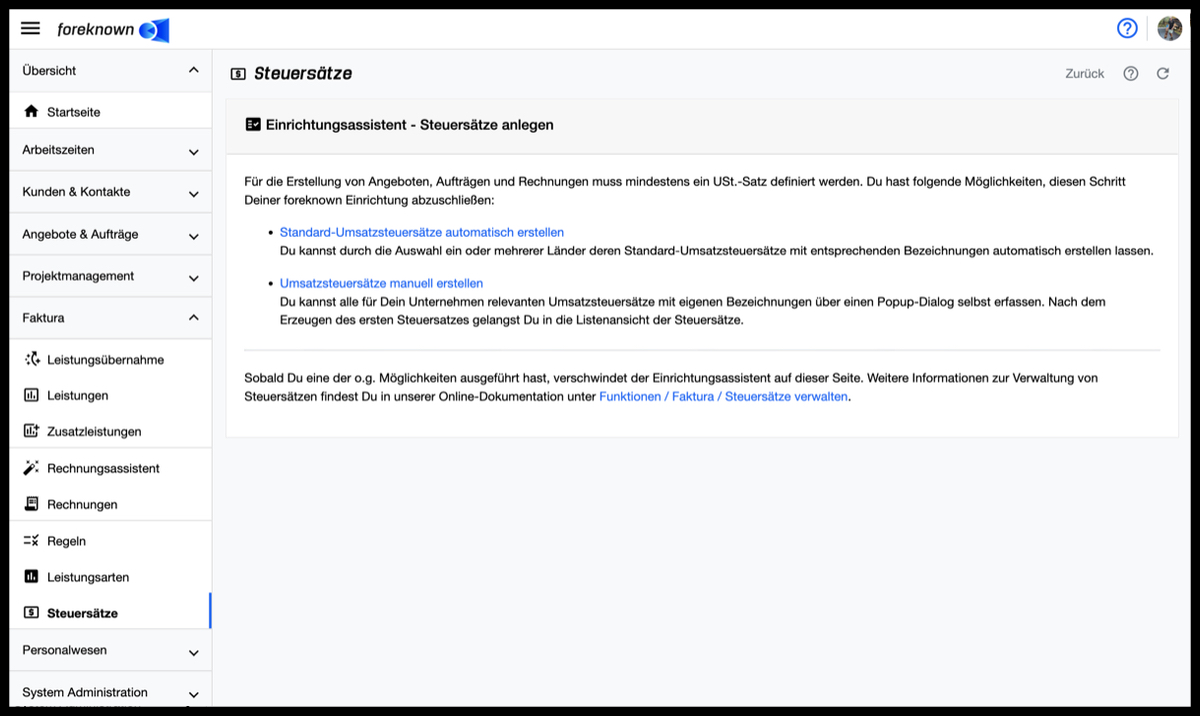
Es werden Dir 2 Möglichkeiten angeboten, um die Steuersätze zu erstellen:
-
Standard-Umsatzsteuersätze automatisch erstellen: Es öffnet sich ein Popup-Dialog "Standard-Umsatzsteuersätze erstellen".
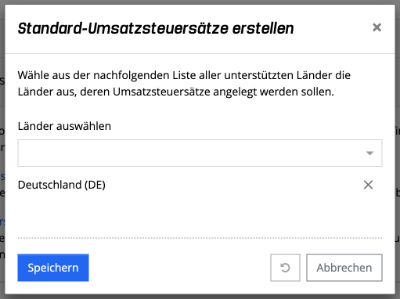
Dort kannst Du aus der Drop-Down Liste "Länder auswählen" aus allen zurzeit unterstützen Ländern die Länder auswählen, für die Du automatisch alle Umsatzsteuersätze erzeugt haben möchtest. Mit "Speichern" schließt sich der Dialog und Dir wird die Liste aller erzeugten Steuersätze angezeigt. Mit dieser Aktion ist dann auch der Einrichtungsassistent für Steuersätze geschlossen und somit dieser Schritt abgeschlossen. Alle erzeugten Steuersätze können anschließend bei Bedarf angepasst werden.
-
Umsatzsteuersätze manuell erstellen: Es öffnet sich der Popup-Dialog "Steuersatz erstellen", über den durch die Eingabe eines Namens und eines Prozentsatzes ein Steuersatz individuell erstellt werden kann. Mit dem Speichern des ersten Steuersatzes verschwindet der Einrichtungsassistent für Steuersätze und in der Liste erscheint der erstellte Steuersatz. Über den Button "Neu" können anschließend noch weitere Steuersätze erstellt werden.
Wenn Du eine der o.g. Möglichkeiten durchgeführt hast und z.B. durch einen Klick auf das foreknown Logo wieder zur Startseite zurückkehrst, wirst Du eine grün abgehakte Checkbox für den Schritt "Steuersätze erstellen" sehen.
Doku-Link: Detaillierte Informationen zur Pflege von Steuersätzen findest Du in der Dokumentation unter Funktionen / Faktura / Steuersätze verwalten.
Leistungsarten anlegen
Mit den Leistungsarten legst Du fest, welche arbeitszeitabhängigen Dienstleistungen Du in Deinem Unternehmen anbieten möchtest. Man könnte auch von Rollen oder Disziplinen sprechen wie z.B. Entwickler, Analyst, System Administrator, Designer, Projekt Manager. Leistungsarten sind somit ein wichtiger Bestandteil Deiner Angebote, Aufträge, Rechnungen und Tätigkeitsnachweise und sollten daher sinnvoll gewählt werden.
Wenn Du noch keine Leistungsarten gepflegt hast, erscheint im Dialog "Leistungsarten" der Einrichtungsassistent, wie nachfolgend dargestellt.
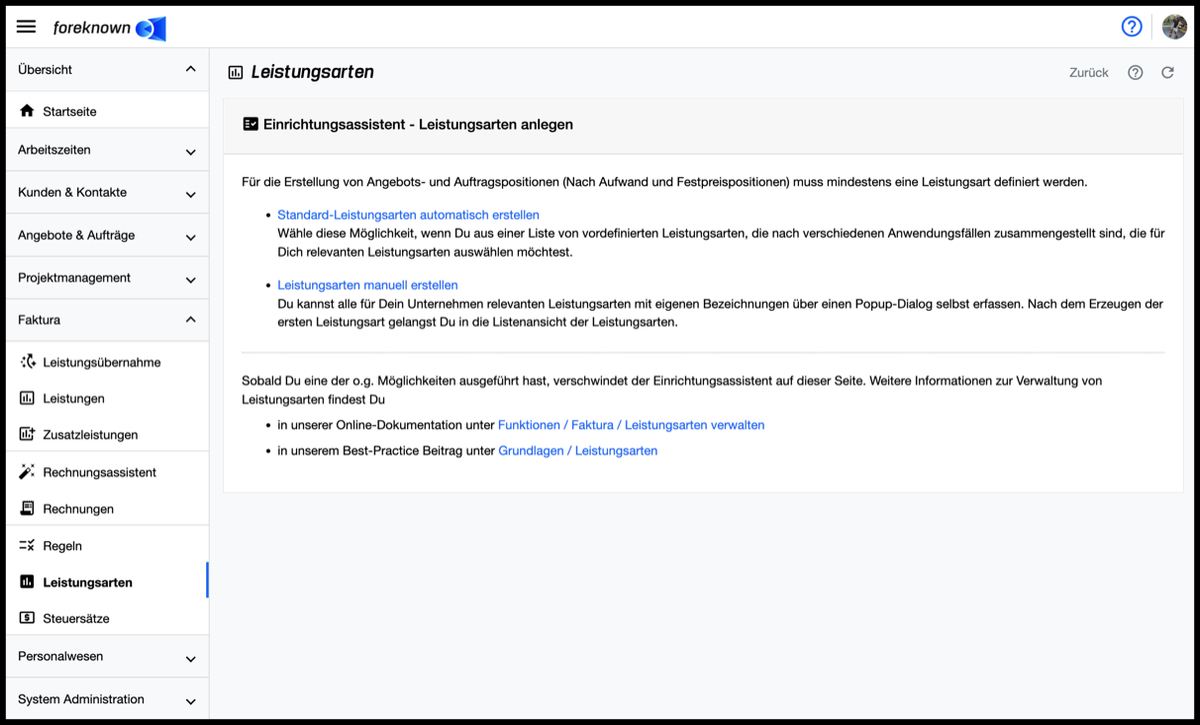
Es werden Dir 2 Möglichkeiten angeboten, um Leistungsarten zu erstellen:
-
Standard-Leistungsarten automatisch erstellen: Es öffnet sich ein Popup-Dialog "Standard-Leistungsarten erstellen".
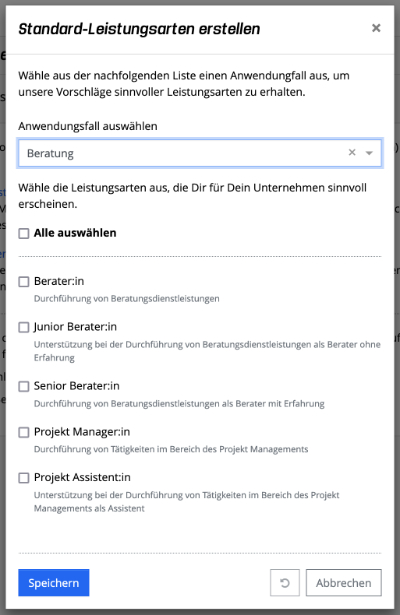
Dort kannst Du aus der Drop-Down Liste "Anwendungsfall auswählen" einen geeigneten Anwendungsfall für Dein Unternehmen auswählen. Anschließend wird Dir eine Liste von sinnvollen Leistungsarten vorgeschlagen und über eine Checkbox kannst Du die für Dich relevanten Leistungsarten auswählen. Mit der Aktion "Alle auswählen" kannst Du mit einem Klick alle Leistungsarten auswählen.
Mit "Speichern" schließt sich der Dialog und Dir wird die Liste aller erzeugten Leistungsarten angezeigt. Mit dieser Aktion wird der Einrichtungsassistent für Leistungsarten ausgeblendet und dieser Schritt gilt als abgeschlossen. Alle erzeugten Leistungsarten sollten anschließend bearbeitet werden, um Deine individuellen Standard-Stunden- bzw. Tagessätze zu hinterlegen.
-
Leistungsarten manuell erstellen: Es öffnet sich der Popup-Dialog "Leistungsart erstellen", über den durch die Eingabe eines Namens, einer Beschreibung, eines Kürzels, einer Währung und der Abrechnungssätze eine Leistungsart individuell erstellt werden kann. Mit dem Speichern der ersten Leistungsart verschwindet der Einrichtungsassistent für Leistungsarten und in der Liste erscheint die erstellte Leistungsart. Über den Button "Neu" können anschließend noch weitere Leistungsarten erstellt werden.
Wenn Du eine der o.g. Möglichkeiten durchgeführt hast und z.B. durch einen Klick auf das foreknown Logo wieder zur Startseite zurückkehrst, wirst Du eine grün abgehakte Checkbox für dem Schritt "Leistungsarten erstellen" sehen.
Doku-Link: Detaillierte Ausführungen zu diesem Thema findest Du in der Dokumentation unter:
Nummernkreise anpassen
Mit den Nummernkreisen legst Du die Struktur Deiner Angebots-, Auftrags-, Rechnungs- und Kundennummern fest. Daher solltest Du Dir, bevor Du mit foreknown startest, einmal grundlegend Gedanken über deren Struktur machen. In den Doku-Links findest Du einen Best Practice Artikel, der am Ende eine von uns empfohlene Struktur beschreibt. Diese Struktur ist auch bereits in Deinem foreknown Konto voreingestellt.
Wenn Du zum ersten Mal den Dialog "Nummernkreise" öffnest, wird Dir der Einrichtungsassistent für Nummernkreise angezeigt.
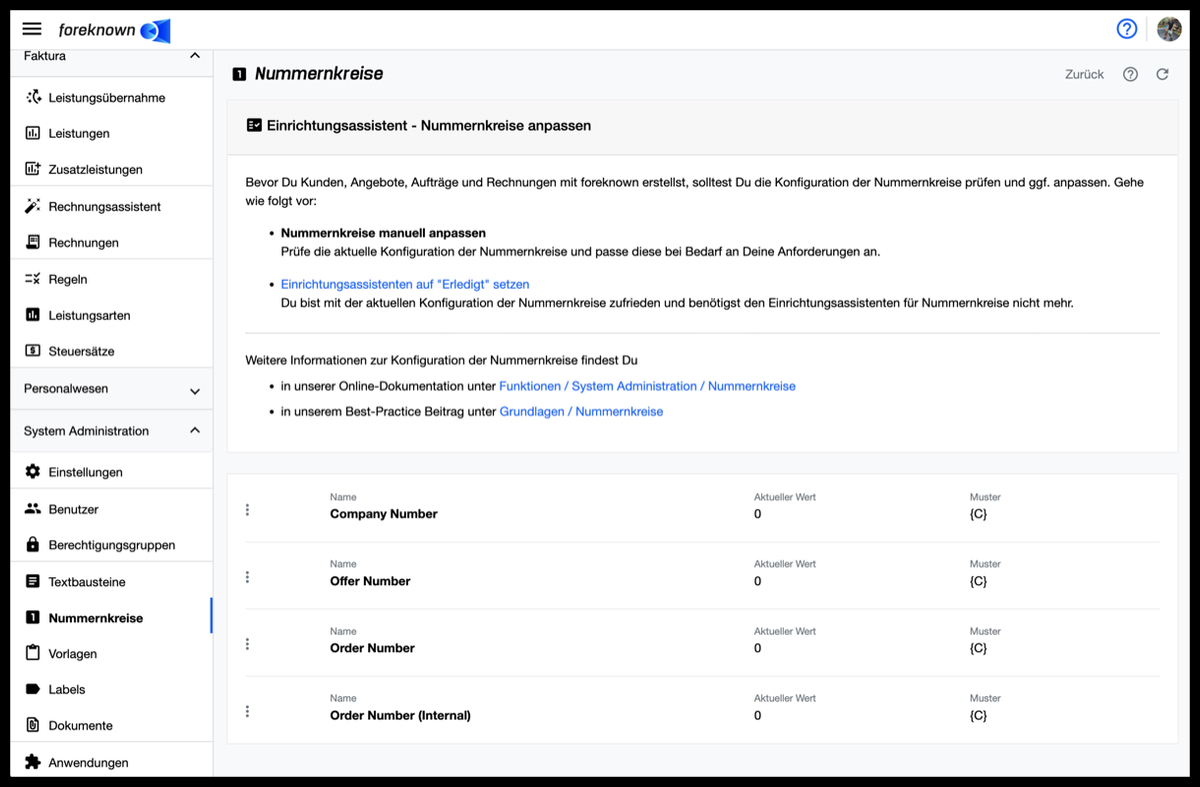
Der Assistent weist darauf hin, dass die aktuellen Einstellungen geprüft und ggf. angepasst werden sollten. Wenn Du mit der Prüfung und Anpassung der Nummernkreise fertig bist, brauchst Du nur noch die Aktion "Einrichtungsassistenten auf Erledigt setzen" ausführen, womit der Einrichtungsassistent geschlossen wird.
Durch einen Klick auf das foreknown Logo gelangst Du zur Startseite zurück, wo Du eine grün abgehakte Checkbox für den Schritt "Nummernkreise anpassen" vorfinden wirst.
Doku-Link: Detaillierte Ausführungen zu diesem Thema findest Du in der Dokumentation unter:
Vorlagen anpassen
Für jedes Dokument, dass Du mit foreknown erstellen kannst, also Angebote, Aufträge, Rechnungen, Leistungsnachweise gibt es eine MS Word bzw. MS Excel Vorlage, die Du individuell an Dein Unternehmen anpassen kannst. Sei es, um ein Logo einzufügen, Bezeichnungen zu ändern oder alle Variablen für Standardinformationen (Bankverbindung, Steuer-Nr., Adresse, ...) anzupassen.
Daher solltest Du, bevor die ersten Dokumente mit foreknown entstehen, alle Vorlagen einmal herunterladen, anpassen und wieder hochladen.
Wenn Du zum ersten Mal den Dialog "Vorlagen" öffnest, wird Dir der Einrichtungsassistent für Vorlagen angezeigt.
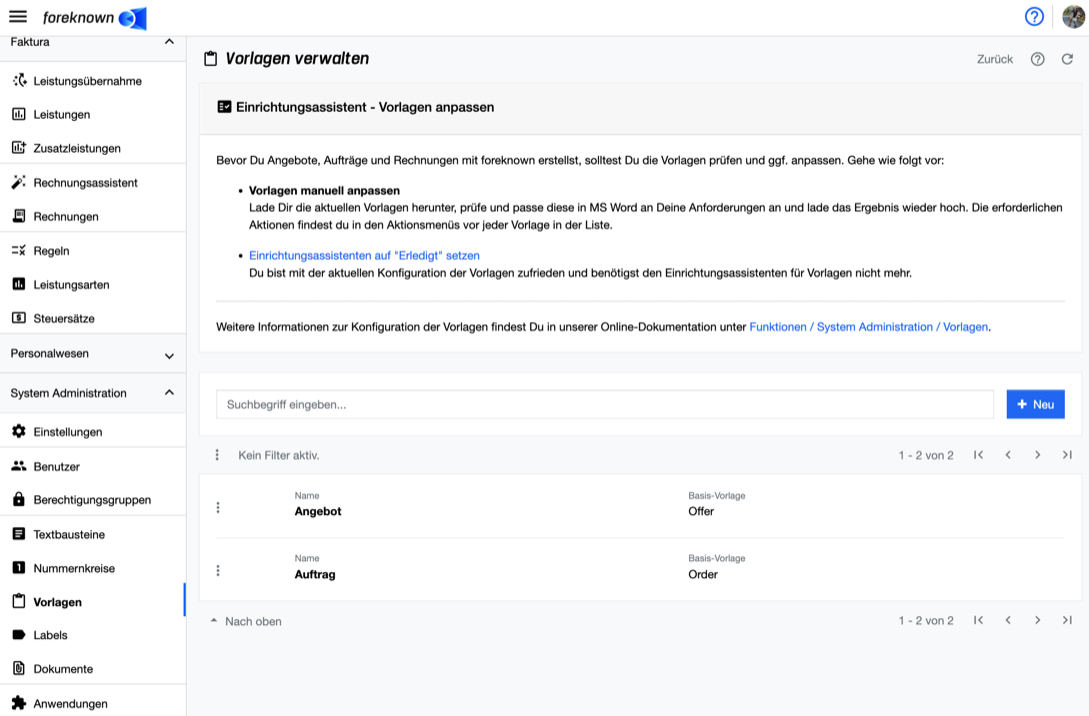
Der Assistent weist darauf hin, dass die aktuellen Vorlagen geprüft und ggf. angepasst werden sollten. Wenn Du mit der Prüfung und Anpassung der Vorlagen fertig bist, braucht Du nur noch die Aktion "Einrichtungsassistenten auf Erledigt setzen" ausführen, womit der Einrichtungsassistent geschlossen wird.
Durch einen Klick auf das foreknown Logo gelangst Du zur Startseite zurück, wo Du eine grün abgehakte Checkbox für den Schritt "Vorlagen anpassen" vorfinden wirst.
Doku-Link: Für die Anpassung von Vorlagen ist es dringend erforderlich, sich mit der Anleitung in der Dokumentation vertraut zu machen, da es bestimmte Einschränkungen zu berücksichtigen gilt. Detaillierte Ausführungen zu diesem Thema findest Du in der Dokumentation unter Funktionen / System Administration / Vorlagen.
Voraussetzungen für die Nutzung im Team schaffen
Dieser Bereich des Einrichtungsassistenten soll sicherstellen, dass alle Benutzer/innen und Mitarbeiter/innen in foreknown eingerichtet sind. Dies ist die Voraussetzung für die Übernahme von Arbeitszeiten und für das Arbeiten aller relevanten Mitarbeiter/innen in foreknown.
Benutzer hinzufügen
Damit alle erforderlichen Mitarbeiter/innen Deines Unternehmens foreknown mit den richtigen Berechtigungen benutzen können, solltest Du zuerst die entsprechenden Benutzer/innen und deren Berechtigungen einrichten. Beim ersten Aufruf des Dialogs "Benutzer" wird der Einrichtungsassistent wie nachfolgend dargestellt.
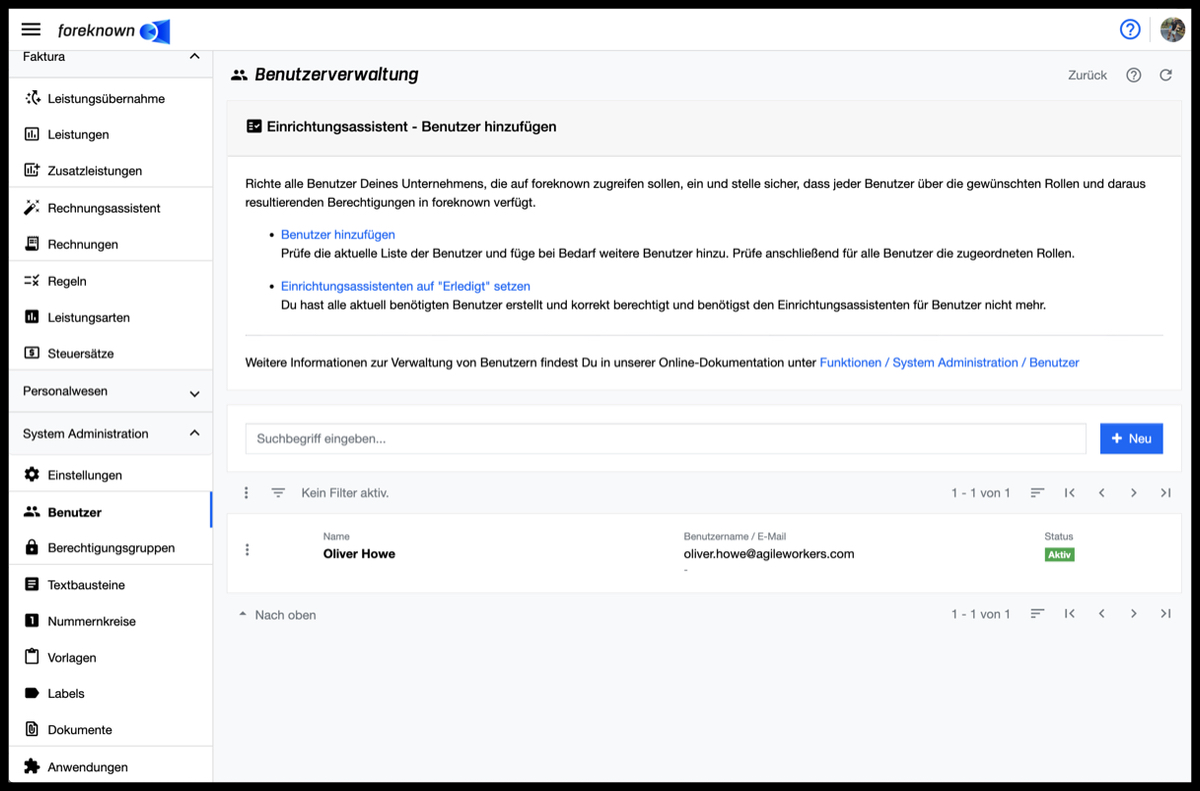
Der Einrichtungsassistent weist darauf hin, die Vollständigkeit der Benutzerliste und deren Berechtigungen über die Rollen zu überprüfen. Solltest Du feststellen, dass ein oder mehrere Benutzer/innen fehlen, kannst Du über die Option "Benutzer hinzufügen" weitere Benutzer/innen anlegen.
Wenn Du alle zu dem Zeitpunkt relevanten Benutzer/innen erfasst und vollständig berechtigt hast, kannst Du die Aktion "Einrichtungsassistenten auf Erledigt setzen" ausführen, womit der Einrichtungsassistent geschlossen wird.
Durch einen Klick auf das foreknown Logo gelangst Du zur Startseite zurück, wo Du eine grün abgehakte Checkbox für den Schritt "Benutzer hinzufügen" vorfinden wirst.
Doku-Link: Detaillierte Ausführungen zu diesem Thema findest Du in der Dokumentation unter:
Mitarbeiter erstellen
Um foreknown dynamisch im Team nutzen zu können, müssen alle Mitarbeiter/innen im System angelegt sein. Beim Öffnen des Dialogs "Mitarbeiter" wird der Einrichtungsassistent wie nachfolgend dargestellt.
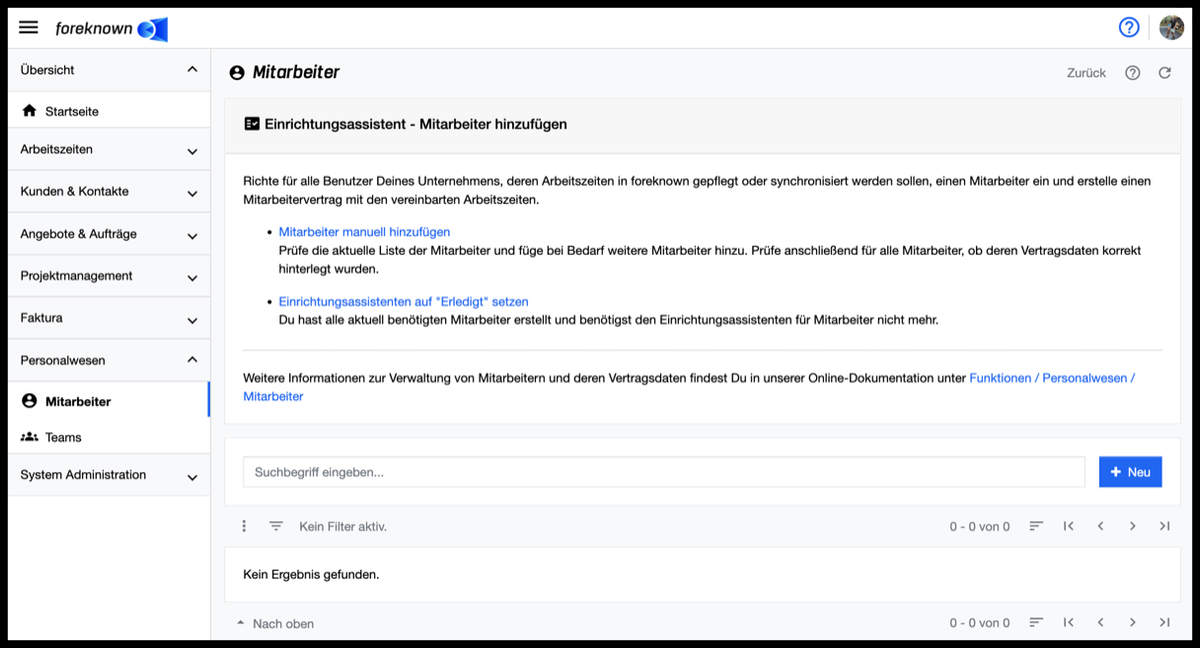
Der Einrichtungsassistent weist darauf hin, die Vollständigkeit der Mitarbeiterliste zu überprüfen. Solltest du feststellen, dass ein oder mehrere Mitarbeiter/innen fehlen, kannst Du über die Option "Mitarbeiter manuell hinzufügen" den "Mitarbeiter erstellen" Dialog öffnen und die Mitarbeiter/innen direkt anlegen.
Wurden alle fehlenden Mitarbeiter/innen vollständig hinzugefügt, kannst Du mit der Aktion "Einrichtungsassistenten auf Erledigt setzen" den Einrichtungsassistenten schließen.
Durch einen Klick auf das foreknown Logo gelangst Du zur Startseite zurück, wo Du eine grün abgehakte Checkbox für den Schritt "Mitarbeiter erstellen" vorfinden wirst.
Doku-Link: Detaillierte Ausführungen zu diesem Thema findest Du in der Dokumentation unter:
Voraussetzungen für die Arbeitszeiterfassung und Leistungsübernahme schaffen
Regeln erstellen
Mit den Regeln können aus gebuchten Arbeitszeiten abrechenbare Leistungen halb- oder vollautomatisch erzeugt werden. Wenn Du zum ersten Mal den Dialog "Regeln" öffnest, wird Dir der "Einrichtungsassistent für Regeln" angezeigt.
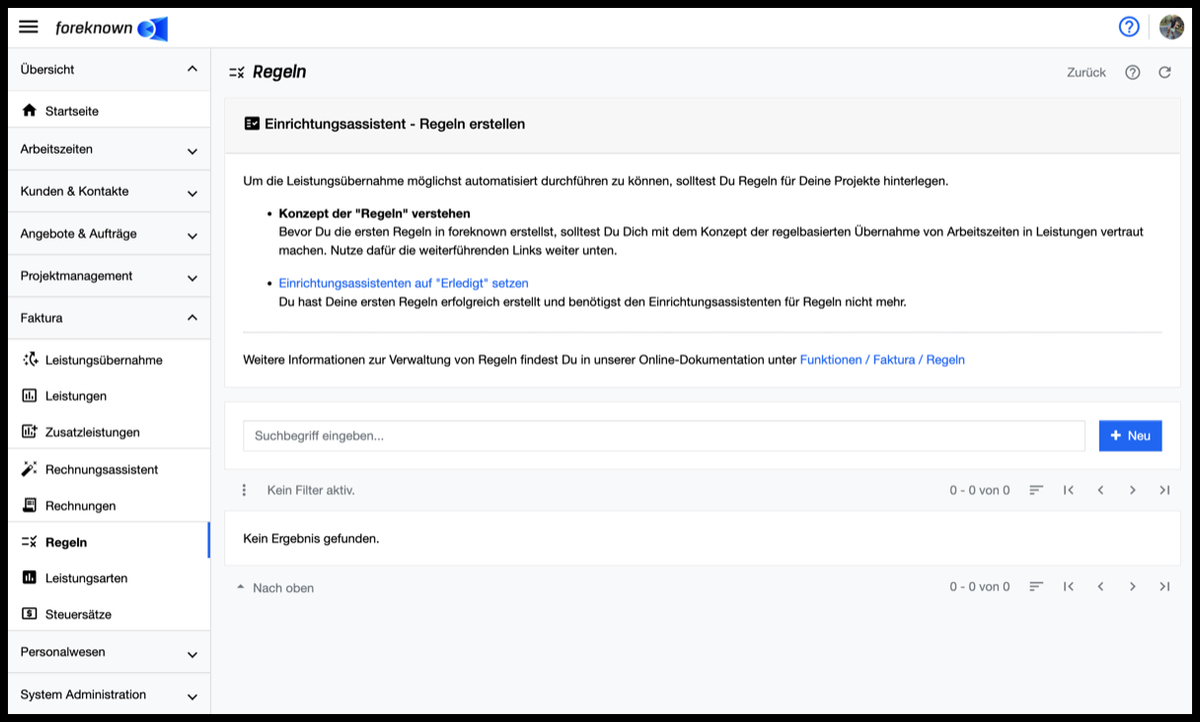
Der Einrichtungsassistent weist Dich darauf hin, dass Du Dich zuerst mit dem Prinzip der regelbasierten Übernahme von Arbeitszeiten näher vertraut machen solltest, um anschließend erste Regeln zu erstellen.
Doku-Link: Detaillierte Ausführungen zu diesem Thema findest Du in der Dokumentation unter: Funktionen / Faktura / Regeln verwalten
Wenn Du Dich ausreichend mit dem Thema in der Dokumentation beschäftigt hast, brauchst Du nur noch die Aktion "Einrichtungsassistenten auf Erledigt setzen" ausführen, womit dieser geschlossen wird.
Durch einen Klick auf das foreknown Logo gelangst Du zur Startseite zurück, wo Du eine grün abgehakte Checkbox für den Schritt "Regeln erstellen" vorfinden wirst.
