Inhaltsverzeichnis
Einleitung
In dem Bereich "Personalwesen / Mitarbeiter" von foreknown werden alle Mitarbeiter und Fremdleister Deines Unternehmens und deren grundlegenden Vertragsdaten wie z.B. Arbeitszeiten, Personalkosten, Urlaub und Feiertagskalender verwalten.
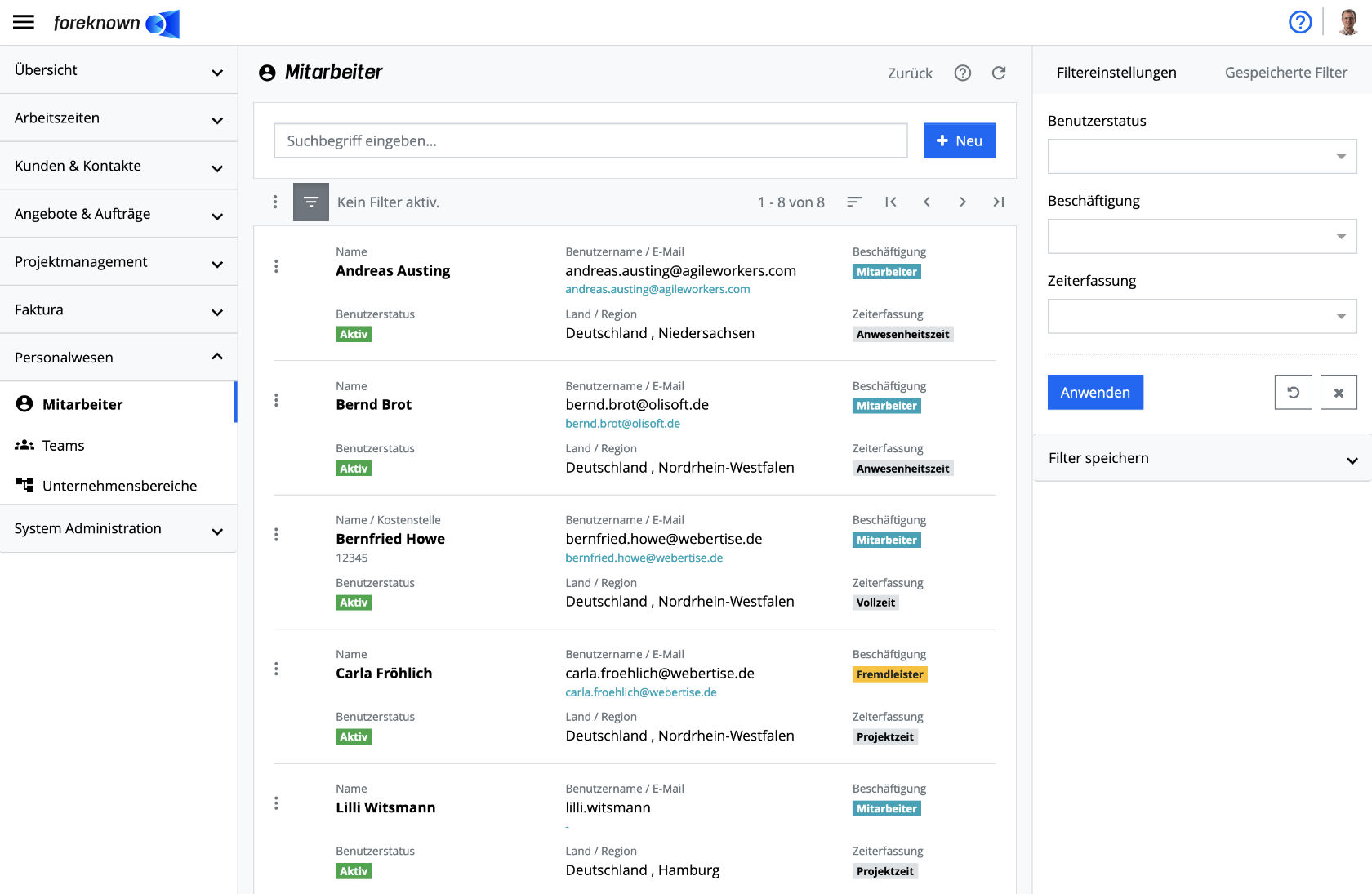
Für einen Mitarbeiter muss es immer auch einen Benutzer in foreknown geben, damit sich dieser Mitarbeiter auch in foreknown anmelden kann, um z.B. Arbeitszeiten zu buchen. Weiterhin sind die Vertragsdaten eines Mitarbeiters für verschiedene Berechnungen (Deckungsbeitrag, Soll-Arbeitszeiten, ...) erforderlich.
Mitarbeiter verwalten
Nachfolgend werden alle Aktionen beschrieben, um Mitarbeiter erstellen, bearbeiten, suchen und löschen zu können.
Mitarbeiter suchen
Im oberen Bereich des "Mitarbeiter" Dialogs befindet sich das Suchfeld und der "+ Neu" Button (siehe auch Mitarbeiter erstellen). Unterhalb dieses Bereichs werden alle bereits angelegten Mitarbeiter in Form einer blätter-, sortier- und filterbaren Liste angezeigt.
Gibt man nun in das Eingabefeld einen Suchbegriff ein, so zeigt die Liste nur noch die Mitarbeiter an, die den eingegebenen Suchbegriff im Namen enthalten. Auf diese Weise können einzelne Mitarbeiter schnell gefunden und bearbeitet werden.
Mitarbeiter filtern
Die Mitarbeiterverwaltung bietet folgende Filtereinstellungen an:
- Benutzerstatus: Es kann nach Mitarbeitern gefiltert werden, deren zugehöriger Benutzer einen ausgewählten Status hat (Inaktiv, Aktiv, Wartend, Gesperrt).
- Beschäftigung: Auswahl einer oder mehrerer Beschäftigungsarten (Mitarbeiter, Fremdleister).
- Zeiterfassung: Auswahl einer oder mehrerer Zeiterfassungsarten (Projektzeit, Anwesenheitszeit, Vollzeit).
Durch die Aktion "Anwenden" werden alle Mitarbeiter in der Liste angezeigt, die den Filterkriterien entsprechen. Mit der Aktion "X" werden alle Filtereinstellungen entfernt und die Liste zeigt wieder alle Mitarbeiter an. Mit der Aktion "Zurücksetzen" (Symbol: Pfeil im Kreis) werden alle Änderungen, die man ggf. an einem gespeicherten Filter vorgenommen hat, verworfen.
Für allgemeine Informationen zu den Filtermöglichkeiten siehe auch im Kapitel Grundlagen: Filter.
Mitarbeiterberichte erstellen
Die Mitarbeiterverwaltung bietet die Möglichkeit individuelle Mitarbeiterberichte auf Basis der ausgewählten oder aller Mitarbeiter zu erstellen. Über das Aktionsmenü oberhalb der Mitarbeiterliste (Button mit drei Punkten) wird die Aktion "Bericht erstellen" angeboten, die folgenden Popup-Dialog öffnet:
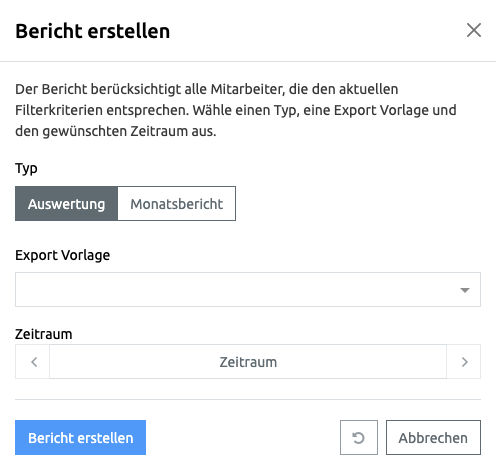
Im ersten Schritt muss der Typ es Mitarbeiterberichts ausgewählt werden. Es wird zwischen folgenden Typen unterschieden:
- Auswertung: Dieser Berichtstyp liefert eine Auswertung von Tätigkeitsbuchungen, Rufbereitschaftszeiten, Urlaub und generell zu Abwesenheitszeiten pro ausgewählten Mitarbeiter. Die Auswertung erfolgt ausschließlich auf der Ebene der Abwesenheitstypen und berücksichtigt keine Abwesenheitsgründe.
- Monatsbericht: Dieser Berichtstyp stellt eine monatsbasierte Auswertung von Abwesenheiten auf Basis von Abwesenheitsgründen bereit. Es werden Abwesenheiten für jeden Tag eines ausgewählten Monats in Form von Kürzeln dargestellt und über weitere Spalten pro Abwesenheitsgrund aufsummiert.
Je nach gewähltem Typ kann eine Export-Vorlage ausgewählt werden. Diese werden in der Vorlagenverwaltung unter "System Administration / Vorlagen" mit der Basis-Vorlage "Mitarbeiterbericht" für den Typ Auswertung und "Monatlicher Mitarbeiterbericht" für den Typ "Monatsbericht" erstellt und können individuell angepasst werden.
Doku-Hinweis: Für allgemeine Informationen zu den Vorlagen siehe auch im Kapitel System Administration / Vorlagen.
Anschließend muss ein Zeitraum für den Bericht ausgewählt werden, für den bestimmte Informationen berücksichtigt werden sollen, z.B. die Summe der Überstunden für das aktuelle Jahr.
Durch die Aktion "Bericht erstellen" werden die Daten für alle gefilterten Mitarbeiter zusammengetragen und auf Basis der ausgewählten Vorlage in eine Exceldatei exportiert. Sobald der Export fertiggestellt wurde, erscheint die Aktion "Bericht herunterladen", die die Exceldatei lokal speichern lässt.
Mit der Aktion "Zurücksetzen" (Symbol: Pfeil im Kreis) werden alle Änderungen, die in diesem Popup-Dialog vorgenommen wurden, wieder zurückgesetzt. Die Aktion "Abbrechen" schließt den Popup Dialog.
Mitarbeiter erstellen
Um einen neuen Mitarbeiter zu erstellen, klickst Du auf den Button "+ Neu", der sich oben rechts neben dem Suchfeld befindet. Dieser Button öffnet den Popup Dialog "Mitarbeiter erstellen".
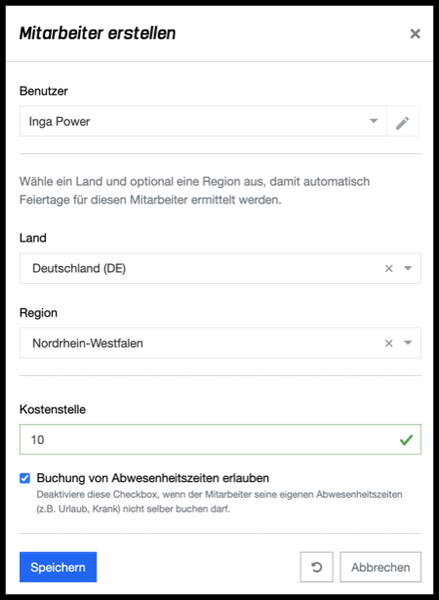
Folgende Eigenschaften müssen für einen neuen Mitarbeiter angegeben werden:
- Benutzer: Aus einer Drop-Down Liste muss ein bestehender Benutzer ausgewählt werden.
- Land: Aus einer Drop-Down Liste muss ein Land z.B. Deutschland ausgewählt werden.
- Region: Aus einer Drop-Down Liste, wenn diese nach der Auswahl eines Landes gefüllt wurde, muss eine Region z.B. Hessen ausgewählt werden. In manchen Regionen wie z.B. Bayern gibt es noch Unterregionen wie z.B. Regensburg oder Ingolstadt. Diese werden benötigt, um für Mitarbeiter aus den Unterregionen die korrekten Feiertage ermitteln zu können.
- Kostenstelle: Die Kostenstelle dient als zusätzliche Information zu einem Mitarbeiter und wird, falls gepflegt und in der Excelvorlage über den Platzhalter [#LIST#employeeWithCostCenter#] eingesetzt, auf dem Leistungsexport mit dem Namen des Mitarbeiters zusammen ausgegeben. Die Kostenstelle wird auch im Falle einer Gruppierung mit Mitarbeitern hinter diesem angezeigt.
- Buchung von Abwesenheitszeiten erlauben: Wenn diese Checkbox nicht aktiv ist, kann nur der Team Manager oder HR Manager Abwesenheiten erfassen. Wenn der Team Manager selbst das Flag inaktiv hat, kann dieser nur für seine Team Mitglieder, aber nicht für sich die Abwesenheitszeiten pflegen.
Die Angabe eines Landes und falls vorhanden einer Region ist erforderlich, um für einen Mitarbeiter die passenden Feiertage ermitteln zu können.
Mit der Aktion "Speichern" wird ein neuer Mitarbeiter erstellt. Mit der Aktion "Zurücksetzen" und "Abbrechen" werden die Eingaben verworfen und im Falle der Aktion "Abbrechen" wird der Dialog geschlossen.
Stammdaten bearbeiten
Die Stammdaten eines Mitarbeiters können über einen Popup-Dialog bearbeitet werden. Dieser wird aus der Liste der Mitarbeiter über das Aktionsmenü mit der Aktion "Mitarbeiter bearbeiten" in jeder Zeile geöffnet.
Es öffnet sich der "Mitarbeiter aktualisieren" Dialog, über den alle Eigenschaften eines Mitarbeiters geändert werden können. Siehe auch die Beschreibung zum Dialog Mitarbeiter erstellen.
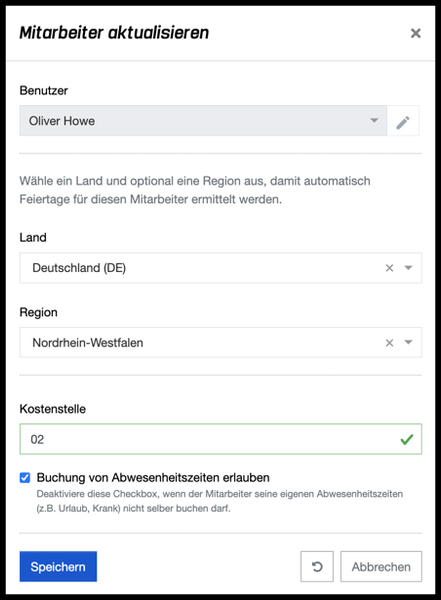
Mit der Aktion "Speichern" werden die Änderungen am Mitarbeiter gespeichert. Mit der Aktion "Zurücksetzen" und "Abbrechen" werden die Eingaben verworfen und im Falle der Aktion "Abbrechen" wird der Dialog geschlossen.
Über das Aktionsmenü kann mit der Aktion "Mitarbeiter löschen" ein bestehender Mitarbeiter gelöscht werden. Es öffnet sich ein Bestätigungsdialog, der mit der Aktion "Löschen" bestätigt werden muss.
Mitarbeiterverträge verwalten
Mitarbeiterverträge liefern wichtige Informationen über die Verfügbarkeit von Mitarbeiter. Ein Mitarbeitervertrag enthält die Arbeitszeiten pro Wochentag in Stunden (auch als Kommazahlen) und die Anzahl Urlaubstage pro Jahr. Darüber hinaus können kalkulatorische Kosten und eine Zielvereinbarung bzgl. Auslastung und Fakturierungsquote hinterlegt werden.
HINWEIS: Bei der Erstellung eines Mitarbeiters wird automatisch ein Vertrag mit erstellt, der initial eine 40h Woche mit 8 Stunden pro Werktag und 20 Tage Urlaub beinhaltet. Die Vertragsdaten sollten somit bei neuen Mitarbeitern direkt angepasst werden!
Vertrag bearbeiten
Im unteren Bereich der Detailansicht, die sich mit einem Klick auf einen Mitarbeiter in der Liste öffnen lässt, ist der Reiter "Vertragsdaten" zu finden. Über das Aktionsmenü eines Vertrags kann mit der Aktion "Vertrag bearbeiten" der nachfolgende Dialog geöffnet werden.
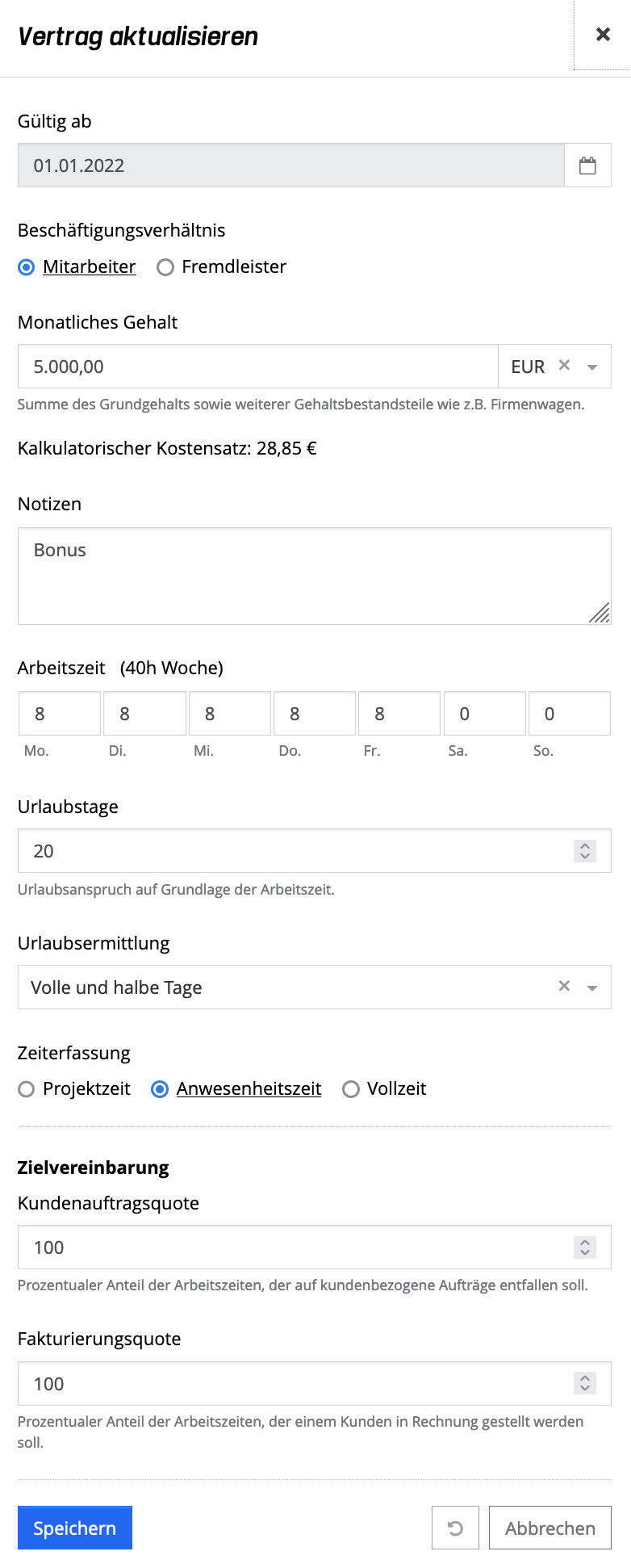
Folgende Eigenschaften können für einen bestehenden Vertrag geändert werden:
- Gültig ab: Lege das Datum fest, ab dem der Vertrag gültig ist. Kann nur bei Erstellung eines Vertrags gesetzt werden.
- Beschäftigungsverhältnis: Gibt die Art des Beschäftigungsverhältnisses an. Abhängig davon werden die Personalkosten
berechnet.
- Mitarbeiter: Dieses Beschäftigungsverhältnis beschreibt einen Angestellter des Unternehmens. Daher wird auch das Feld "Monatliches Gehalt" angezeigt, welches das monatliche Gehalt einschl. weiterer Gehaltsbestandteile enthält.
- Fremdleister: Dieses Beschäftigungsverhältnis beschreibt einen Mitarbeiter eines anderen Unternehmens bzw. einen Freiberufler. Daher wird das Feld "Stundensatz", auf dessen Basis die monatlichen Kosten berechnet werden.
- Monatliches Gehalt (nur Mitarbeiter): Summe des monatlichen Grundgehalts plus monatliche Zusatzkosten, um die monatlichen Personalkosten berechnen zu können.
- Kalkulatorischer Kostensatz (nur Mitarbeiter): Stellt einen Stundensatz dar, der für die Berechnung von variablen Mitarbeiterkosten
verwendet wird.
Berechnung: Monatliches Gehalt * 3 Monate / 13 Wochen / Anzahl Wochenstunden
- Stundensatz (nur Fremdleister): Stundensatz des Fremdleisters, um die monatlichen Personalkosten berechnen zu können.
- Notizen: In diesem Feld kann die Zusammensetzung des monatlichen Gehalts notiert werden.
- Arbeitszeit: Hier wird die Arbeitszeit in Stunden (auch Kommazahlen) für jeden einzelnen Wochentag angegeben.
- Urlaubstage: Hier wird die Anzahl der vereinbarten Urlaubstage eingetragen. Es ist eine Eingabe von ganzen und halben Tagen möglich.
- Urlaubsermittlung: Mit dieser Einstellung wird festgelegt, wie der Mitarbeiter seinen Urlaub buchen kann.
- Volle und halbe Tage: Abwesenheitszeiten vom Typ "Urlaub" werden als halbe Tage gerechnet, wenn der Mitarbeiter an
dem Urlaubstag mindestens 6 Stunden arbeiten muss, aber eine Abwesenheitszeit von <= 50% angegeben hat.
Abwesenheitszeiten > 50% stellen immer einen ganzen Tag Urlaub dar.
Beispiel: Ein Mitarbeiter muss montags immer 8h arbeiten. Er trägt 4h Urlaub ein. Es wird ein halber Urlaubstag für den Mitarbeiter gebucht. Hätte er 6h eingetragen, wäre ein ganzer Tag Urlaub gebucht worden.
- Volle Tage: Abwesenheitszeiten vom Typ "Urlaub" werden immer als ganze Tage gerechnet, auch wenn z.B. nur 4h Urlaub eingetragen wurde.
- Volle und halbe Tage: Abwesenheitszeiten vom Typ "Urlaub" werden als halbe Tage gerechnet, wenn der Mitarbeiter an
dem Urlaubstag mindestens 6 Stunden arbeiten muss, aber eine Abwesenheitszeit von <= 50% angegeben hat.
Abwesenheitszeiten > 50% stellen immer einen ganzen Tag Urlaub dar.
- Zeiterfassung: Legt die Art der Zeiterfassung fest.
- Projektzeit: Mitarbeiter mit dieser Art der Zeiterfassung können lediglich Tätigkeiten buchen. Die Erfassung von Anwesenheits- und Pausenzeiten ist nicht möglich. Wird in der Regel für Fremdleister verwendet.
- Anwesenheitszeit: Mitarbeiter mit dieser Art der Zeiterfassung müssen Anwesenheits-, Pausen- und Abwesenheitszeiten pflegen. Die Erfassung von Tätigkeiten ist optional und die Summe der Tätigkeitsbuchungen muss auch nicht mit der gebuchten Arbeitszeit übereinstimmen.
- Vollzeit: Mitarbeiter mit dieser Art der Zeiterfassung müssen Anwesenheits-, Pausen- und Abwesenheitszeiten pflegen. Zudem ist die Erfassung von Tätigkeiten erforderlich und die Summe der Tätigkeitsbuchungen muss mit der angegebenen Arbeitszeit übereinstimmen.
- Zielvereinbarung:
- Kundenauftragsquote: Hier wird für einen Mitarbeiter der prozentuale Anteil gebuchter Arbeitszeiten festgelegt, der auf kundenbezogene Aufträge verwendet werden soll.
- Fakturierungsquote: Hier wird für einen Mitarbeiter der prozentuale Anteil gebuchter Arbeitszeiten festgelegt, der über Kunden abrechenbar sein soll.
Mit der Aktion "Speichern" werden die Änderungen am Vertrag gespeichert. Mit der Aktion "Zurücksetzen" und "Abbrechen" werden die Eingaben verworfen und im Falle der Aktion "Abbrechen" wird der Dialog geschlossen.
Über das Aktionsmenü eines Vertrags kann ein Vertrag mit der Aktion "Vertrag löschen" entfernt werden. Es öffnet sich ein Bestätigungsdialog, der mit der Aktion "Löschen" bestätigt werden muss.
Vertrag erstellen
Im unteren Bereich der Detailansicht, die sich mit einem Klick auf einen Mitarbeiter in der Liste öffnen lässt, ist der Reiter "Vertragsdaten" zu finden. In der oberen rechten Ecke des "Vertragsdaten"-Reiters befindet sich der "Vertrag erstellen" Button. Dieser öffnet einen Popup Dialog, der die Angabe sämtlicher Eigenschaften eines Vertrags (siehe Vertrag bearbeiten) ermöglicht. Sämtliche Felder mit Ausnahme des "Gültig ab" Datums werden mit den Einstellungen des aktuellen Vertrags voreingestellt und können anschließend angepasst werden.
Mit der Aktion "Speichern" wird ein neuer Vertrag erstellt. Mit der Aktion "Zurücksetzen" und "Abbrechen" werden die Eingaben verworfen und im Falle der Aktion "Abbrechen" wird der Dialog geschlossen.
Vertragsende festlegen
Es gibt verschiedene Gründe, warum ein Mitarbeitervertrag ein Enddatum erhält.
- Ein Mitarbeiter scheidet zu einem bestimmten Zeitpunkt aus dem Unternehmen aus.
- Ein neuer Vertrag mit geänderten Vertragsbedingungen wird angelegt. Dieses führt automatisch dazu, dass der vorherige Vertrag ein Enddatum erhält, welches einen Tag vor dem Startdatum des neuen Vertrags liegt.
- Zwischen einem alten und neuen Vertrag liegt ein Zeitraum, wo der Mitarbeiter keinen Vertrag mit dem Unternehmen hat. In diesem Fall kann am alten Vertrag ein individuelles Vertragsenddatum hinterlegt werden.
Das Vertragsenddatum ist aus verschiedenen Gründen wichtig für foreknown. Der Wechsel eines Vertrags kann zum Beispiel Einfluss
- auf die Art der Zeiterfassung haben, wenn zum Beispiel bis zu einem bestimmten Zeitpunkt eine Zeiterfassung vom Typ "Projektzeit" und danach vom Typ "Anwesenheitszeit" eingestellt wird.
- auf die Berechnung der Personalkosten haben, wenn in einem neuen Vertrag andere Personalkosten hinterlegt werden.
- auf die Berechnung des Urlaubsanspruchs haben, wenn in einem neuen Vertrag die Anzahl Urlaubstage verändert wurde.
In der Detailansicht der Mitarbeiter befinden sich unter dem Reiter "Vertragsdaten" alle bestehenden Verträge eines Mitarbeiters. Dort kann über das Aktionsmenü eines Vertrags mit der Aktion "Vertragsende festlegen" der nachfolgende Dialog geöffnet werden.
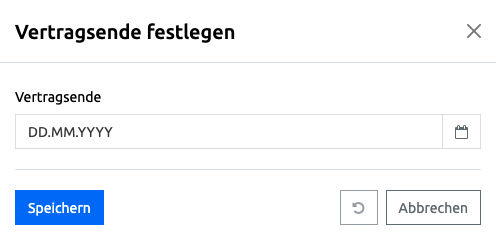
In diesem Dialog wird das Vertragsenddatum abgefragt. Mit der Aktion "Speichern" wird an dem ausgewählten Vertrag das Vertragsenddatum gesetzt. Mit der Aktion "Zurücksetzen" und "Abbrechen" wird die Eingabe verworfen und im Falle der Aktion "Abbrechen" wird der Dialog geschlossen.
Personalkosten verwalten
Unterhalb der Stammdaten befindet sich der Reiter "Personalkosten". Dort werden sämtliche Personalkosten des Mitarbeiters bzw. Fremdleisters für ein ausgewähltes Jahr angezeigt. Zusätzliche Kosten, wie z.B. Bonus- oder Überstundenzahlungen können auf Monatsebene hinzugefügt werden.
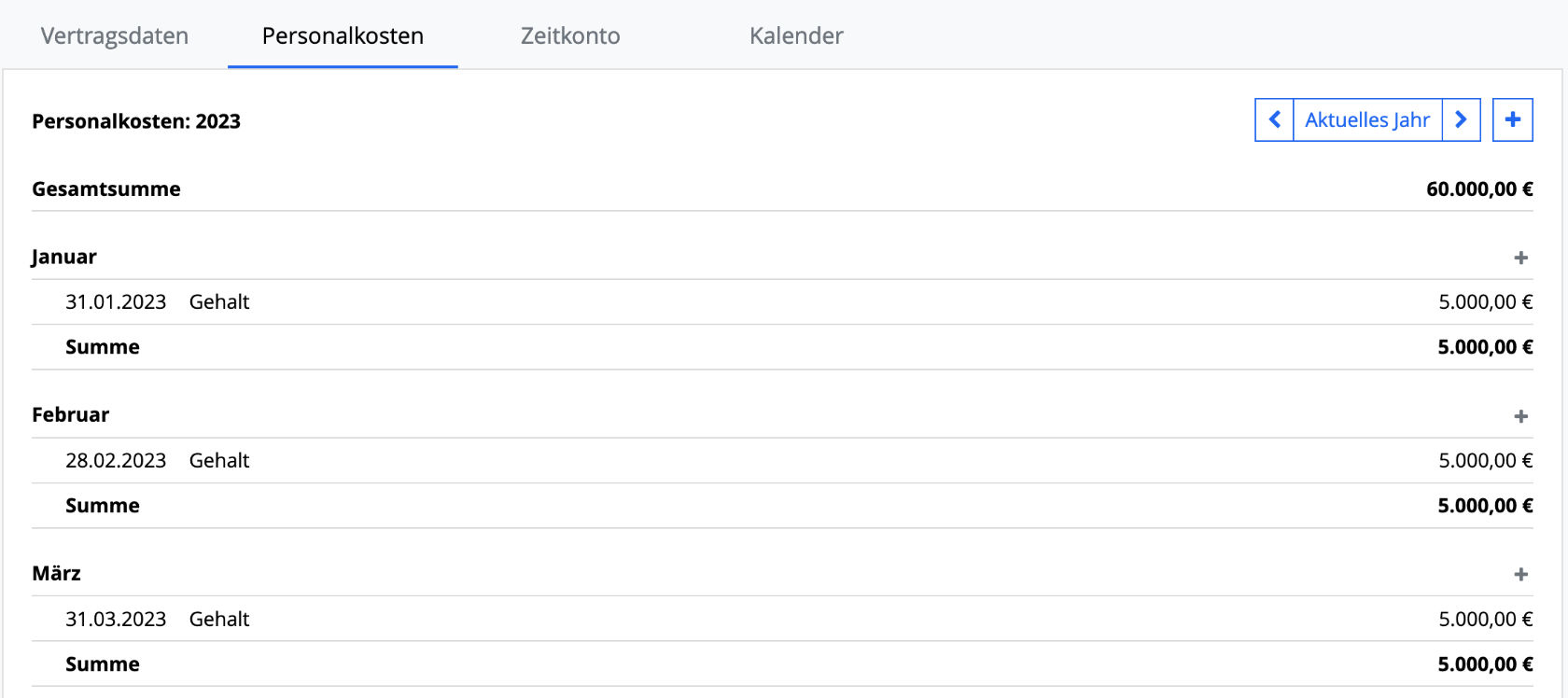
Über den Button "Aktuelles Jahr" werden die Personalkosten für das aktuelle Jahr abgerufen. Durch die Pfeiltasten kann man durch weitere Jahre durchblättern.
Hinweise zur Berechnung der Personalkosten:
- Mitarbeiter: Für die Berechnung der Personalkosten wird das monatliche Gehalt des Mitarbeitervertrags verwendet. Bei einem Vertragswechsel innerhalb eines Monats wird für die Berechnung der Personalkosten das Gehalt des aktuellen Vertrags verwendet. Es findet keine anteilige Gehaltsberechnung pro Monat statt. Es kann allerdings für den Monat eine negative Korrekturbuchung angelegt werden.
- Fremdleister: Für die Berechnung der Personalkosten wird die Summe der erfassten Arbeitszeiten des Monats mit dem Stundensatz multipliziert, der im Vertrag hinterlegt wurde. Bei Vertragswechsel wird ein ggf. neuer Stundensatz anteilig korrekt berechnet.
Die Angabe von Personalkosten ist erforderlich, um eine Deckungsbeitragsrechnung in foreknown erhalten zu können.
Personalkosten erfassen
Um zusätzliche Personalkosten zu erstellen, kannst Du entweder auf den "+" Button oberhalb der Liste oder in jeder Monatszeile klicken. Daraufhin öffnet sich der "Personalkosten erstellen" Dialog.
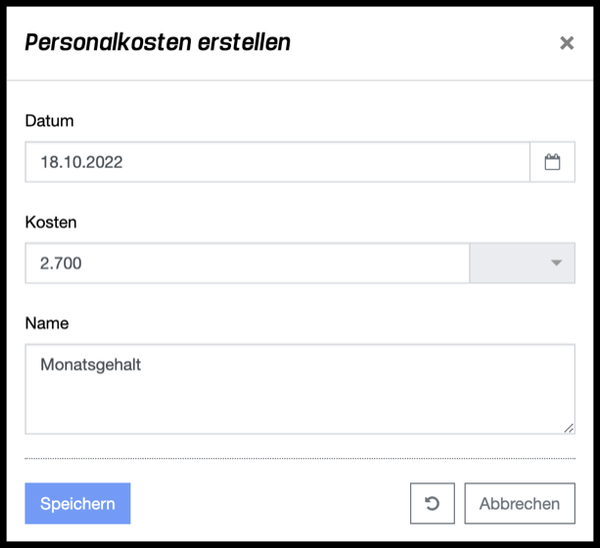
Folgende Eigenschaften können/müssen für einen Personalkosteneintrag angegeben werden:
- Datum: Hier wird das Datum, an dem die Kosten entstehen, angegeben.
- Kosten: Hier wird der Betrag und eine Währung für den Personalkosteneintrag eingegeben.
- Name: Hier wird eine Bezeichnung z.B. "Bonuszahlung" angegeben.
Mit der Aktion "Speichern" wird der neue Personalkosteneintrag erstellt und in der Liste angezeigt.
Personalkosten bearbeiten
Bestehende Personalkosteneinträge können einfach über das Aktionsmenü (drei Punkte vor jedem Eintrag) mit der Aktion "Personalkosten bearbeiten" angepasst werden. Es öffnet sich der "Personalkosten aktualisieren" Dialog.
Hier können alle Daten (siehe "Personalkosten erstellen"") bearbeitet werden.
Sollen Personalkosteneinträge wieder gelöscht werden, ist dies über das Aktionsmenü mit der Aktion "Personalkosten löschen" möglich. Es öffnet sich ein Dialog, über den das "Löschen" nochmal bestätigt werden muss.
Zeitkonto verwalten
Unter dem Reiter "Zeitkonto" kann der Personalmanager das aktuelle oder auch vergangene Jahresübersichten zum Arbeitszeitkonto und Urlaubskonto des aktuellen Mitarbeiters einsehen und Soll- und Haben-Buchungen durchführen.
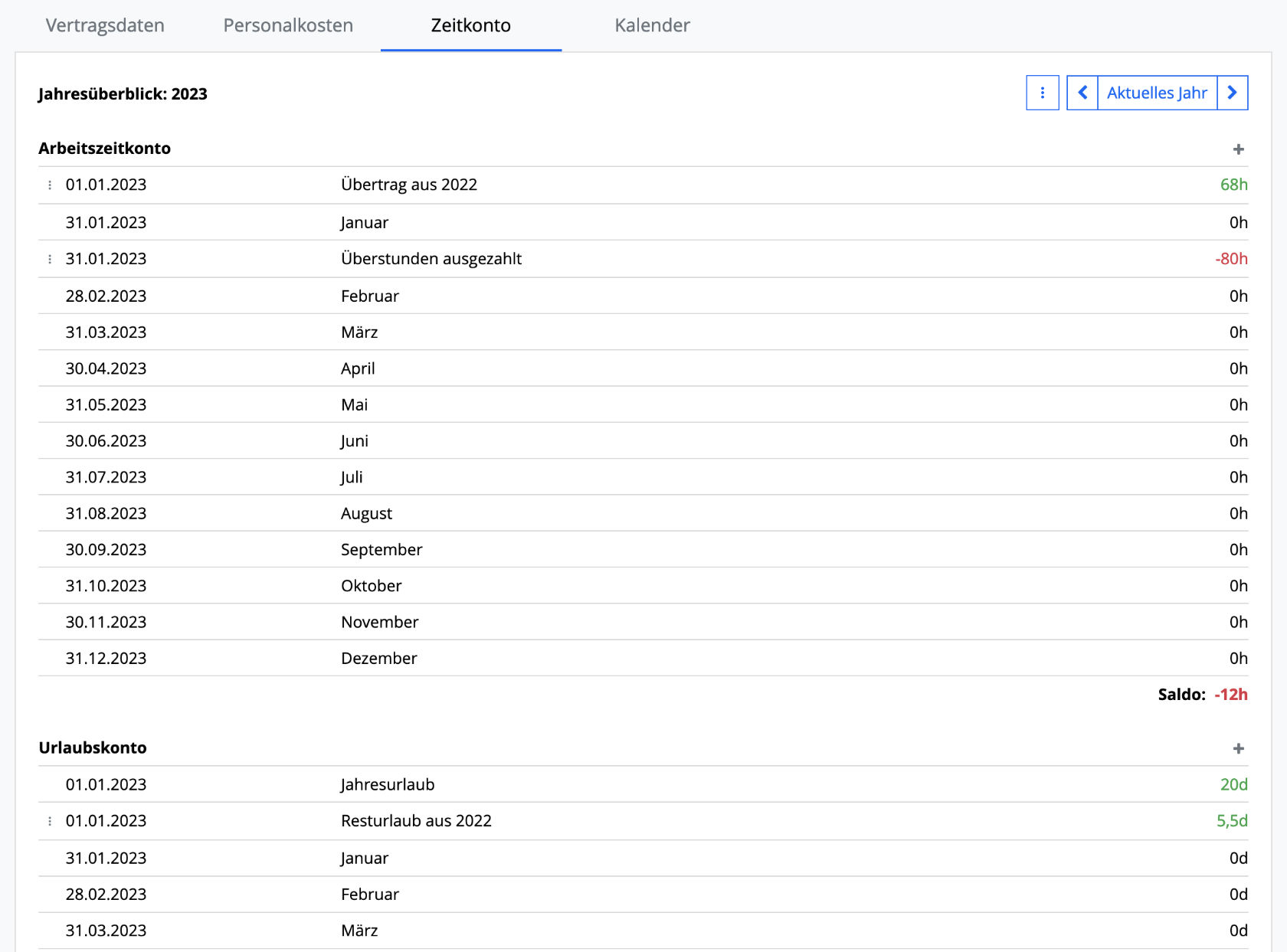
Arbeitszeitkonto
Das Arbeitszeitkonto listet alle Monatssalden und zusätzlich getätigte Buchungen in chronologisch aufsteigender Reihenfolgen auf. Über den "+" Link kann eine neue Buchung für ein Arbeitszeitkonto erstellt werden. Dazu müssen folgende Informationen angegeben werden:
- Datum: Auswahl eines Buchungsdatums
- Wert: Angabe einer Dauer z.B. 3h 30m. Es sind auch negative Werte möglich.
- Name: Angabe einer Bezeichnung für die Buchung
Beispiele
- Zum Jahresende sind 34 Überstunden für einen Mitarbeiter entstanden, die als neuer Startsaldo in das nächste Jahr übernommen werden sollen.
- Einem Mitarbeiter wurden 20 Überstunden ausgezahlt. Dann wird ein entsprechender negativer Wert gebucht.
Über das Aktionsmenü (drei kleine Punkte) vor einer manuellen Buchung kann eine Buchung bearbeitet bzw. gelöscht werden.
Urlaubskonto
Das Urlaubskonto listet alle Monatssalden und zusätzlich getätigte Buchungen in chronologisch aufsteigender Reihenfolgen auf. Über den "+" Link kann eine neue Buchung für ein Urlaubskonto erstellt werden. Dazu müssen folgende Informationen angegeben werden:
- Datum: Auswahl eines Buchungsdatums
- Wert: Angabe einer Dauer z.B. 2d. Es sind auch negative Werte möglich.
- Name: Angabe einer Bezeichnung für die Buchung
Beispiele
- Zum Jahresende sind noch 2 Urlaubstage von einem Mitarbeiter nicht in Anspruch genommen worden, die als Resturlaub in das nächste Jahr übernommen werden sollen.
- Einem Mitarbeiter wurden 2 Urlaubstage ausgezahlt. Dann wird ein entsprechender negativer Wert gebucht.
Über das Aktionsmenü (drei kleine Punkte) vor einer manuellen Buchung kann eine Buchung bearbeitet bzw. gelöscht werden.
Mitarbeitertermine verwalten
Die Verwaltung von Terminen für Mitarbeiter dient der Erfassung von Abwesenheitstagen z.B. aufgrund von Urlaub, Krankheit oder anderen Abwesenheitsgründen. Abwesenheitszeiten müssen erfasst werden, um die tatsächliche Verfügbarkeit eines Mitarbeiters und somit auch eine korrekte Ermittlung z.B. der Auslastung und Fakturierungsquote ermitteln zu können.
Termin erstellen
In der Detailansicht unter dem Reiter "Kalender" werden unterhalb der "Zugeordneten Kalender" die Termine des Mitarbeiters für den aktuellen Monat angezeigt. Über eine Navigation oben rechts kann man monatsweise vor- und zurückblättern. Mit dem Button "Heute" springt man auf den aktuellen Monat. Durch Klicken auf das "+" Symbol oben rechts öffnet sich der "Termin erstellen" Dialog.
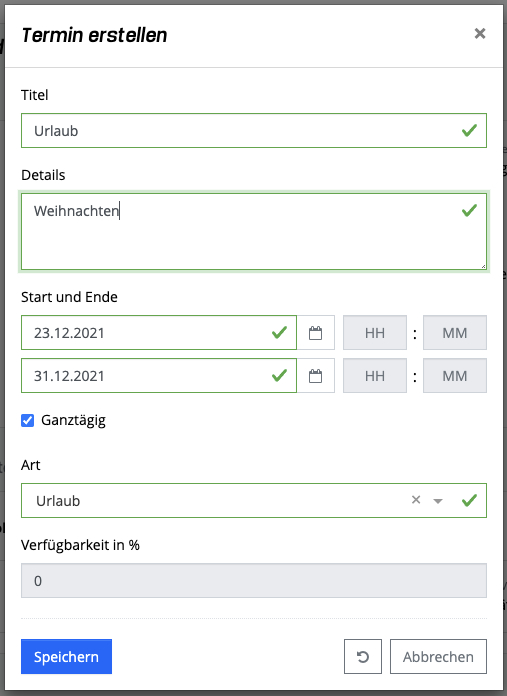
Folgende Eigenschaften müssen für das Erstellen eines Termins angegeben werden:
- Titel: Es wird der Titel des Termins angegeben.
- Details: Hier können zusätzliche Informationen zu dem Termin eingetragen werden.
- Start und Ende: Es werden Beginn- und Enddatum und Zeit angegeben. (durch eine Checkbox kann der Termin als ganztägig markiert werden)
- Art: Aus einer Drop-Down Liste kann die Art des Termins ausgewählt werden.
- Verfügbarkeit in %: Hier kann die verfügbarkeit während des Termins in % angegeben werden. (nur bei "Art: Individuell" frei eintragbar)
Mit der Aktion "Speichern" wird ein neuer Termin unter dem Mitarbeiter erstellt. Mit der Aktion "Zurücksetzen" und "Abbrechen" werden die Eingaben verworfen und im Falle der Aktion "Abbrechen" wird der Dialog geschlossen.
Termin bearbeiten
Über das Aktionsmenü eines Termins kann mit der Aktion "Termin bearbeiten" der "Termin aktualisieren" Dialog geöffnet werden. Über diesen Dialog können alle Eigenschaften eines Termins geändert werden. Siehe auch die Beschreibung zum Dialog Termin erstellen.
Mit der Aktion "Speichern" werden die Änderungen am Termin gespeichert. Mit der Aktion "Zurücksetzen" und "Abbrechen" werden die Eingaben verworfen und im Falle der Aktion "Abbrechen" wird der Dialog geschlossen.
Über das Aktionsmenü eines Termins, welches in jeder Zeile pro Termin angeboten wird, kann mit der Aktion "Termin löschen" ein Termin entfernt werden. Es öffnet sich ein Bestätigungsdialog, der mit der Aktion "Löschen" bestätigt werden muss.
