Inhaltsverzeichnis
- Einleitung
- Projekte suchen
- Projekte filtern
- Projekt erstellen
- Projekt bearbeiten
- Projektübersicht
- Budget
- Auftragspositionen verwalten
- Projekt berechtigen
Einleitung
Projekte in foreknown dienen unterschiedlichen Zwecken. Zum einen können Auftragspositionen von gewonnenen Aufträgen "projektiert" werden, also Projekten für die Umsetzung zugeordnet werden. Zum anderen stellt ein Projekt eine Klammer für Aufgaben dar, die in einem fachlichen oder organisatorischen Zusammenhang stehen. Weiterhin können wichtige Kennzahlen auf der Ebene eines Projektes abgefragt werden. Und zu guter Letzt wird ein Projekt in foreknown auch für die Integration mit externen Systemen wie z.B. Jira verwendet, um Projekte und Aufgaben synchronisieren zu können.
Die Verwaltung von Projekten ist über den Menüpunkt "Projektmanagement / Projekte" aufrufbar. Für den Zugriff ist grundlegend die Rolle "Mitarbeiter" erforderlich, wobei bestimmte Funktionen, wie z.B. das Erstellen neuer Projekte, die Rolle "Projektmanager" erfordert. Einzelne Projekte werden über Berechtigungsgruppen detaillierter berechtigt.
Projekte suchen
Wenn man über das Hauptmenü "Projektmanagement / Projekte" auswählt, gelangt man in folgenden Dialog:
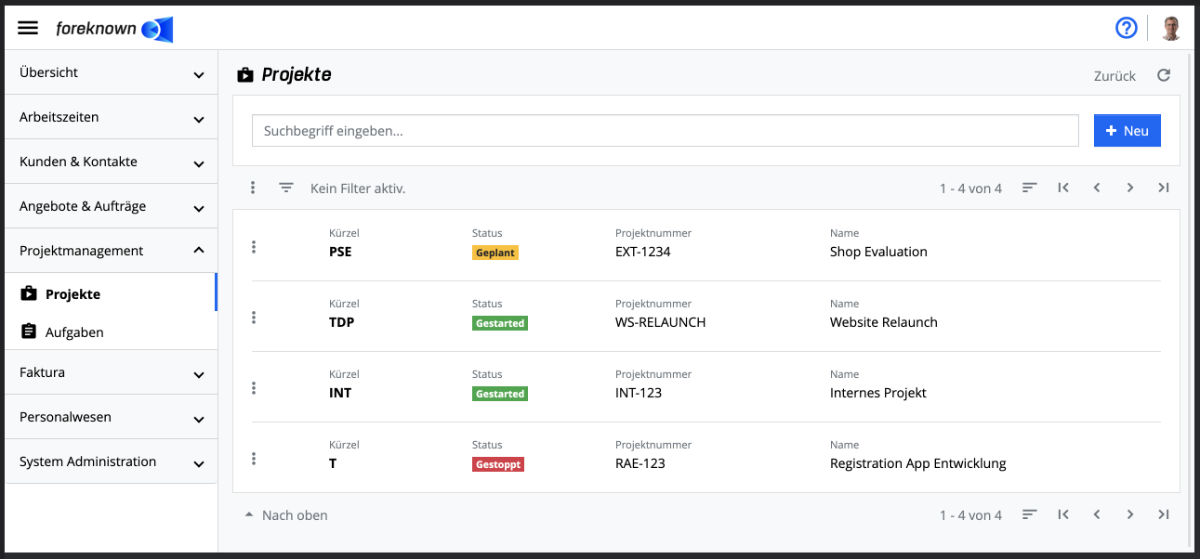
Im oberen Bereich des Dialogs befindet sich das Suchfeld und der "+ Neu" Button (siehe auch Projekt erstellen). Unterhalb dieses Bereichs werden alle bereits erstellten Projekte, für die der aktuelle Benutzer über die Berechtigungsgruppen berechtigt ist, in Form einer Liste, die blätter-, filter- und sortierbar ist, angezeigt.
Gibt man in das Eingabefeld einen Suchbegriff ein, so zeigt die Liste nur noch die Projekte an, die den eingegebenen Suchbegriff im Namen oder Kürzel enthalten. Auf diese Weise können einzelne Projekte schnell gefunden und für die Bearbeitung ausgewählt werden.
Projekte filtern
Neben der Suchfunktion bietet die Projektverwaltung auch einen Filterdialog an. Ein Filterdialog befindet sich bei foreknown immer als ausklappbarer Dialog auf der rechten Seite. Durch den links oberhalb der Liste angeordneten Button mit den drei übereinander liegenden Strichen kann der Filterdialog ein- und ausgeklappt werden.
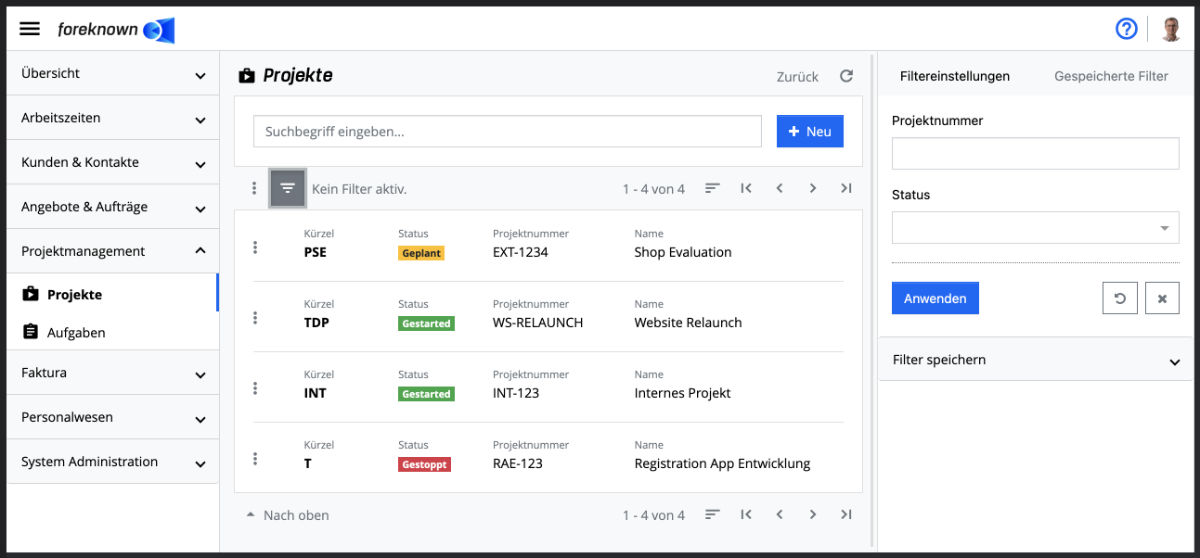
Für Projekte werden folgende Filtermöglichkeiten angeboten:
- Projektnummer: Über ein Eingabefeld kann eine Projektnummer eingegeben werden. Es werden Projekte gefiltert, die den eingegebenen Wert in der gleichnamigen Eigenschaft enthalten.
- Status: Über ein Feld mit Autovervollständigung können einer oder mehrere Projektstatus gewählt werden. Es werden alle Projekte gefiltert, die einen der ausgewählten Status haben.
Durch die Aktion "Anwenden" werden alle Projekte in der Liste angezeigt, die den Filterkriterien entsprechen. Mit der Aktion "x" werden alle Filtereinstellungen entfernt und die Liste zeigt wieder alle Projekte an. Die Aktion "Zurücksetzen" (Symbol: Pfeil im Kreis) verwirft alle Änderungen, die man ggf. an einem gespeicherten Filter vorgenommen hat.
Für allgemeine Informationen zu den Filtermöglichkeiten siehe auch im Kapitel Grundlagen: Filter.
Projekt erstellen
Um ein neues Projekt zu erstellen, klickst Du auf den Button "+ Neu", der sich für Benutzer mit der Rolle "Projekt Manager" oben rechts neben dem Suchfeld befindet. Dieser Button öffnet den Pop-up Dialog "Projekt erstellen".
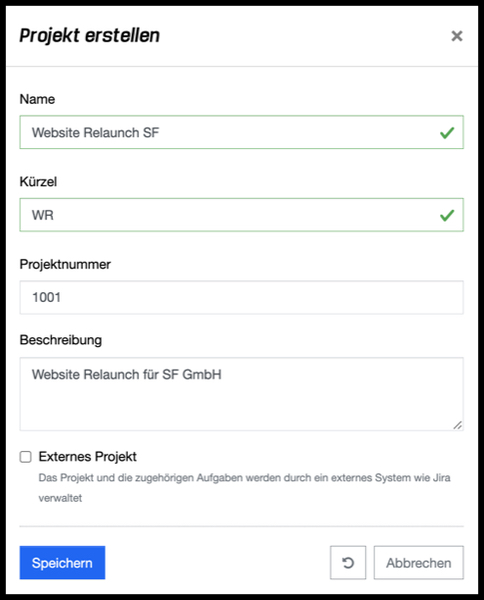
Folgende Eigenschaften können für ein Projekt angegeben werden:
- Name: Es sollte ein eindeutiger, sprechender Name für ein Projekt angegeben werden.
- Kürzel: Bei der Eingabe des Namens wird bereits ein Vorschlag für ein Projektkürzel aus den Anfangsbuchstaben der im Projektnamen enthaltenen Wörter erzeugt. Dieses muss aber nicht gültig bzw. eindeutig sein. Daher sollte das Kürzel bei Bedarf so angepasst werden, dass es eindeutig ist. Das Kürzel wird auch bei Aufgaben eines Projekts als Präfix verwendet.
- Projektnummer: Die Projektnummer dient als zusätzliche in der Regel externe Referenznummer eines Projekts und ist optional.
- Beschreibung: Es kann eine Beschreibung für das Projekt hinterlegt werden.
- Externes Projekt: Aktiviere diese Checkbox, wenn das Projekt und die zugehörigen Aufgaben durch ein externes System wie Jira verwaltet werden.
- Standard-Berechtigungsgruppe zuordnen: Aktiviere diese Checkbox, wenn dem Projekt die Standard-Berechtigungsgruppe, die unter "System Administration / Einstellungen / Standardeinstellungen für Projekte" festgelegt wird, zugeordnet werden soll.
Klickst Du auf den Button mit dem runden "Pfeil" Symbol, werden alle Daten im Dialog auf den initialen Zustand zurückgesetzt. Um den Vorgang abzubrechen, klickst Du auf den "Abbrechen" Button.
Über den blauen "Speichern" Button erstellst Du das neue Projekt und gelangst wieder in die Listenansicht.
Hinweis: Mit der Erstellung eines Projekts wird auch immer eine Grundregel erzeugt, die fest mit dem Projekt verbunden ist. Diese Grundregel kann nicht geändert oder gelöscht, aber deaktiviert werden, so dass diese nicht für die Leistungsübernahme herangezogen wird.
Projekt bearbeiten
Um Eigenschaften eines Projekts zu bearbeiten, muss der Benutzer über die Rolle "Projektmanager" in diesem Projekt verfügen.
Allgemeine Eigenschaften
Die allgemeinen Eigenschaften "Name", "Projektnummer" und "Beschreibung" eines Projekts können über einen Popup-Dialog "Projekt aktualisieren" bearbeitet werden. Dieser wird entweder aus der Listenansicht über das Aktionsmenü eines Projekts (drei Punkte Button) mit der Aktion "Projekt bearbeiten" oder in der Detailansicht über den Button mit dem Stiftsymbol, der sich immer oben rechts über den Stammdaten befindet, geöffnet.
Mit der Aktion "Speichern" werden alle Änderungen am Projekt gespeichert. Mit der Aktion "Zurücksetzen" und "Abbrechen" werden die Eingaben verworfen und im Falle der Aktion "Abbrechen" wird der Dialog geschlossen.
Kürzel des Projekts
Das Kürzel eines Projekts kann nur über die Detailansicht eines Projekts in einem separaten Dialog, der durch den Klick auf das Stift-Symbol hinter dem Kürzel geöffnet wird, verändert werden. Dabei ist sicherzustellen, dass das neue Kürzel weiterhin eindeutig über alle Projekte ist. Mit der Aktion "Speichern" wird das neue Kürzel am Projekt gespeichert. Mit der Aktion "Zurücksetzen" und "Abbrechen" wird die Änderung verworfen und im Falle der Aktion "Abbrechen" wird der Dialog geschlossen.
WICHTIG: Alle bereits erstellten Aufgaben eines Projekts behalten als Präfix im Aufgabenkürzel das alte Kürzel und nur neue Aufgaben erhalten das neue Kürzel. Es entstehen also mit der Änderung des Präfixes ab dem Zeitpunkt Aufgaben mit einem anderen Präfix als das der bisherigen Aufgaben.
Projektstatus
Ein Projekt verfügt über einen Lebenszyklus, der durch verschiedene Status ausgedrückt wird.
- Offen: Wird für neue Projekte verwendet, die noch nicht gestartet wurden.
- Gestartet: Sobald mit der Arbeit in einem Projekt begonnen wird, kann der Status auf "Gestartet" gesetzt werden.
- Gestoppt: Falls die Arbeiten an einem Projekt unterbrochen werden müssen, kann der Status auf "Gestoppt" gesetzt werden.
- Geschlossen: Wenn keine Arbeiten am Projekt mehr erfolgen, kann der Status auf "Geschlossen" gesetzt werden.
Über den Dialog "Projektstatus ändern", der entweder aus der Listenansicht über das Aktionsmenü eines Projekts (drei Punkte Button) mit der Aktion "Status ändern" oder in der Detailansicht über den Button mit dem Stiftsymbol, der sich hinter dem Status Label befindet, geöffnet wird, kann der Status geändert werden.
Mit der Aktion "Speichern" wird der neue Status am Projekt gespeichert. Mit der Aktion "Zurücksetzen" und "Abbrechen" werden die Eingaben verworfen und im Falle der Aktion "Abbrechen" wird der Dialog geschlossen.
HINWEIS: Die Pflege des aktuellen Status ist hilfreich, da Projekte in der Übersicht auch nach dem aktuellen Status gefiltert werden können. Somit können z.B. alle Projekte, die aktuell angehalten wurden, einfach gefiltert werden.
Projekt löschen
Ein Projekt, wenn dieses im Status "Geschlossen" ist, kann in der Listenansicht über das Aktionsmenü eines Projekts (Button mit drei Punkten) mit der Aktion "Projekt löschen" gelöscht werden. Es erscheint ein Bestätigungsdialog mit einem Hinweis und einem Eingabefeld, in dem das Projekt Kürzel eingegeben werden muss, bevor abschließend der Löschvorgang mit der Aktion "Löschen" ausgeführt wird.
WARNUNG: Wenn ein Projekt gelöscht wird, so werden auch alle zugehörigen Aufgaben gelöscht, auch wenn diese bereits Arbeitszeitbuchungen besitzen. Diese Daten sind dann unwiederbringlich verloren!
Projektübersicht
In der Detailansicht eines Projekts findet man unterhalb der Stammdaten im Reiter "Übersicht" einige nützliche Informationen, die zum einen dazu dienen, erforderliche Aktivitäten für das Projekt zu identifizieren und zum anderen einen schnellen Überblick und Zugriff auf bestimmte Aufgaben zu erhalten.
Erforderliche Aktivitäten
In diesem Bereich werden einem Projektmanager des Projekts alle Aktivitäten aufgezeigt, die für das Projekt noch erforderlich sind, um alle Funktionen nutzen zu können.
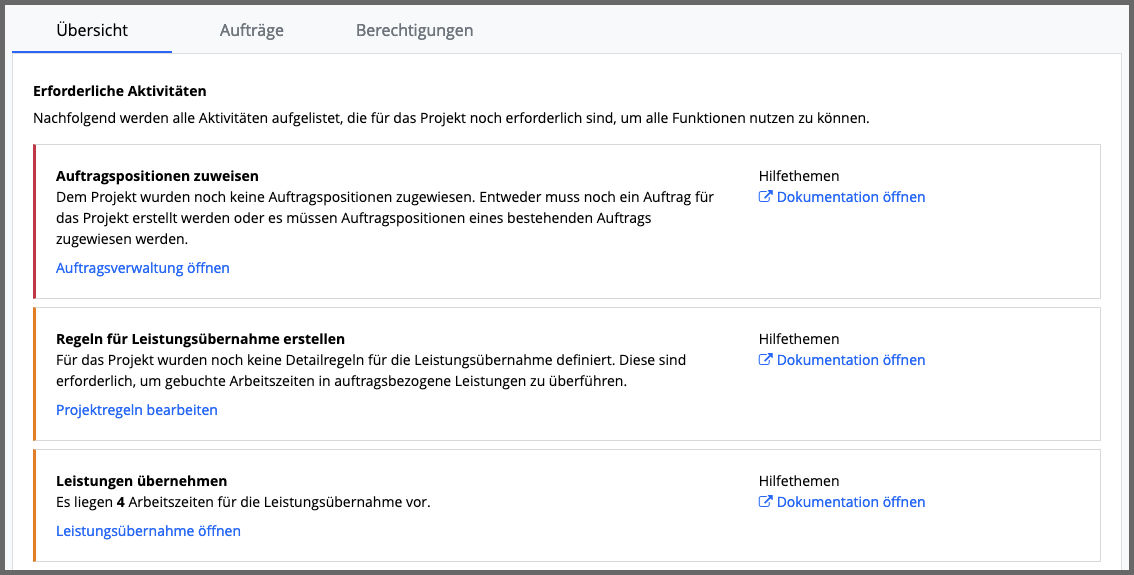
-
Regeln für Leistungsübernahme erstellen: Diese Aktivität erscheint, wenn für das Projekt noch keine Detailregeln erstellt wurden. Die Detailregeln sind aber erforderlich, um gebuchte Arbeitszeiten auf Aufgaben des Projekts in auftragsbezogene Leistungen überführen zu können. Über den Link "Projektregeln bearbeiten" gelangt der Projektmanager in den Dialog, der die Grundregel des Projekts darstellt und die Möglichkeit bietet, die noch fehlenden Detailregeln anzulegen.
Dokumentation: Für weitere Details zur Pflege von Detailregeln siehe auch Kapitel "Funktionen / Faktura / Regeln".
-
Auftragspositionen zuweisen: Diese Aktivität erscheint, wenn dem Projekt noch keine Auftragspositionen zugeordnet wurden. Entweder muss für das Projekt noch ein entsprechender Auftrag erstellt oder es müssen Auftragspositionen eines bestehenden Auftrags dem Projekt noch zugeordnet werden.
Dokumentation: Für weitere Details zur Pflege von Aufträgen siehe auch Kapitel "Funktionen / Angebote- und Aufträge / Aufträge".
-
Leistungen übernehmen: Diese Aktivität erscheint, wenn für das Projekt bereits Arbeitszeiten vorliegen, die noch nicht in Leistungen übernommen wurden. Über den Link "Leistungsübernahme öffnen" gelangt man in den Dialog "Leistungsübernahme" und kann direkt mit der Übernahme der Arbeitszeiten beginnen.
Dokumentation: Für weitere Details zur Übernahme von Arbeitszeiten in Leistungen siehe auch Kapitel "Funktionen / Faktura / Leistungsübernahme".
Wenn alle Aktivitäten erledigt sind, verschwindet der Bereich "Erforderliche Aktivitäten" aus der Projektübersicht.
Aufgaben und Status
Der Bereich "Aufgaben und Status" wird für jedes der nachfolgend beschriebenen Labels eine Box mit Aufgabenmengen pro Aufgabenstatus (Offen, In Arbeit, Erledigt) angezeigt.
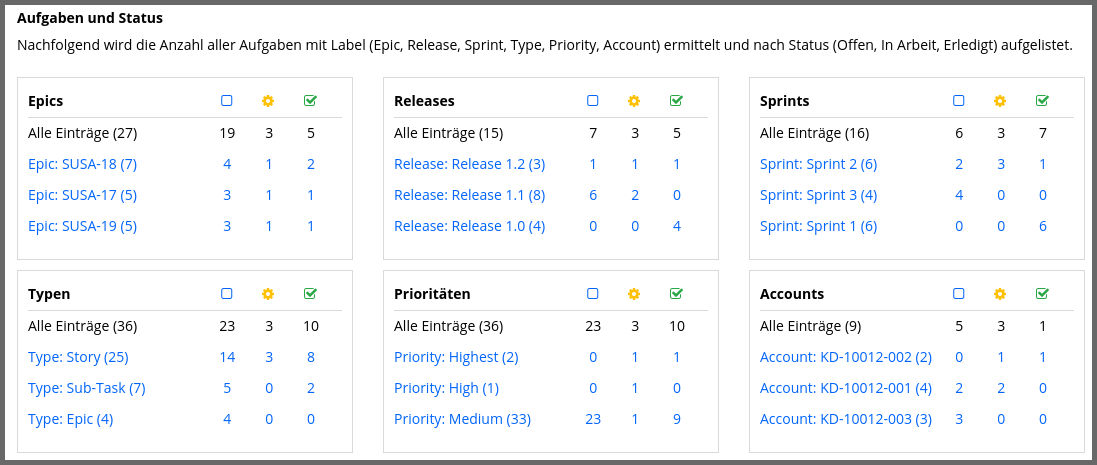
- Epics: Alle Aufgaben, die das Label "Epic:..." besitzen. Dieses wird z.B. aus Jira heraus erzeugt, wenn dort mit Epics gearbeitet wird und Aufgaben einem Epic zugeordnet wurden.
- Releases: Alle Aufgaben, die das Label "Release:..." besitzen. Dieses wird z.B. aus Jira heraus erzeugt, wenn dort Releases verwendet werden.
- Sprints: Alle Aufgaben, die das Label "Sprint:..." besitzen. Dieses wird z.B. aus Jira heraus erzeugt, wenn dort Sprints verwendet werden.
- Typen: Alle Aufgaben, die das Label "Type:..." besitzen. Dieses wird z.B. aus Jira heraus erzeugt und repräsentiert den Aufgabentyp.
- Prioritäten: Alle Aufgaben, die das Label "Priority:..." besitzen. Dieses wird z.B. aus Jira heraus erzeugt, wenn das Standardfeld "Priorität" verwendet wird.
- Accounts: Alle Aufgaben, die das Label "Account:..." besitzen. Dieses wird z.B. bei der Synchronisation von Aufgaben aus Jira erzeugt, wenn dort mit dem Plugin "Tempo Timesheets" gearbeitet wird und Aufgaben auf Tempo-Accounts zugeordnet wurden.
Jede einzelne Box bietet die Möglichkeit, pro Eintrag in der Tabelle direkt in eine gefilterte Liste von Aufgaben zu gelangen. Somit kann man sich mit einem Klick z.B. direkt alle offenen Aufgaben eines Epics oder alle Aufgaben eines Sprints anzeigen lassen. Zudem erhält man in der Liste der Aufgaben direkt wichtige KPIs für die ausgewählten Aufgaben.
Reiter: Budget
Allgemeine Kennzahlen
Unterhalb des Reiters "Budget" befindet sich der Bereich "Allgemeine Kennzahlen". Hier werden wichtige KPIs zum Projektbudget angezeigt.
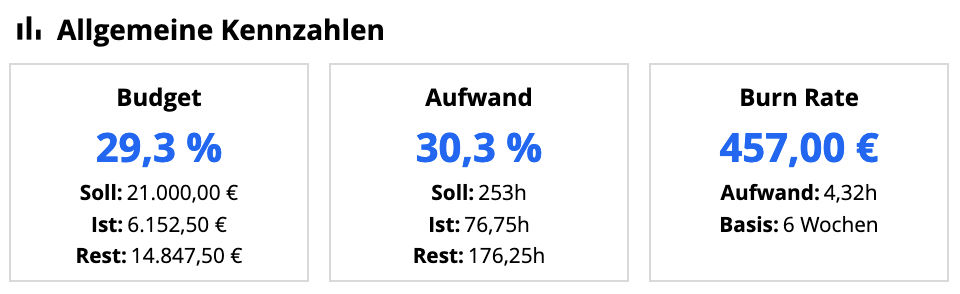
Budget: Hier wird in Prozent angezeigt, wie viel des Budgets bereits durch fakturierbare Leistungen verbraucht wurde.
- Soll: Zeigt den Gesamtbetrag des Budgets an.
- Ist: Zeigt den aktuell verbrauchten Betrag an.
- Rest: Zeigt das noch verfügbare Budgets an.
Aufwand: Hier wird in Prozent angezeigt, wie viel Aufwand in Stunden bereits durch fakturierbare Leistungen verbraucht wurde.
- Soll: Hier wird die Summe aller Aufwände aus den zugeordneten Aufträgen in Stunden angezeigt.
- Ist: Zeigt die Summe aller fakturierbaren Aufwände aus den zugeordneten Aufträgen in Stunden an.
- Rest: Zeigt die Differenz an Aufwänden in Stunden aus dem Soll- und Ist-Wert an.
Burn Rate: Hier wird der durchschnittliche Verbrauch pro Tag angezeigt. Dieser wird aufgrund vorhandener Leistungen der zugeordneten Aufträge ermittelt und berücksichtigt dabei maximal zwei zurückliegende Monate. In Abhängigkeit der vorhandenen Leistungen werden so viele Daten wie möglich für die Berechnung der Burn Rate herangezogen. Liegen nicht genügend Daten vor, so wird ein ? angezeigt und unter Basis erscheint "Zu wenig Daten".
- Aufwand: Hier wird angezeigt, wie viel Zeit durchschnittlich pro Tag auf das Budget gebucht wurde.
- Basis: Hier wird die Dauer angezeigt, aus der die Burn Rate errechnet wurde.
- Prognose: Hier wird das Datum angezeigt, an dem das Projektbudget unter Berücksichtigung der Burn Rate voraussichtlich aufgebraucht sein wird.
Burn-Down Chart
Die Burn-Down Chart bietet Dir eine grafische Darstellung folgender Informationen:
- Die blaue, durchgezogene Linie zeigt den tatsächlichen Budgetverbrauch an, der sich aus den fakturierbaren Leistungen ergibt.
- Die gelbe, durchgezogene Linie zeigt den linearen Verlauf der ermittelten Burn-Rate für den Zeitraum der Berechnung an.
- Die gelbe, gepunktete Linie zeigt den linearen Verlauf der Burn-Rate ab dem Ende des Berechnungszeitraums an und stellt den prognostizierten Verlauf des Budgets auf Basis der Burn-Rate dar.
- Die senkrechte orange Linie mit dem "Prognose" Label zeigt den Zeitpunkt an, ab dem die Prognose auf Basis der Burn-Rate angewendet wird.
- Die senkrechte graue Linie mit dem "Heute" Label zeigt das aktuelle Datum an, bis zu dem theoretisch fakturierbare Leistungen vorliegen könnten.
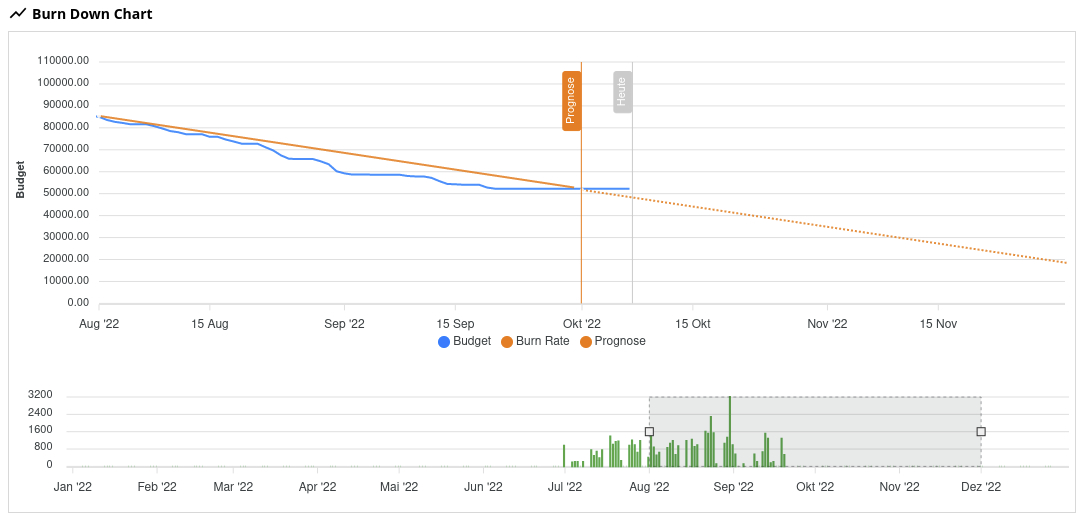
Unterhalb des Liniencharts befindet sich ein Balkenchart, welcher die fakturierbaren Leistungen auf einer Zeitachse darstellt. Über eine graue Auswahlbox kann mit der Maus der Betrachtungszeitraum geändert werden. Dieser wirkt sich auch auf den Linienchart aus. Die Auswahlbox kann auch auf der Zeitachse verschoben werden.
Hinweis: Der für die Berechnung der Burn-Rate verwendete Zeitraum bezieht den aktuellen Monat nicht mit ein, da dieser noch unvollständig gepflegt sein könnte z.B. weil Arbeitszeiten noch nicht gebucht oder Leistungen noch nicht übernommen wurden, und somit die Burn-Rate zu niedrig ausfallen würde. Daher startet der Prognosezeitraum nicht an der "Heute" Linie, sondern an der "Prognose" Linie.
Verbrauch pro Auftragsposition und Leistungsart
Um erkennen zu können, wie sich die Verbräuche auf die zugrunde liegenden Auftragspositionen und Leistungsarten verteilen, werden in diesem Bereich tabellarisch die fakturierbaren Leistungen auf Auftragspositionen und Leistungsarten runtergebrochen.
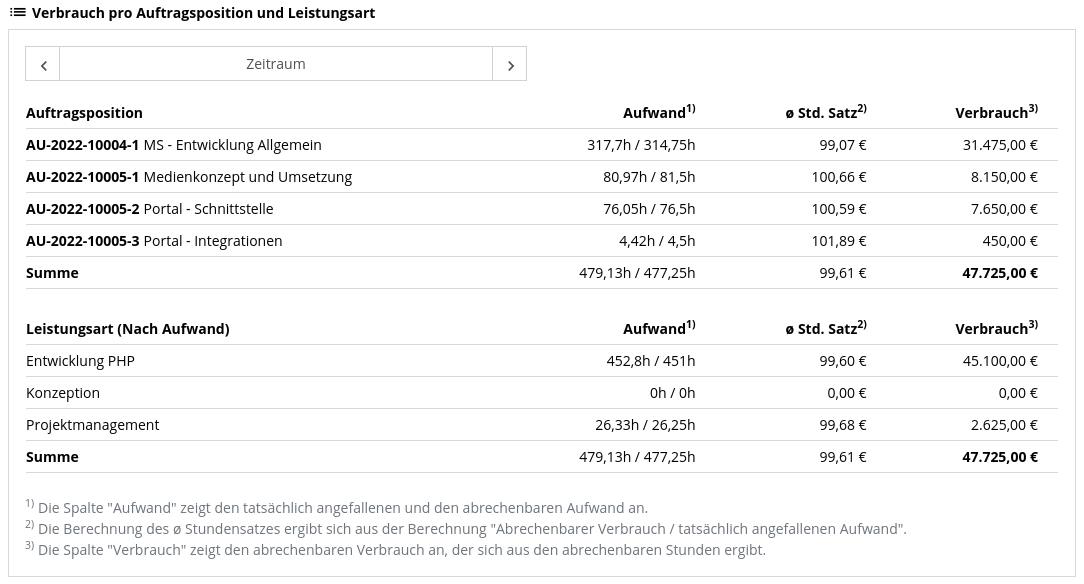
Auftragspositionen
Hier werden alle zugeordneten Auftragspositionen des Projekts mit nachfolgenden Informationen und Kennzahlen angezeigt.
- Auftragsposition: Hier wird die Auftragsnummer mit Positionsnummer und Beschreibung angezeigt. Über einen Link kann direkt in den Reiter "Controlling" des Auftrags gewechselt werden.
- Aufwand: Diese Spalte zeigt den tatsächlich angefallenen und den abrechenbaren Aufwand an.
- ø Std-Satz: Die Berechnung des ø Stundensatzes ergibt sich aus der Berechnung "Abrechenbarer Verbrauch / tatsächlich angefallenen Aufwand".
- Verbrauch: Diese Spalte zeigt den abrechenbaren Verbrauch an, der sich aus den abrechenbaren Stunden ergibt.
Eine weitere Zeile zeigt für alle Spalten die Summen an.
Leistungsarten
Hier werden übergreifend über alle zugeordneten Auftragspositionen alle Leistungsarten konsolidiert aufgelistet. Wenn einem Projekt sowohl Festpreispositionen als auch Positionen nach Aufwand zugeordnet wurden, werden diese in zwei Tabellen getrennt konsolidiert. Folgende Informationen werden pro Leistungsart angezeigt.
- Leistungsart: Name der Leistungsart
- Aufwand: Diese Spalte zeigt den tatsächlich angefallenen und den abrechenbaren Aufwand an.
- ø Std-Satz: Die Berechnung des ø Stundensatzes ergibt sich aus der Berechnung "Abrechenbarer Verbrauch / tatsächlich angefallenen Aufwand".
- Verbrauch: Diese Spalte zeigt den abrechenbaren Verbrauch an, der sich aus den abrechenbaren Stunden ergibt.
Eine weitere Zeile zeigt für alle Spalten die Summen an.
Auftragspositionen verwalten
Einem Projekt in foreknown können Aufträge bzw. einzelne Auftragspositionen für die Umsetzung zugeordnet werden (siehe auch Auftrag projektieren). Auf diese Weise wird sichergestellt, dass auch während der Umsetzung eines Projekts der zugrunde liegende Auftrag immer im Fokus bleibt.
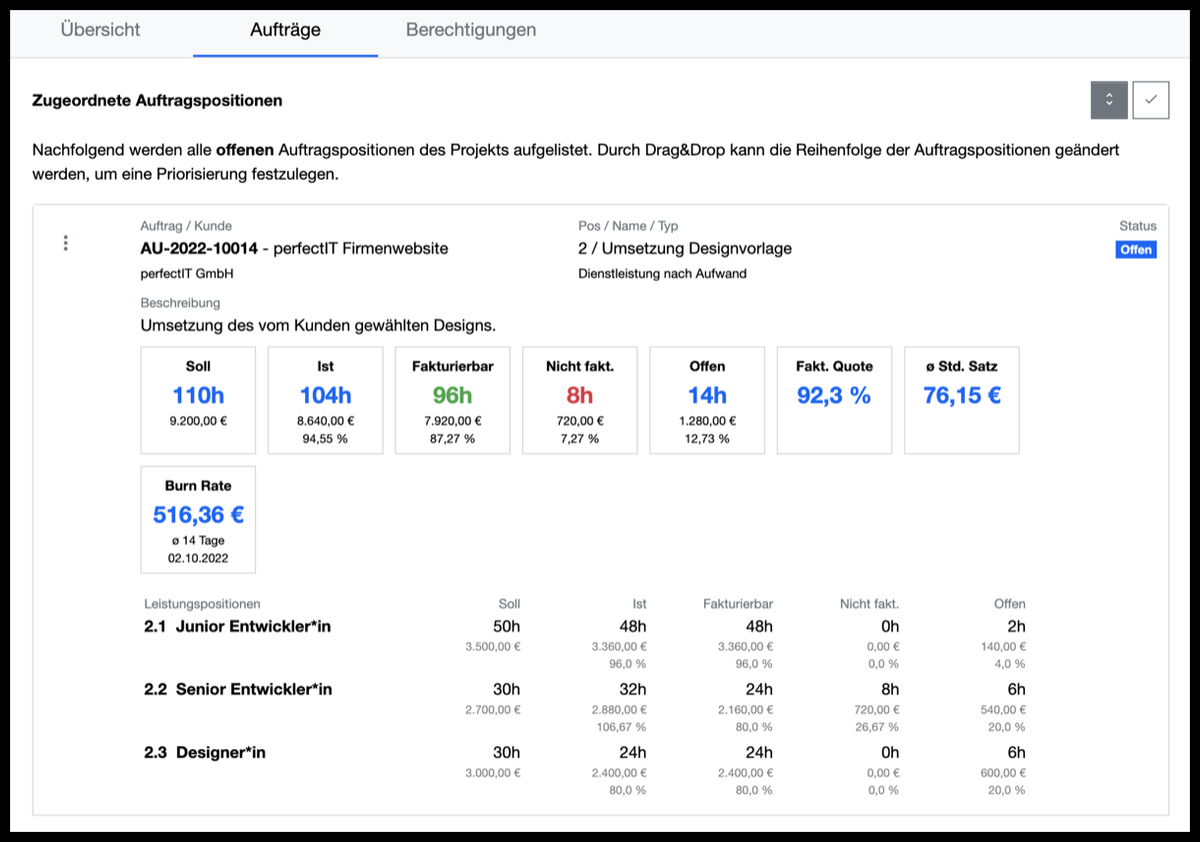
Auftragspositionen werden durch den verantwortlichen Kundenbetreuer in Absprache mit den jeweiligen Projektmanagern einem Projekt zugeordnet und erscheinen anschließend am Projekt unter dem Reiter "Aufträge".
Zugeordnete Auftragspositionen
Unterhalb des Reiters "Aufträge" werden alle Auftragspositionen angezeigt, die dem Projekt aktuell zugeordnet wurden. Dabei wird zwischen unterschiedlichen Ansichten unterschieden, die über zwei Buttons auf der rechten Seite des Reiters gesteuert werden können.
-
Details ein-/ausblenden: Wenn man ein Projekt öffnet, werden bereits alle Details zu den Auftragspositionen wie die Kennzahlen (KPIs), die Positionsbeschreibung und die Leistungspositionen angezeigt. Durch einen Klick auf den Button mit den Pfeilen nach oben und unten kann zwischen der reduzierten und der Detailansicht der Auftragsposition gewechselt werden. Die reduzierte Ansicht ist von Vorteil, wenn man z.B. die Liste der Auftragspositionen mittels Drag & Drop nach Wichtigkeit sortieren möchte.
-
Offene/Erledigte Auftragspositionen anzeigen: Initial zeigt die Liste nur die offenen Auftragspositionen an. Durch einen Klick auf den Button mit dem Haken kann zwischen der Anzeige der erledigten und offenen Auftragspositionen des Projekts gewechselt werden.
Auftragspositionen sortieren
Die Liste der Auftragspositionen kann einfach mit Drag & Drop in eine gewünschte Reihenfolge sortiert werden. Das dient dazu, die wichtigen Auftragspositionen, die vom Projekt zuerst umgesetzt werden müssen, nach oben zu bringen. Um eine Auftragsposition umzusortieren, wechselt man zuerst am besten in die reduzierte Ansicht (Details ausblenden). Anschließend geht man mit der Maus auf die gewünschte Auftragsposition und zieht diese mit gedrückter Maustaste an eine neue Position in der Liste. Die neue Reihenfolge wird anschließend direkt gespeichert.
Zuordnung aufheben
Eine Auftragsposition, die einem Projekt zugeordnet wurde, kann nur durch einen Projektmanager des Projekts wieder aufgehoben werden. Damit wird sichergestellt, dass vor dem Entfernen z.B. noch offene Arbeitszeitbuchungen abgearbeitet werden, bevor diese Auftragsposition ggf. einem anderen Projekt zugewiesen wird.
Um eine Auftragsposition zu entfernen, öffnet man das Aktionsmenü und klickt auf die Aktion "Zuordnung aufheben"
Ansichten einer Auftragsposition
Wie bereits oben beschrieben, kann zwischen einer reduzierten und einer Detailansicht der Auftragspositionen gewechselt werden.
-
Reduzierte Ansicht: Diese Ansicht erhält man über die Aktion "Details ausblenden". Es werden nur die wesentlichen Daten der Auftragsposition angezeigt:
- Auftrags-Nr., Bezeichnung, Kunde
- Position, Name, Typ
- Status Diese Ansicht eignet sich gut für die Änderung der Reihenfolge mittels Drag & Drop.
-
Detailansicht: Die Detailansicht ergänzt die Anzeige einer Auftragsposition um folgende Daten:
- Beschreibung der Auftragsposition (falls vorhanden)
- Kennzahlen (Soll-Aufwand, Ist-Aufwand, Offene Aufwände, fakturierbare und nicht fakturierbare Leistungen, Fakturierungsquote, durchschnittlicher Stundensatz)
- Leistungspositionen mit Kennzahlen (Soll-Aufwand, Ist-Aufwand, Offene Aufwände, fakturierbare und nicht fakturierbare Leistungen)
HINWEIS Details zu den Kennzahlen einer Auftragsposition findest Du in der Dokumentation unter Funktionen / Angebote & Aufträge / Aufträge / Controlling.
Auf diese Weise können Projektmanager und alle Projektbeteiligten sehen, wie weit die Umsetzung einzelner Auftragspositionen fortgeschritten ist und welche Auftragspositionen nicht im Plan umgesetzt werden können.
HINWEIS: Wenn eine Auftragsposition im Sinne der Umsetzung im Projekt für "Erledigt" angesehen wird, so kann der Status der Auftragsposition nur durch den Kundenbetreuer am Auftrag auf erledigt gesetzt werden. Damit wird sichergestellt, dass Kundenbetreuer und ggf. auch der Kunde selbst prüfen können, ob die Anforderungen der Auftragsposition tatsächlich als erledigt angesehen werden können. Im Projekt werden lediglich die Aufgaben, die einer Auftragsposition zugeordnet wurden, auf erledigt gesetzt.
Alle erledigten Auftragspositionen können über den Button "Erledigte einblenden" aufgelistet werden.
Projekt berechtigen
In der Detailansicht eines Projekts können über den Reiter "Berechtigungen" unterhalb der Stammdaten einem Projekt Berechtigungsgruppen zugewiesen werden. Mithilfe dieser Berechtigungsgruppen können somit Benutzer entweder mit der Rolle "Projektmanager" oder "Mitarbeiter" dem Projekt zugeordnet werden.
Die Berechtigungsgruppen werden durch einen Konto-Administrator über den Dialog "System Administration / Berechtigungsgruppen" erstellt und können anschließend über die Aktion "Berechtigungsgruppe zuordnen" einem Projekt zugeordnet werden.
Jeder bereits dem Projekt zugeordnete Berechtigungsgruppe kann über das Aktionsmenü (drei Punkte) in der Liste mit der Aktion "Zuordnung entfernen" wieder entfernt werden.
HINWEIS: Wenn einem Projekt mehrere Berechtigungsgruppen zugeordnet werden und Benutzer auf diese Weise unter Umständen mehrfach für das Projekt berechtigt werden, so gilt die Summe aller Rollen, mit denen der Benutzer den Berechtigungsgruppen zugeordnet wurde.
