Inhaltsverzeichnis
Einleitung
Aufgaben in foreknown können auf unterschiedliche Weise genutzt werden. Zum einen kann jeder Benutzer persönliche Aufgaben erstellen, die keinen Projektbezug haben und lediglich der eigenen Arbeitsorganisation dienen. Weiterhin können Aufgaben Projekten zugeordnet und somit von einem Projekt Team umgesetzt werden. Und zu guter Letzt dienen die Aufgaben in foreknown auch als Grundlage für die Synchronisation von Aufgaben aus externen Systemen wie z.B. Jira, um alle erforderlichen Daten für die Auswertung und Abrechnung von gebuchten Arbeitszeiten / Arbeitsprotokolleinträgen aufzunehmen.
Die Verwaltung von Aufgaben ist über den Menüpunkt "Projektmanagement / Aufgaben" aufrufbar. Für den Zugriff ist die Rolle "Mitarbeiter" erforderlich, wobei zusätzliche Berechtigungen z.B. für den Zugriff auf Aufgaben eines bestimmten Projekts und natürlich der eigenen Aufgaben erforderlich sind.
Aufgaben Verwalten
Aufgaben suchen
Wenn man über das Hauptmenü "Projektmanagement / Aufgaben" auswählt, gelangt man in folgenden Dialog:
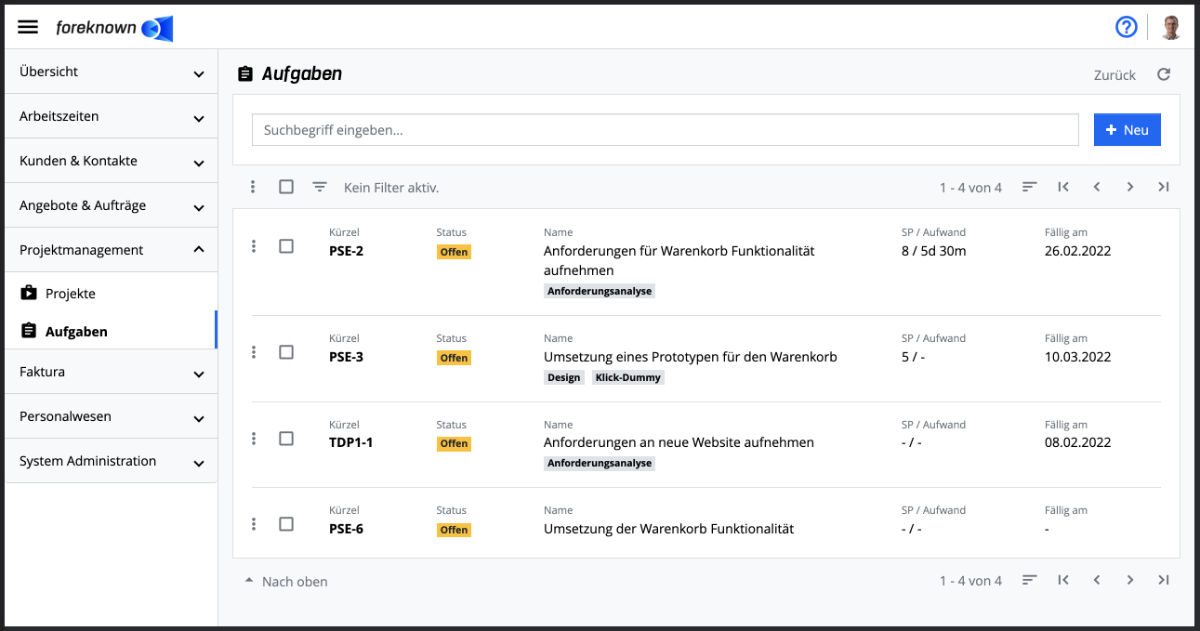
Im oberen Bereich des Dialogs befindet sich das Suchfeld und der "+ Neu" Button (siehe auch Aufgabe erstellen). Unterhalb dieses Bereichs werden alle persönlichen und projektbezogenen Aufgaben, für die der aktuelle Benutzer über die Berechtigungsgruppen an den Projekten berechtigt ist, in Form einer Liste, die blätter-, filter- und sortierbar ist, angezeigt.
Gibt man in das Eingabefeld einen Suchbegriff ein, so zeigt die Liste nur noch die Aufgaben an, die den eingegebenen Suchbegriff im Namen oder Kürzel enthalten. Auf diese Weise können einzelne Aufgaben schnell gefunden und für die Bearbeitung ausgewählt werden.
Aufgaben filtern
Neben der Suchfunktion bietet die Aufgabenverwaltung auch einen Filterdialog an. Ein Filterdialog befindet sich bei foreknown immer als ausklappbarer Dialog auf der rechten Seite. Durch den links oberhalb der Liste angeordneten Button mit den drei übereinander liegenden Strichen kann der Filterdialog ein- und ausgeklappt werden.
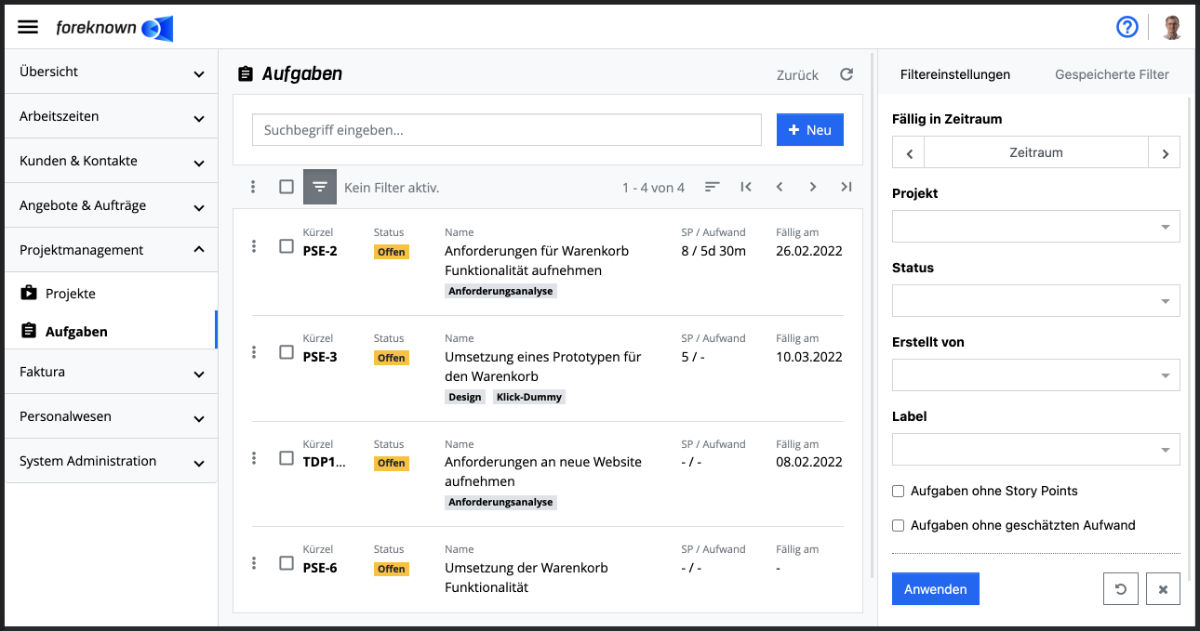
Für Aufgaben werden folgende Filtermöglichkeiten angeboten:
- Fällig in Zeitraum: Über das intelligente Eingabefeld für Zeiträume (siehe auch im Kapitel Grundlagen: Zeitraum auswählen) kann ein Datum oder ein Zeitraum ausgewählt werden, um Aufgaben, deren Fälligkeitsdatum in diesen Zeitraum fällt, zu filtern.
- Projekt: Über ein Auswahlfeld mit Autovervollständigung können ein oder auch mehrere Projekte ausgewählt werden, um nach deren Aufgaben zu filtern.
- Status: Über ein Auswahlfeld mit Autovervollständigung können einer oder mehrere Aufgabenstatus ausgewählt werden. Es werden alle Aufgaben gefiltert, die einen der ausgewählten Status haben.
- Erstellt von: Über ein Auswahlfeld mit Autovervollständigung können ein oder mehrerer Mitarbeiter ausgewählt werden. Es werden alle Aufgaben gefiltert, die als Ersteller einen der ausgewählten Mitarbeiter haben.
- Label: Über ein Auswahlfeld mit Autovervollständigung können einer oder mehrere Labels ausgewählt werden. Es werden alle Aufgaben gefiltert, die einen der ausgewählten Labels zugeordnet bekommen haben.
- Aufgaben ohne Story Points: Wenn diese Checkbox aktiviert wird, werden nun noch Aufgaben gefiltert, die noch keine Story Points zugewiesen bekommen haben.
- Aufgaben ohne geschätzten Aufwand: Wenn diese Checkbox aktiviert wird, werden nun noch Aufgaben gefiltert, die noch keinen geschätzten Aufwand haben.
Durch die Aktion "Anwenden" werden alle Aufgaben in der Liste angezeigt, die den Filterkriterien entsprechen. Mit der Aktion "x" werden alle Filtereinstellungen entfernt und die Liste zeigt wieder alle Aufgaben an. Die Aktion "Zurücksetzen" (Symbol: Pfeil im Kreis) verwirft alle Änderungen, die man ggf. an einem gespeicherten Filter vorgenommen hat.
Für allgemeine Informationen zu den Filtermöglichkeiten siehe auch im Kapitel Grundlagen: Filter.
Aufgabe erstellen
Um eine neue Aufgabe zu erstellen, klickst Du auf den Button "+ Neu", der oben rechts neben dem Suchfeld befindet. Dieser Button öffnet den Pop-up Dialog "Aufgabe erstellen".
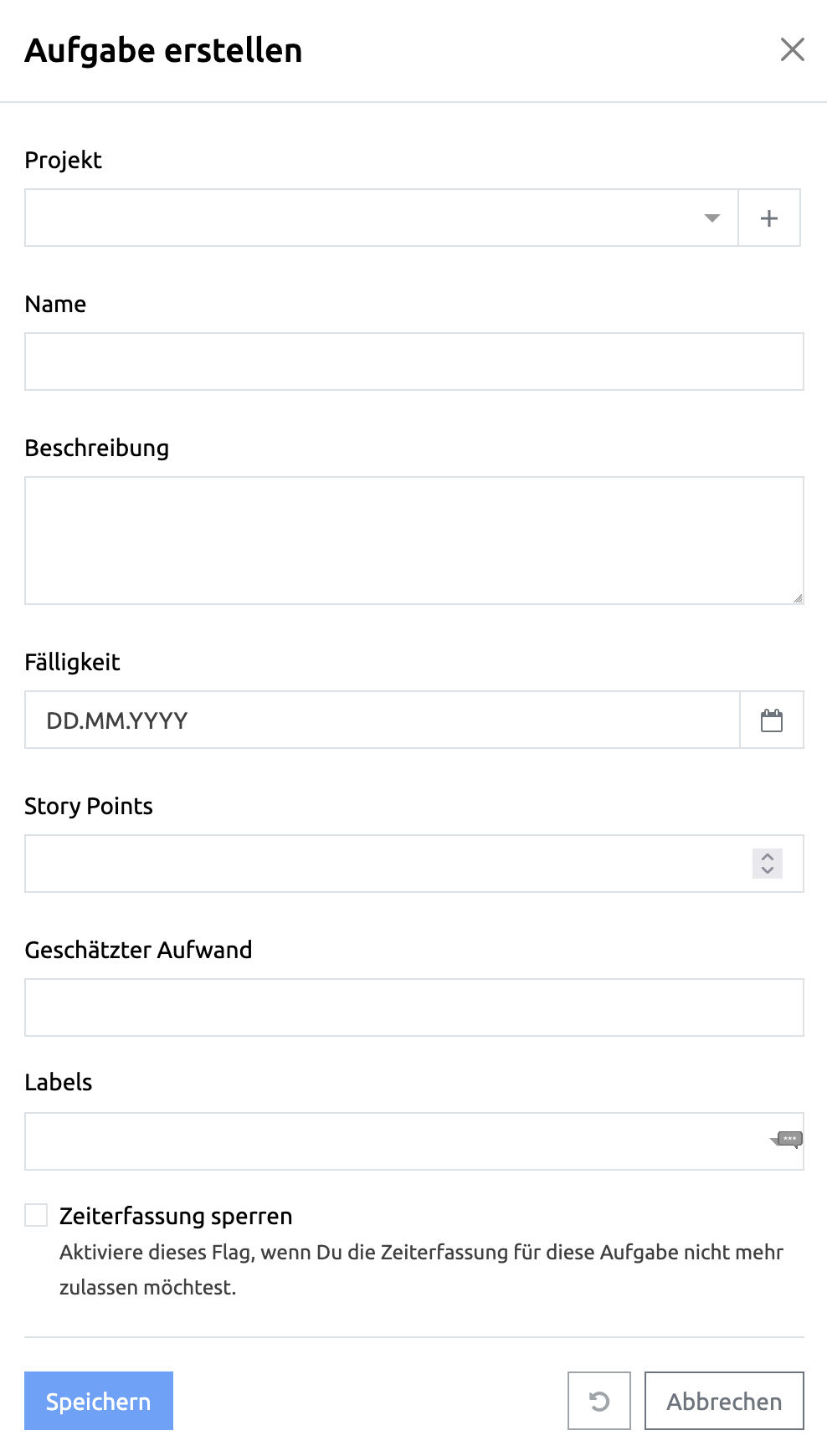
Folgende Eigenschaften können für eine Aufgabe angegeben werden:
- Projekt: Es kann ein Projekt ausgewählt werden, dem die Aufgabe zugeordnet werden soll. Wenn kein Projekt ausgewählt wird, entsteht eine persönliche Aufgabe.
- Name: Es sollte ein eindeutiger, sprechender Name für eine Aufgabe angegeben werden.
- Beschreibung: Es kann eine Beschreibung für die Aufgabe hinterlegt werden.
- Fälligkeit: Es kann ein Fälligkeitsdatum für eine Aufgabe festgelegt werden, welches auch als Filterkriterium genutzt werden kann.
- Story Points: Aufgaben, die auf Basis von Scrum umgesetzt werden, erhalten über dieses Feld die geschätzten Story Points.
- Geschätzter Aufwand: Aufgaben, die mit konkreten Aufwänden geschätzt werden, erhalten über dieses Feld den Wert in der folgenden Notation: 2d = 2 Tage oder 2d 5h 30m => 2 Tage, 5 Stunden und 30 Minuten
- Labels: Einer Aufgabe können Labels zugeordnet werden, die für eine Klassifizierung von Aufgaben dienen können. Labels können als Filterkriterium genutzt werden.
- Zeiterfassung sperren: Aktiviere dieses Flag, wenn Du die Zeiterfassung für diese Aufgabe nicht mehr zulassen möchtest.
Klickst Du auf den Button mit dem runden "Pfeil" Symbol, werden alle Daten im Dialog auf den initialen Zustand zurückgesetzt. Um den Vorgang abzubrechen, klickst Du auf den "Abbrechen" Button.
Über den blauen "Speichern" Button erstellst Du die neue Aufgabe und gelangst wieder in die Listenansicht.
Aufgabe bearbeiten
Durch die Auswahl einer Aufgabe in der Liste gelangt man in die Detailansicht.
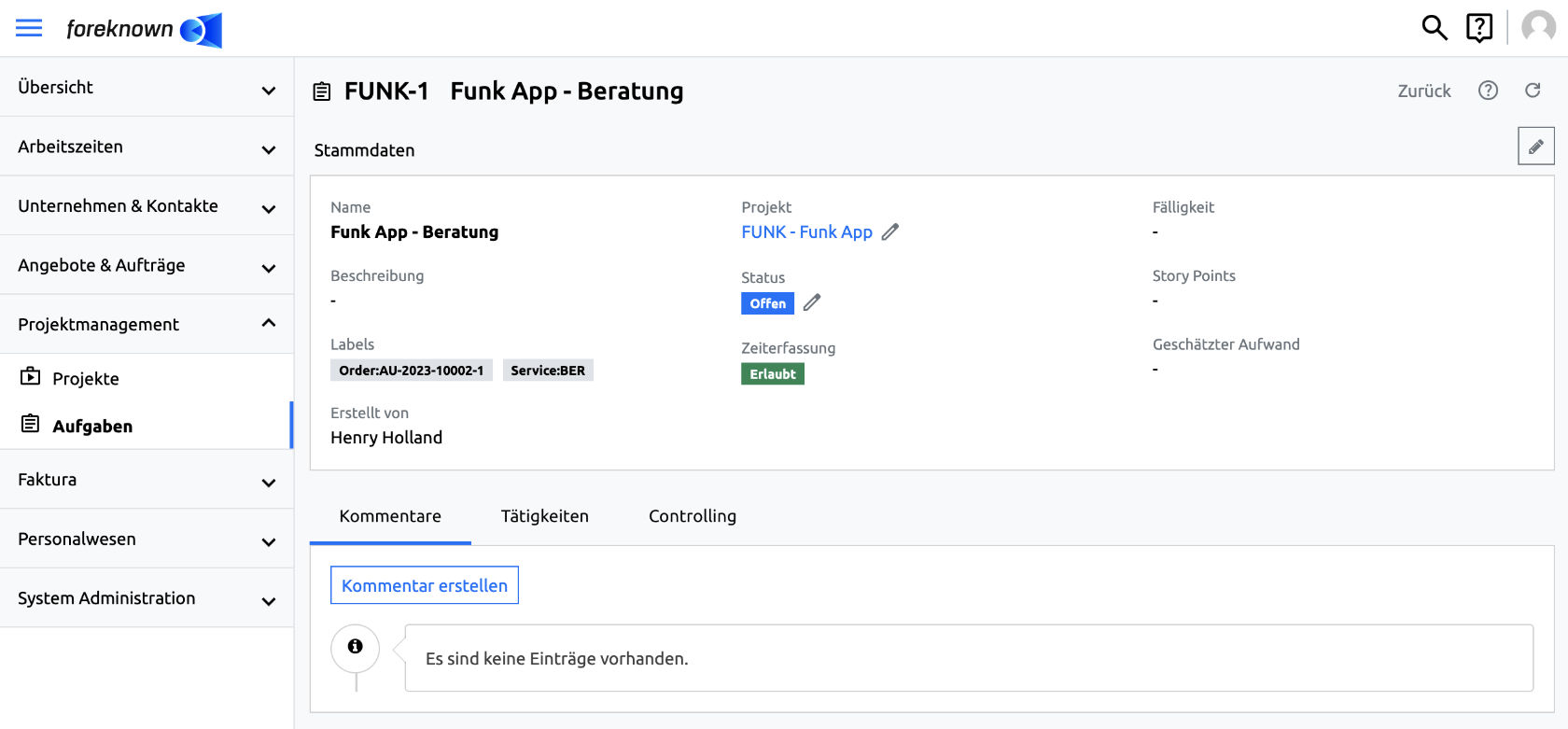
Diese zeigt im oberen Bereich die Stammdaten einer Aufgabe an. Diese können auf unterschiedliche Weise bearbeitet werden:
Unterhalb der Stammdaten werden drei Reiter angezeigt:
- Reiter "Kommentare": Hier können Kommentare für die Aufgabe hinterlegt werden bzw. werden die aus einem externen System wie z.B. Jira synchronisierten Kommentare angezeigt.
- Reiter "Arbeitszeiten": In diesem Bereich werden die bereits gebuchten Arbeitszeiten für diese Aufgabe angezeigt.
- Reiter "Controlling: Hier werden alle wichtigen Kennzahlen zu der Aufgabe übersichtlich dargestellt.
Stammdaten ändern
Die Eigenschaften einer Aufgabe können über den Dialog "Aufgabe aktualisieren" bearbeitet werden. Dieser Dialog wird entweder aus der Listenansicht der Aufgaben über das Aktionsmenü (Button mit drei Punkten) oder aus der Detailansicht über den Button mit dem Stiftsymbol, der sich immer oben rechts über den Stammdaten befindet, geöffnet.
In dem Dialog können die Eigenschaften Name, Beschreibung, Fälligkeit, Story Points, geschätzter Aufwand und Labels bearbeitet werden.
Mit der Aktion "Speichern" werden alle Änderungen an der Aufgabe gespeichert. Mit der Aktion "Zurücksetzen" und "Abbrechen" werden alle Änderungen verworfen und im Falle der Aktion "Abbrechen" wird der Dialog geschlossen.
Projektzuordnung ändern
Die Zuordnung einer Aufgabe zu einem Projekt kann nachträglich geändert werden. Dazu wechselt man in die Detailansicht der gewünschten Aufgabe und klickt auf das Stiftsymbol hinter dem Namen des aktuell zugeordneten Projekts.
Es öffnet sich der "Projekt ändern" Dialog, über den eine Projektzuordnung hinzugefügt, geändert oder entfernt werden kann. Dabei sind folgende Fälle zu beachten:
- Die Aufgabe hat noch keine Projektzuordnung: In diesem Fall handelt es sich um eine persönliche Aufgabe. Diese hat ein Aufgabenkürzel mit dem Präfix "INTERN-" und einer fortlaufenden Nummer aus einem entsprechenden Nummernkreis. Wenn diese Aufgabe ein Projekt zugeordnet bekommt, wird auch ein neues Aufgabenkürzel vergeben, welches das Präfix des Projekts erhält und eine fortlaufende Nummer aus dem projektspezifischen Nummernkreis.
- Der Aufgabe wird eine Projektzuordnung entzogen: In diesem Fall wird aus der Projektaufgabe eine interne Aufgabe
des Benutzers, der die Projektzuordnung entfernt. Das Kürzel ändert sich auf "INTERN-
". - Die Aufgabe wird einem anderen Projekt zugeordnet: In diesem Fall wird das Aufgabenkürzel von z.B. PRJA-34 auf
PRJB-
geändert.
WARNUNG: Das Verschieben von Aufgaben zwischen 2 Projekten oder auch das Entfernen einer Aufgabe aus einem Projekt wirkt sich auf die Kennzahlen des Projekts aus. Sämtliche Soll- und Ist-Werte z.B. aus Story Points oder geschätzten Aufwänden wandern in das andere Projekt rüber bzw. werden im ursprünglichen Projekt nicht mehr berücksichtigt.
Status ändern
Das Statuskonzept von Aufgaben in foreknown ist bewusst einfach gehalten und besteht aus folgenden Status:
- Offen: Aufgaben mit diesem Status sind noch nicht vollständig oder noch nicht in Arbeit genommen worden.
- In Arbeit: Aufgaben mit diesem Status befinden sich aktuell in Arbeit.
- Erledigt: Aufgaben mit diesem Status wurden abgeschlossen.
Der Status einer Aufgabe kann als Filterkriterium verwendet werden. Somit lassen sich z.B. alle erledigten Aufgaben eines Projekts schnell ermitteln.
Aufgabe löschen
Eine Aufgabe kann in der Listenansicht über das Aktionsmenü einer Aufgabe (Button mit drei Punkten) mit der Aktion "Aufgabe löschen" gelöscht werden. Es erscheint ein Bestätigungsdialog mit einem Hinweis und einem Eingabefeld, in dem das Aufgaben-Kürzel eingegeben werden muss, bevor abschließend der Löschvorgang mit der Aktion "Löschen" ausgeführt wird.
WARNUNG: Wenn eine Aufgabe, die bereits Arbeitszeitbuchungen besitzt, gelöscht wird, wirkt sich die Löschung auch auf alle zugehörigen Arbeitszeitbuchungen aus, da diese dann den Aufgabenbezug verlieren.
Weitere Funktionen
Unterhalb der Stammdaten einer in der Detailansicht geöffneten Aufgabe befinden sich weitere Reiter mit zusätzlichen Funktionen. Auf die Reiter "Kommentare" und "Arbeitszeiten" wird nachfolgend eingegangen. Die Funktionalität unterhalb des Reiters "Controlling" wird unter "KPIs in der Detailansicht" beschrieben.
Reiter "Kommentare"
An einer Aufgabe können Kommentare z.B. aus der Kommunikation mit dem Kunden oder im Team vermerkt werden, um wichtige Informationen chronologisch zu dokumentieren.
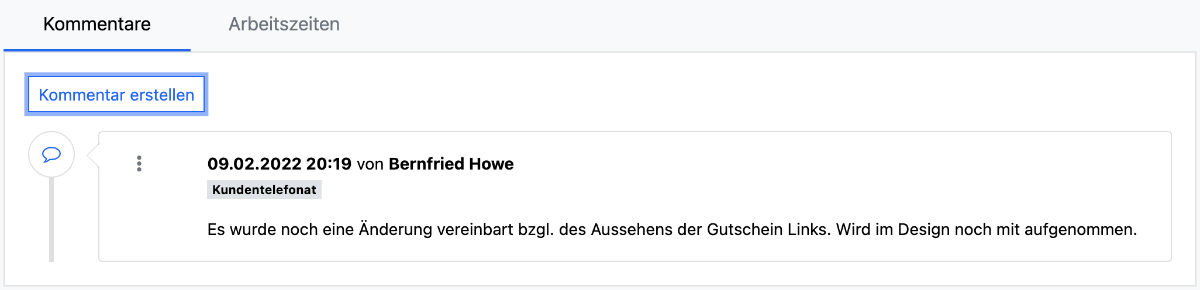
Da Kommentare, wie Notizen in vielen Bereichen von foreknown, zum Einsatz kommen, findest Du eine detaillierte Beschreibung dieser Funktionalität unter Erste Schritte / Grundlagen / Notizen
Reiter "Arbeitszeiten"
Im Bereich "Arbeitszeiten" werden die bereits für die ausgewählte Aufgabe gebuchten Arbeitszeiten chronologisch absteigend aufgelistet.
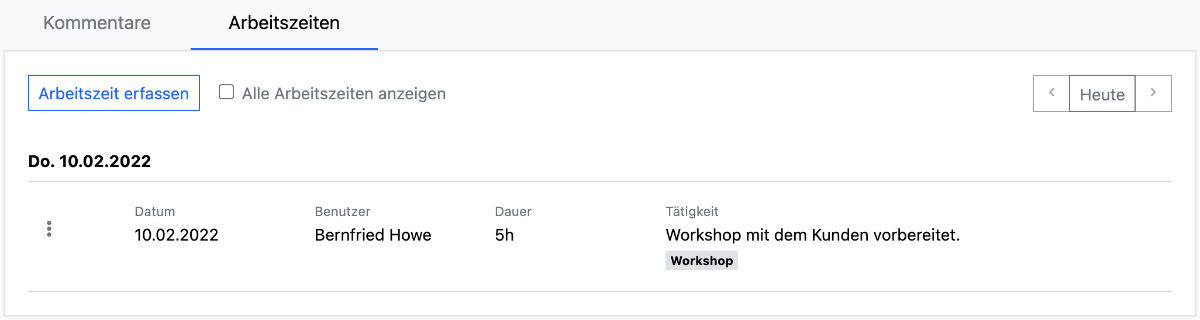
Dabei wird unterschieden, ob ein Mitarbeiter oder ein Projekt Manager diesen Reiter aufruft.
- Mitarbeiter: Als Mitarbeiter bekommt man lediglich die eigenen Arbeitszeiten zur Aufgabe aufgelistet.
- Projekt Manager: Als Projekt Manager sieht man auch seine eigenen Arbeitszeiten. Allerdings kann man die Option "Alle Arbeitszeiten anzeigen" aktivieren, um auf alle Arbeitszeiten der Aufgabe zuzugreifen.
Über die Aktion "Arbeitszeit erfassen" wird der gleichnamige Dialog geöffnet und es kann eine Arbeitszeit für sich gebucht werden. Mit dem Aktionsmenü vor jeder gebuchten Arbeitszeit kann die Arbeitszeit bearbeitet oder gelöscht werden. Letzteres ist nur möglich, wenn die Arbeitszeit noch nicht über eine Leistung abgerechnet wurde.
Controlling
Aufgaben stellen im Vergleich zu Projekten, Sprints, Meilensteinen oder Aufträgen eher die kleinste Einheit für ein Controlling dar, um einen Status abzufragen oder Ursachenforschung zu betreiben. Trotzdem ist es wichtig, auch den Erfolg oder Misserfolg bei der Umsetzung von Aufgaben messen und bewerten zu können.
In foreknown gibt es daher zwei Ebenen in der Aufgabenverwaltung, die Controlling Informationen (KPIs) bereitstellen.
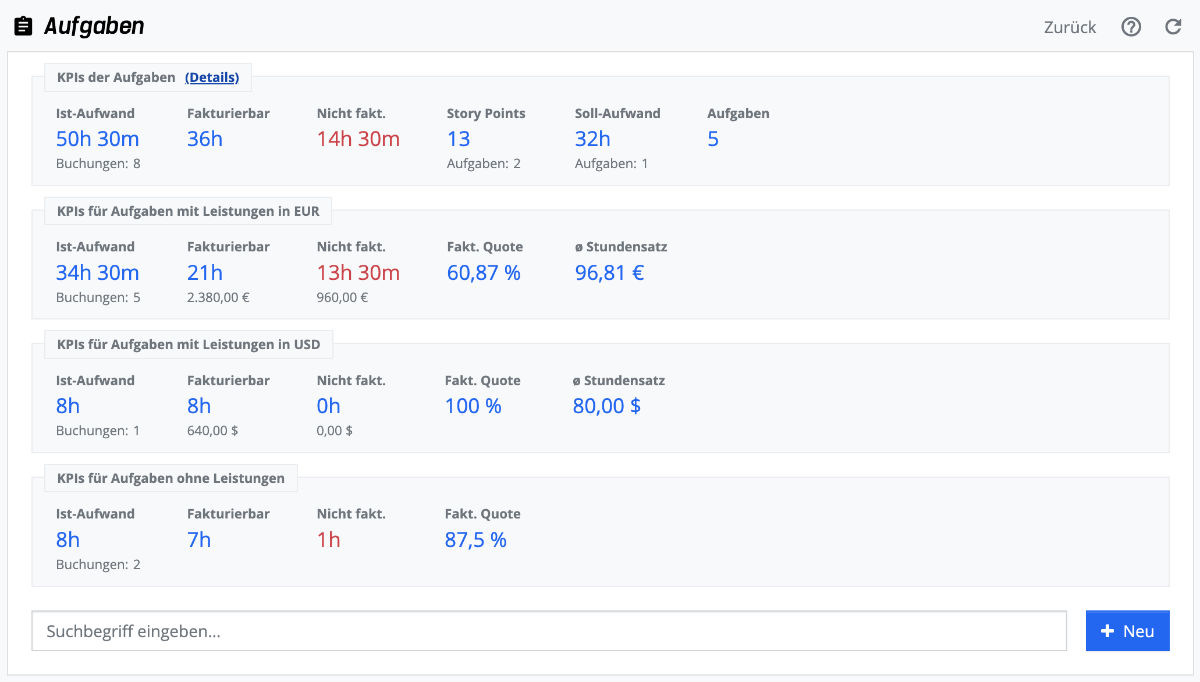
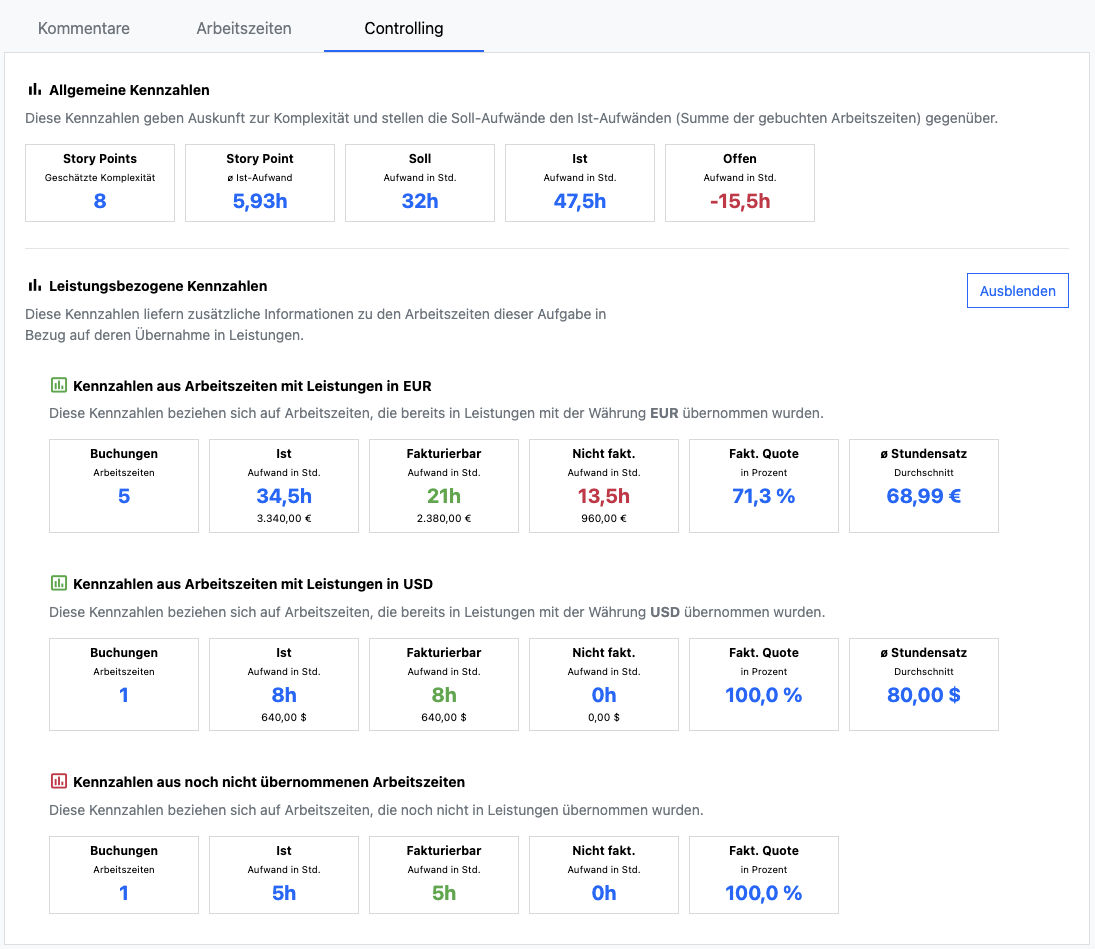
Unabhängig davon, ob eine Aufgabe im Rahmen eines Scrum-Projekts oder eher auf Basis eines Kanban-Prozesses umgesetzt wird, stellt foreknown für beide Situationen relevante Kennzahlen bereit, die nachfolgend beschrieben werden.
KPIs in der Listenansicht
In der Listenansicht der Aufgaben werden oberhalb des Suchfeldes wichtige Kennzahlen (KPIs) angezeigt, die sich immer auf die gefilterten Aufgaben in der Liste beziehen. Die KPIs zu den Aufgaben werden in mehrere Kennzahlenblöcke aufgeteilt.
Kennzahlen-Block: KPIs der Aufgaben
Dieser erste Kennzahlenblock wird jedem Benutzer, der auf die Aufgabenverwaltung zugreifen kann, angeboten.
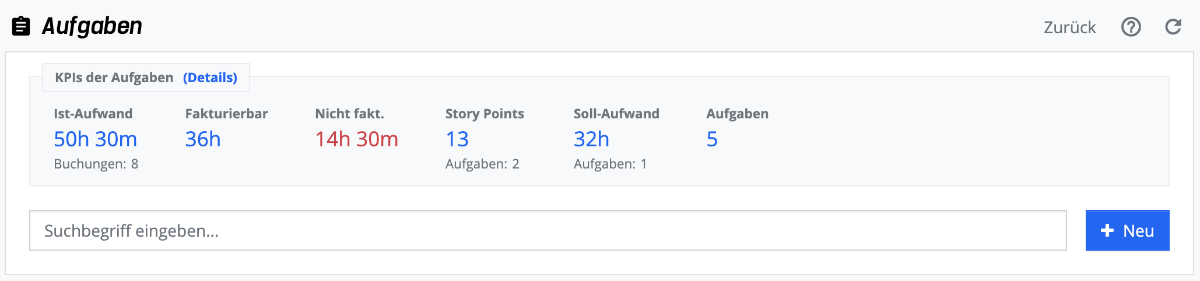
Folgende Kennzahlen werden angezeigt:
- Ist-Aufwand: Zeigt die Summe aller Arbeitszeitbuchungen der gefilterten Aufgaben im Stunden/Minuten Format an. Zusätzlich wird die Anzahl der zugrunde liegenden Arbeitszeitbuchungen unterhalb der Kennzahl angezeigt.
- Fakturierbar: Zeigt den fakturierbaren Anteil aller Arbeitszeitbuchungen der gefilterten Aufgaben im Stunden/Minuten Format an.
- Nicht Fakt.: Zeigt den nicht fakturierbaren Anteil aller Arbeitszeitbuchungen der gefilterten Aufgaben im Stunden/Minuten Format an.
- Story Points: Zeigt die Summe der an den gefilterten Aufgaben gepflegten Story Points an. Zusätzlich wird die
Anzahl der Aufgaben, die bereits Story Points besitzen, unterhalb der Kennzahl angezeigt.
HINWEIS: Wenn die Komplexität von Aufgaben nicht auf Basis von Story Points geschätzt wird, bleibt dieser KPI leer.
- Soll-Aufwand: Zeigt die Summe der an den gefilterten Aufgaben gepflegten geschätzten Aufwänden im
Stunden/Minuten Format an. Zusätzlich wird die Anzahl der Aufgaben, die bereits einen geschätzten Aufwand besitzen,
unterhalb der Kennzahl angezeigt.
HINWEIS: Wenn Aufgaben nicht auf Basis zeitlicher Aufwände geschätzt werden, bleibt dieser KPI leer.
- Aufgaben: Zeigt die Anzahl Aufgaben an, die aktuell gefiltert wurden.
Wenn der aktuelle Benutzer über die Rolle "Projektmanager" verfügt und Arbeitszeitbuchungen für die aktuell gefilterten Aufgaben existieren, wird neben der Überschrift des ersten Kennzahlen-Blocks ein Link "Details" angezeigt. Dieser öffnet weitere Kennzahlen-Blöcke, die nachfolgend beschrieben werden.
Kennzahlen-Block: KPIs für Aufgaben mit Leistungen in <Währung>
Wenn für die aktuell gefilterten Aufgaben Arbeitszeiten vorliegen, die bereits in Leistungen übernommen wurden, erscheinen Kennzahlen-Boxen pro betroffener Währung. Das bedeutet, wenn Leistungen in EUR und in USD erzeugt wurden, erscheint pro Währung eine Kennzahlen-Box.
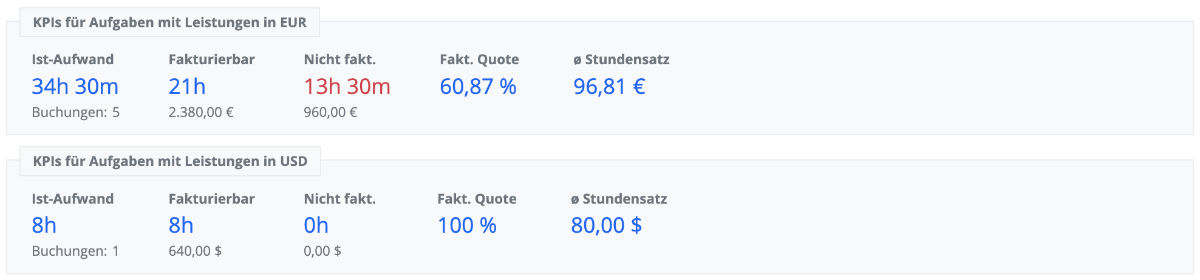
Folgende Kennzahlen werden angezeigt:
- Ist-Aufwand: Zeigt die Summe aller Arbeitszeitbuchungen der gefilterten Aufgaben, die Leistungen in der entsprechenden Währungen besitzen, im Stunden/Minuten Format an. Zusätzlich wird der monetäre Wert dieser Leistungen unterhalb der Kennzahl angezeigt.
- Fakturierbar: Zeigt den fakturierbaren Anteil aller Arbeitszeitbuchungen der gefilterten Aufgaben, die Leistungen in der entsprechenden Währungen besitzen, im Stunden/Minuten Format an. Zusätzlich wird der monetäre Wert dieser Leistungen unterhalb der Kennzahl angezeigt.
- Nicht Fakt.: Zeigt den nicht fakturierbaren Anteil aller Arbeitszeitbuchungen der gefilterten Aufgaben, die Leistungen in der entsprechenden Währungen besitzen, im Stunden/Minuten Format an. Zusätzlich wird der monetäre Wert dieser Leistungen unterhalb der Kennzahl angezeigt.
- Fakt. Quote: Zeigt den prozentualen Anteil der fakturierbaren Aufwände (siehe KPI "Fakturierbar") an dem bisherigen "Ist-Aufwand" an.
- ø Stundensatz: Zeigt den durchschnittlichen Stundensatz an, der sich aus dem monetären Gegenwert der Aufwände unter "Fakturierbar" dividiert durch den "Ist-Aufwand" errechnet.
Kennzahlen-Block: KPIs für Aufgaben ohne Leistungen
Wenn für die aktuell gefilterten Aufgaben Arbeitszeiten vorliegen, die noch nicht in Leistungen übernommen wurde, so werden auch für diese Arbeitszeiten Kennzahlen aufbereitet.

Folgende Kennzahlen werden angezeigt:
- Ist-Aufwand: Zeigt die Summe aller Arbeitszeitbuchungen der gefilterten Aufgaben, die noch keiner Leistung zugeordnet wurden, im Stunden/Minuten Format an. Zusätzlich wird der monetäre Wert dieser Leistungen unterhalb der Kennzahl angezeigt.
- Fakturierbar: Zeigt den fakturierbaren Anteil aller Arbeitszeitbuchungen der gefilterten Aufgaben, die noch keiner Leistung zugeordnet wurden, im Stunden/Minuten Format an.
- Nicht Fakt.: Zeigt den nicht fakturierbaren Anteil aller Arbeitszeitbuchungen der gefilterten Aufgaben, die noch keiner Leistung zugeordnet wurden, im Stunden/Minuten Format an.
- Fakt. Quote: Zeigt den prozentualen Anteil der fakturierbaren Aufwände (siehe KPI "Fakturierbar") an dem bisherigen "Ist-Aufwand" an.
KPIs in der Detailansicht
Wenn man in die Detailansicht einer Aufgabe wechselt, erscheint unterhalb der Stammdaten ein Reiter "Controlling", der für alle Benutzer, die eine Berechtigung für die Aufgabe haben, zugänglich ist. Allerdings unterscheidet sich der Umfang der angezeigten Kennzahlen abhängig davon, ob der aktuelle Benutzer für die Aufgabe als Mitarbeiter oder als Projektmanager berechtigt ist.
Kennzahlen-Block: Allgemeine Kennzahlen
Dieser Kennzahlen-Block wird allen Benutzern angezeigt und gibt Auskunft über die Komplexität und stellt die Soll- und Ist-Aufwände der Aufgabe gegenüber.
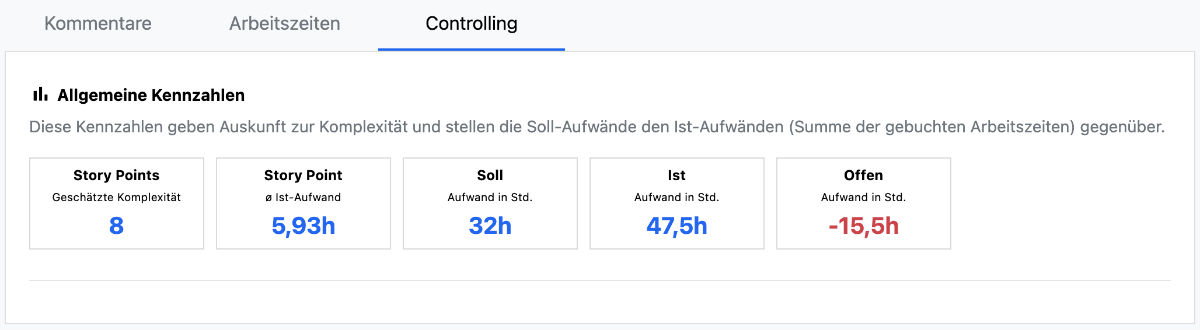
Folgende Kennzahlen werden für die Verwendung von Story Points angezeigt:
- Story Points - Geschätzte Komplexität: Zeigt die Anzahl der Story Points an, die für diese Aufgabe angegeben wurden.
- Story Point - ø Ist-Aufwand: Zeigt den durchschnittlichen Aufwand pro Story Point an, der sich aus dem "Ist-Aufwand" dividiert durch die Anzahl "Story Points" ergibt.
HINWEIS: Wenn die Komplexität von Aufgaben nicht auf Basis von Story Points geschätzt wird, bleibt dieser KPI leer.
Folgende Kennzahlen werden für die Auswertung von Soll- und Ist-Aufwänden angezeigt:
- Soll - Aufwand in Std.: Zeigt den für die Aufgabe geschätzten Aufwand im Stunden/Minuten Format an.
- Ist - Aufwand in Std.: Zeigt die Summe aller Arbeitszeitbuchungen der Aufgabe im Stunden/Minuten Format an.
- Offen - Aufwand in Std.: Zeigt die Differenz zwischen dem Soll- und Ist-Aufwand im Stunden/Minuten Format an. Bei einem negativen Wert (Überbuchung) erscheint der Wert in rot.
HINWEIS: Wenn die Aufgabe nicht auf Basis zeitlicher Aufwände geschätzt wurde, bleiben der "Soll - Aufwand in Std." und der "Offen - Aufwand in Std." leer.
Leistungsbezogene Kennzahlen
Diese Kennzahlen liefern zusätzliche Informationen zu den Arbeitszeiten dieser Aufgabe in Bezug auf deren Übernahme in Leistungen. Daher ist dieser Bereich auch nur für Benutzer mit einer Berechtigung als "Projektmanager" sichtbar.
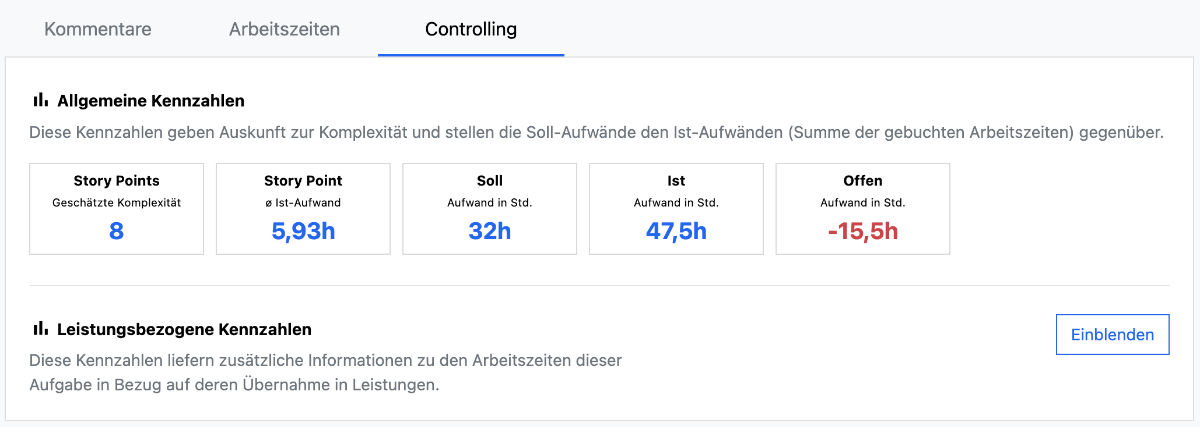
Über die Aktion "Einblenden" bzw. "Ausblenden" können diese zusätzlichen Kennzahlen Boxen ein- und ausgeblendet werden.
Kennzahlen-Block: Kennzahlen aus Arbeitszeiten mit Leistungen in <Währung>
Wenn für die ausgewählte Aufgabe Arbeitszeiten vorliegen, die bereits in Leistungen übernommen wurden, erscheinen Kennzahlen-Boxen pro betroffener Währung. Das bedeutet, wenn Leistungen in EUR und in USD erzeugt wurden, erscheint pro Währung eine Kennzahlen-Box.
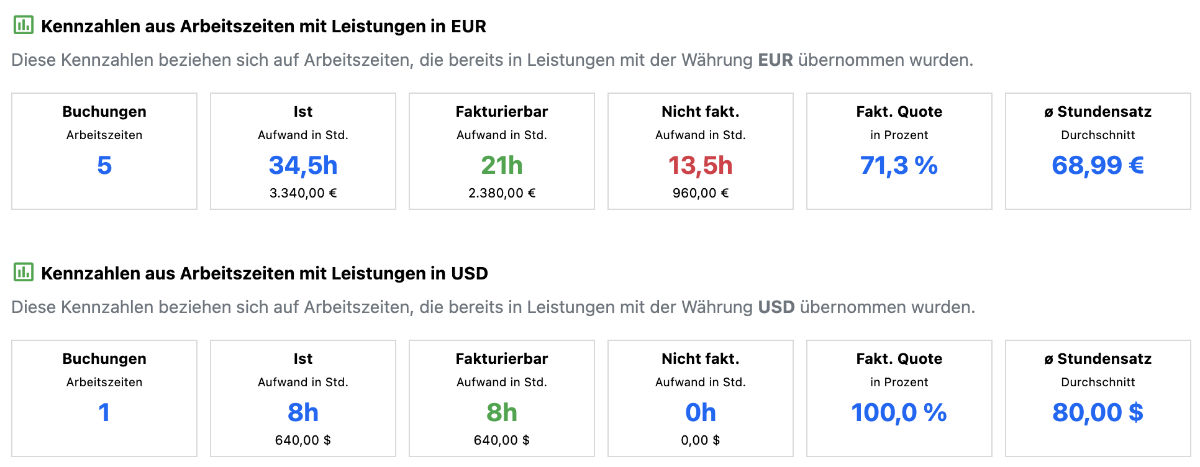
Folgende Kennzahlen werden angezeigt:
- Buchungen - Arbeitszeiten: Zeigt die Anzahl aller Arbeitszeitbuchungen der ausgewählten Aufgabe an.
- Ist - Aufwand in Std.: Zeigt die Summe aller Arbeitszeitbuchungen der ausgewählten Aufgabe im Stunden/Minuten Format an. Zusätzlich wird der monetäre Wert dieser Leistungen unterhalb der Kennzahl angezeigt.
- Fakturierbar - Aufwand in Std.: Zeigt den fakturierbaren Anteil aller Arbeitszeitbuchungen der ausgewählten Aufgabe im Stunden/Minuten Format an. Zusätzlich wird der monetäre Wert dieser Leistungen unterhalb der Kennzahl angezeigt.
- Nicht Fakt. - Aufwand in Std.: Zeigt den nicht fakturierbaren Anteil aller Arbeitszeitbuchungen der ausgewählten Aufgabe im Stunden/Minuten Format an. Zusätzlich wird der monetäre Wert dieser Leistungen unterhalb der Kennzahl angezeigt.
- Fakt. Quote - in Prozent: Zeigt den prozentualen Anteil der fakturierbaren, zeitlichen Aufwände (siehe KPI "Fakturierbar") an dem bisherigen "Ist-Aufwand" an.
- ø Stundensatz - Durchschnitt: Zeigt den durchschnittlichen Stundensatz an, der sich aus dem monetären Gegenwert der Aufwände unter "Fakturierbar" dividiert durch den "Ist-Aufwand" errechnet.
Kennzahlen-Block: Kennzahlen aus Arbeitszeiten ohne Leistungen
Wenn für die aktuell ausgewählte Aufgabe Arbeitszeiten vorliegen, die noch nicht in Leistungen übernommen wurde, so werden auch für diese Arbeitszeiten Kennzahlen aufbereitet.

Folgende Kennzahlen werden angezeigt:
- Buchungen - Arbeitszeiten: Zeigt die Anzahl aller Arbeitszeitbuchungen der ausgewählten Aufgabe an.
- Ist-Aufwand: Zeigt die Summe aller Arbeitszeitbuchungen der gefilterten Aufgaben im Stunden/Minuten Format an. Zusätzlich wird der monetäre Wert dieser Leistungen unterhalb der Kennzahl angezeigt.
- Fakturierbar: Zeigt den fakturierbaren Anteil aller Arbeitszeitbuchungen der gefilterten Aufgaben im Stunden/Minuten Format an.
- Nicht Fakt.: Zeigt den nicht fakturierbaren Anteil aller Arbeitszeitbuchungen der gefilterten Aufgaben im Stunden/Minuten Format an.
- Fakt. Quote: Zeigt den prozentualen Anteil der fakturierbaren Aufwände (siehe KPI "Fakturierbar - Aufwand in Std.") an dem bisherigen "Ist - Aufwand in Std." an.
