Table of Contents
Introduction
The user profile picture is displayed on the right of the top menu bar. Clicking on it opens a drop-down menu, in which the user profile can be opened with "Profile".
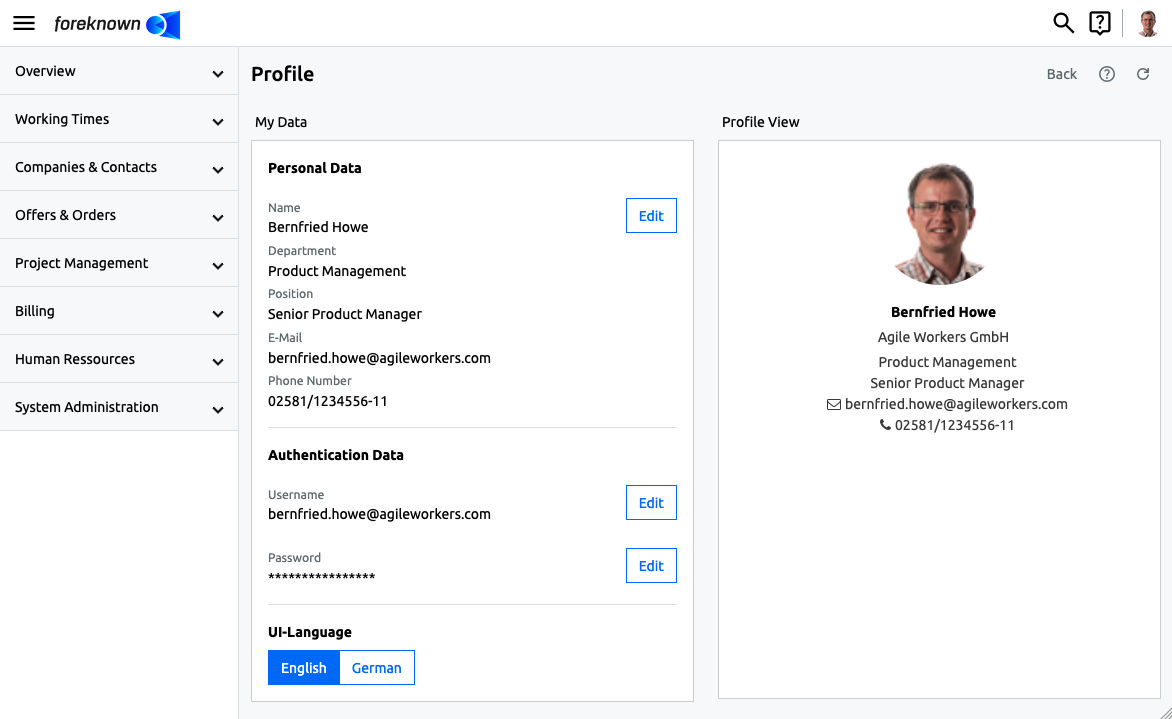
Here you will find an overview of your stored profile data. On the right-hand side of the dialog is the area "Profile View", where the profile data including a profile picture found via the “Gravatar” service is displayed.
Personal Data
The foreknown user profile contains personal data that is used in foreknown, in reports and possibly also for document templates. The following properties can be stored:
- Name: Contains the first and last name of the user, which is displayed in various places in foreknown. This name is also used for the document templates (offers, orders, invoices) if the "responsible person" is to be displayed via the variable "responsibleName".
- Department: Contains the name of the department in which the user works. This value is also used for the document templates (offers, orders, invoices) if the department of the "responsible person" is to be displayed there via the "responsibleDepartment" variable.
- Position: Contains the name of the user's position. This value is also used for the document templates (offers, orders, invoices) if the position of the "responsible person" is to be displayed there via the variable "responsiblePosition".
- E-Mail: Contains the user's e-mail address. This value is also used for the document templates (offers, orders, invoices) if the e-mail address of the "responsible person" is to be displayed there via the variable "responsibleEmail".
- Phone Number: Contains the user's telephone number. This value is also used for the document templates (offers, This value is also used for the document templates (quotations, orders, invoices) if the telephone number of the "responsible person" is to be displayed there via the variable "responsiblePhone".
The personal data can be edited via a corresponding "Edit" action in a pop-up dialog.
Change Personal Data
A list of personal data can be found on the left-hand side of the "Profile" dialog under "My Data". If you click on the "Edit" button in the "Personal Data" section, the "Update Profile" dialog opens.
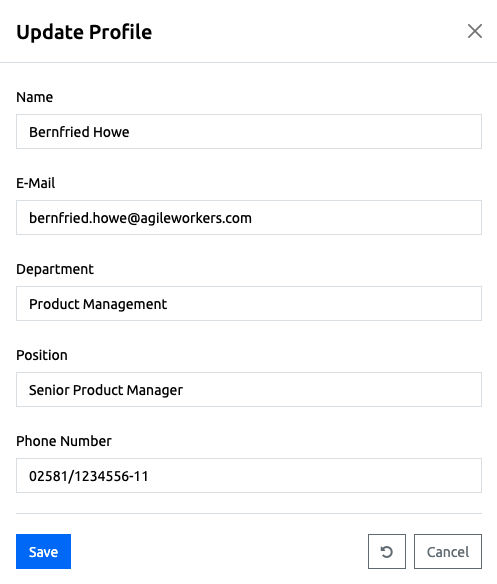
All properties of the personal data can be edited. The "Save" action saves the entries. With the "Reset" and "Cancel" actions, the entries are discarded, and with "Cancel" the dialog is also closed.
Change Username
On the right side of the "Profile" dialog under "My Data" you can find a list of personal data. If you click on the "Change" button in the "Username" line, the "Change Username" dialog will open.
Here you can enter the new username.
With the action "Save" the new username is set. With the action "Reset" and "Cancel" the entries are discarded and in case of the action "Cancel" the dialog is closed. It should be noted that a new log-in is necessary after the change.
Change Password
On the right side of the "Profile" dialog under "My Data" you can find a list of your personal data. If you click on the "Change" button in the "Password" line, the "Change Password" dialog will open.
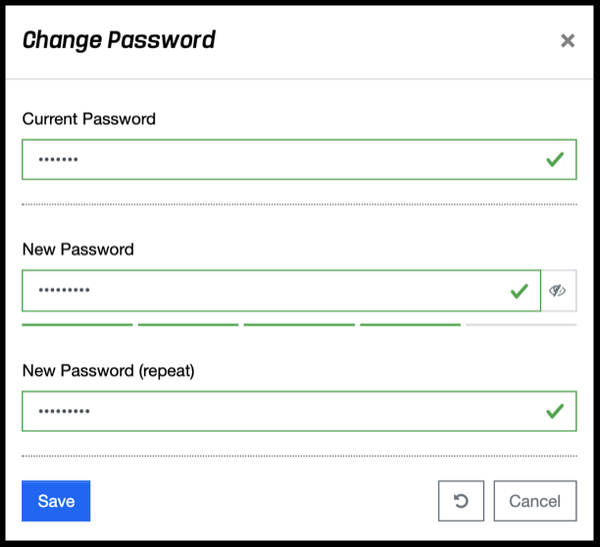
The following properties must be specified for changing the password:
- Current Password: The currently used password is entered here.
- New Password: The desired password is entered here. (The password can be displayed via the "eye" symbol).
- New Password(repeat): The new password must be confirmed here.
The "Save" action sets the new password. With the action "Reset" and "Cancel" the entries are discarded and in case of the action "Cancel" the dialog is closed.
Change language
On the right side of the "Profile" dialog under "My Data" you can find a list of your personal data. Under the item "Language" you can switch between "German" and "English" by clicking on the particular button.
Set Avatar
In order to create an avatar, you have to register with the web service Gravatar using the email you entered at foreknown.
To do this, you can click on "Create your Gravatar" on the start page. Now you will be asked to create a Wordpress account. If you already have an account, you can also use the link below the dialog to log in with it and add the desired email. If you are now registered or logged in and have entered the e-mail, you have the option to upload or record an avatar under "My Gravatar". The avatar selected here is then automatically adopted in all accounts associated with the registered e-mails.
Please note that a new log-in is required to update the avatar.
