Table of Contents
Introduction
Tasks in foreknown can be used in different ways. On the one hand, every user can create personal tasks, which are not related to a project and only serve to organize one's own work. Furthermore, tasks can be assigned to projects and thus be implemented by a project team. Last but not least the tasks in foreknown also serve as the basis for synchronizing tasks from external systems such as Jira, in order to include all the necessary data for the evaluation and accounting of booked working hours / work log entries to be included.
The administration of tasks can be accessed via the menu item "Project Management / Tasks". For the access the role "Employee" is required, whereby additional authorizations are required, e.g. for access to tasks of a specific project and of course, your own tasks.
Manage Tasks
Search Tasks
If you select "Project Management / Tasks" from the main menu, you will get to the following dialog:
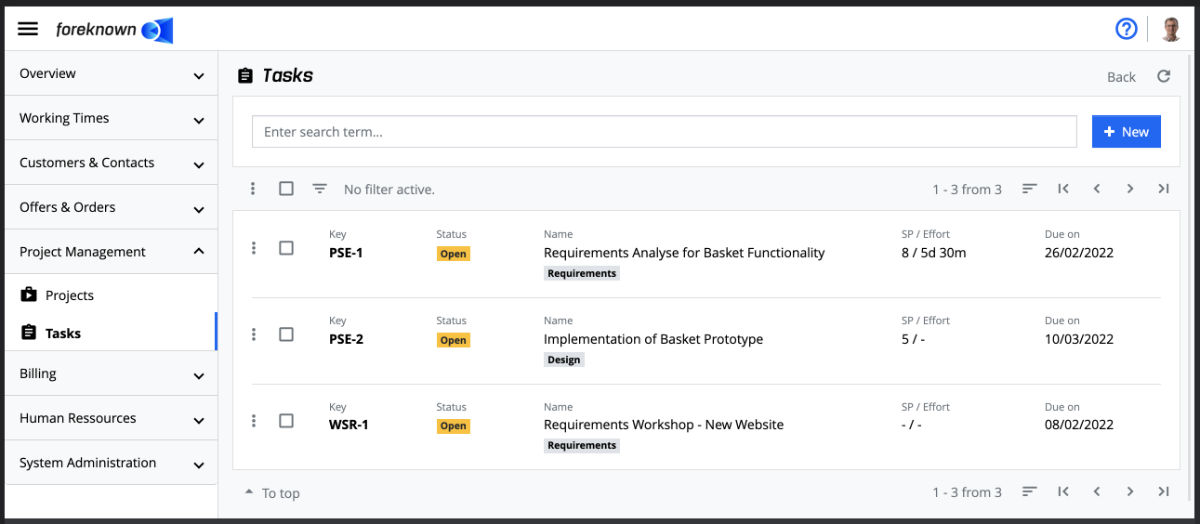
In the upper part of the dialog you will find the search field and the "+ New" button (see also Create Task). Below this area all personal and project related tasks are displayed. Tasks, for which the current user is authorized via the authorization groups at the projects, in form of a list that can be scrolled, filtered and sorted.
If you enter a search term in the input field, the list shows only those tasks that contain the entered search term in the name or key. In this way, individual tasks can be found quickly and selected for processing.
Filter Tasks
In addition to the search function, the task management also offers a filter dialog. A filter dialog is located at foreknown as a fold-out dialog on the right side. The filter dialog can be activated by clicking on the button with the three dashes which expands and collapses the filter dialog.
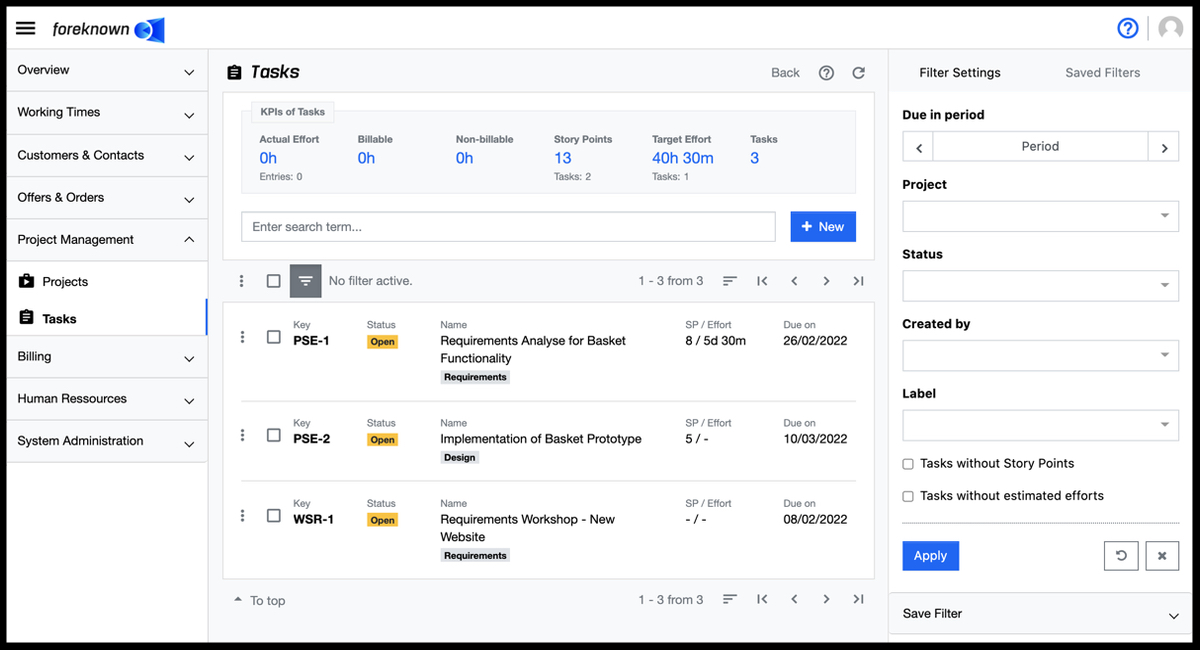
The following filter options are offered for tasks:
- Due in period: Via the intelligent input field for periods (see also in chapter Basics: Select Period) a date or a period can be selected to filter tasks whose due date period can be selected to filter tasks whose due date falls within this period.
- Project: Via a selection field with auto-completion, one or more projects can be selected, to filter by their tasks.
- Status: Via a selection field with autocompletion one or more task statuses can be selected. can be selected. All tasks that have one of the selected statuses will be filtered.
- Created by: A selection field with auto-completion can be used to select one or more employees. can be selected. All tasks will be filtered that have one of the selected employees as creator.
- Label: One or more labels can be selected via a selection field with auto-completion. It all tasks are filtered that have one of the selected labels assigned to them.
- Tasks without Story Points: If this checkbox is activated, tasks will be filtered that have not been assigned any have not yet been assigned any Story Points.
- Tasks without Estimated Effort: If this checkbox is activated, tasks will be filtered that do not have an estimated effort yet have no estimated effort yet.
The "Apply" action displays all tasks in the list that match the filter criteria. The "x" action removes all filter settings and the list shows all tasks again. The "Reset" action (icon: arrow in a circle) discards all changes made to a saved filter, if any.
For general information on the filter options, see also the chapter Basics: Filters.
Create Task
To create a new task, click the "+ New" button located at the top right of the search field. This button opens the "Create Task" pop-up dialog.
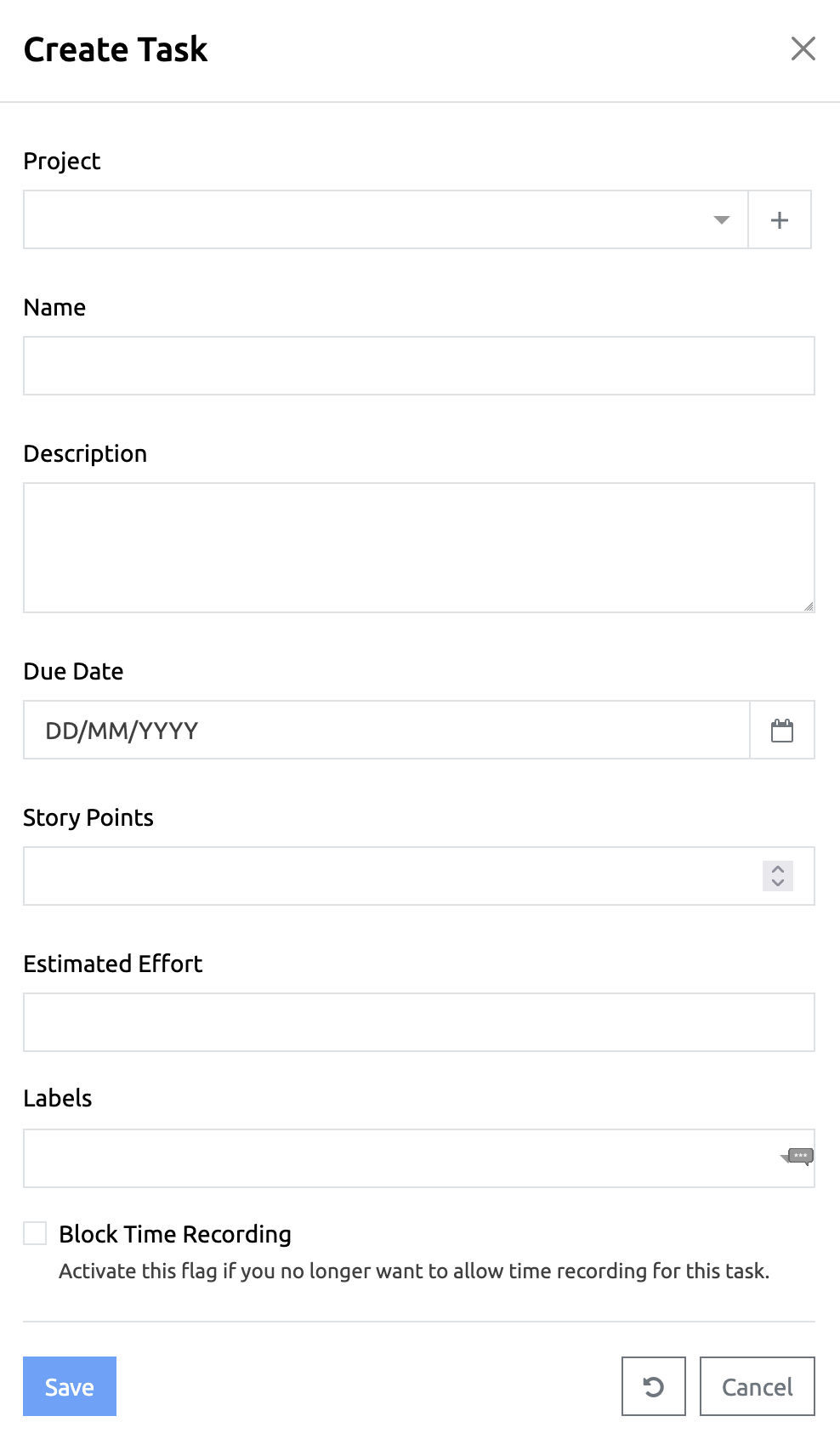
The following properties can be specified for a task:
- Project: A project can be selected to which the task should be assigned. If no project is selected, a personal task will be created.
- Name: A unique, speaking name for a task that should be specified.
- Description: A description for the task can be stored.
- Due Date: A due date can be defined for a task, which can also be used as a filter criteria.
- Story Points: Tasks that are implemented on the basis of Scrum receive the estimated story points via this field.
- Estimated Effort: Tasks, which are estimated with concrete efforts, get the value in the following notation via this field: 2d = 2 days or 2d 5h 30m => 2 days, 5 hours and 30 minutes.
- Labels: Labels can be assigned to a task, which can be used for classification of tasks. Labels can be used as filter criteria.
- Block Time Recording: Activate this flag if you no longer want to allow time recording for this task.
If you click on the button with the round "arrow" symbol, all data in the dialog will be reset to the initial state. To cancel the process, click on the "Cancel" button.
Click on the blue "Save" button to create a new task and return to the list view.
Edit Task
Selecting a task in the list takes you to the detailed view.
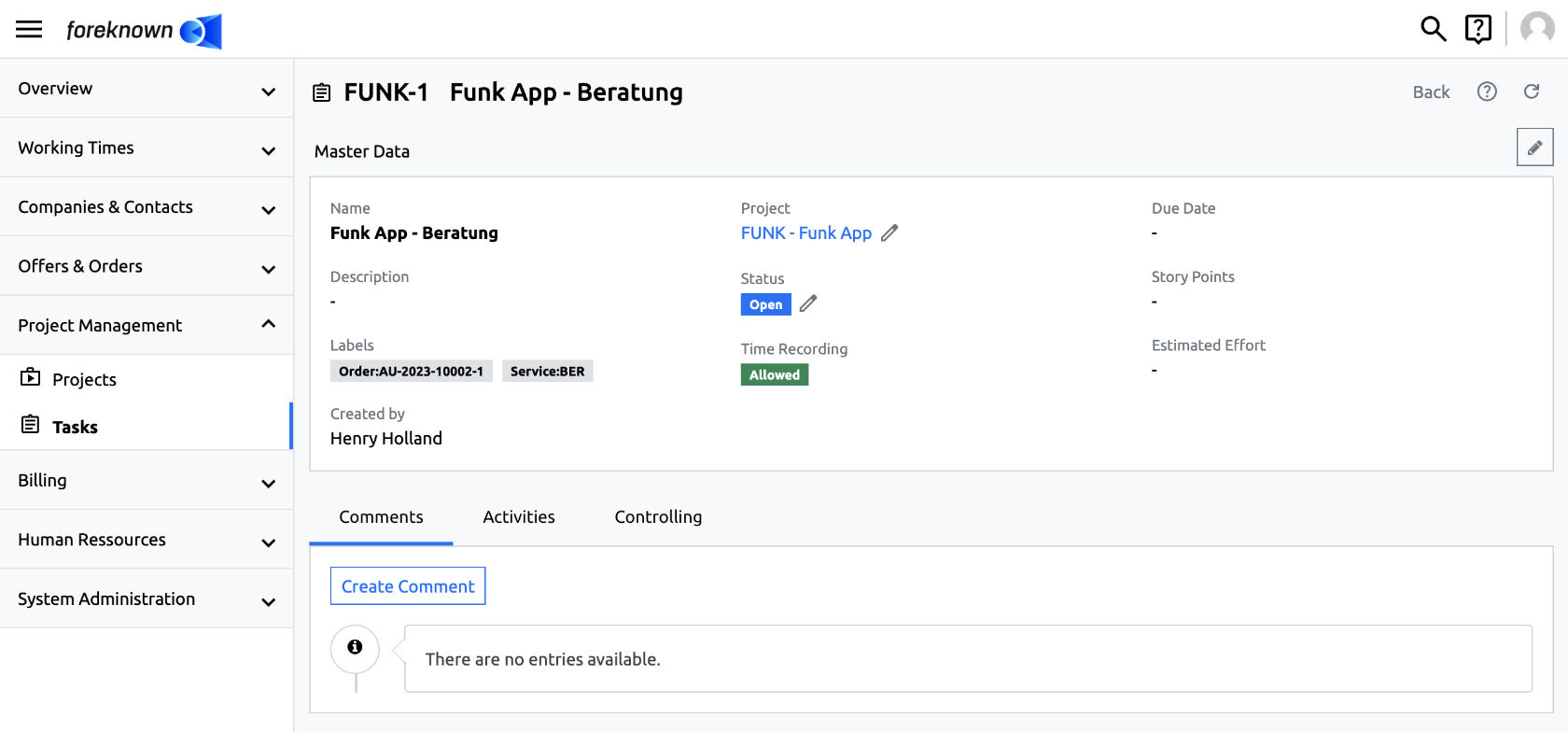
This shows the master data of a task in the upper area. These can be edited in different ways:
Three tabs are displayed below the master data:
- Comments Tab: Here, comments can be stored for the task or are displayed. the comments synchronized from an external system like Jira.
- Working Time Tab: In this area, the already booked working times for this task are displayed.
- Controlling Tab: All important key figures for the task are clearly displayed here.
Edit Master Data
The properties of a task can be edited via the "Update task" dialog. This dialog is either from the list view of the tasks via the action menu (button with three dots) or from the detailed view via the button with the pencil symbol, which is always located in the upper right corner above the master data.
In the dialog the properties name, description, due date, story points, estimated effort and labels can be edited.
With the action "Save" all changes to the task are saved. The "Reset" and "Cancel" actions all changes are discarded and in case of "Cancel" action closes the dialog.
Change Project Assignment
The assignment of a task to a project can be changed afterwards. To do this, switch to the detailed view of the desired task and click on the pencil symbol behind the name of the currently assigned project.
The "Change Project" dialog opens, which can be used to add, change or remove a project assignment. The following cases have to be considered:
- The task does not have a project assignment yet: In this case, it is a personal task. This has a task key with the prefix "INTERNAL-" and a consecutive number from a corresponding number range. If this task is assigned to a project, a new task key will also be assigned, which will have the prefix of the project and a consecutive number from the project-specific number range.
- The task is deassigned to a project: In this case, the project task becomes an internal task of the user who
removes the project assignment. The task key changes to "INTERN-
". - The task is assigned to another project: In this case the task abbreviation is changed from e.g. PRJA-34 to.
PRJB-
.
WARNING: Moving tasks between 2 projects, or even removing a task from a project affects the key figures of the project. All target and actual values e.g. from Story Points or estimated efforts move over to the other project or are no longer considered in the original project.
Change Status
The status concept of tasks in foreknown is deliberately kept simple and consists of the following statuses:
- Open: Tasks with this status are not yet complete or have not yet been put into work.
- In progress: Tasks with this status are currently in progress.
- Completed: Tasks with this status have been completed.
The status of a task can be used as a filter criteria. In this way, for example, all completed tasks of a project can be determined quickly.
Delete Task
A task can be deleted in the list view via the action menu of a task (button with three dots) with the action "Delete task" action. A confirmation dialog appears with a note and an input field in which the task key must be entered.
After entering the task key the deletion process is executed with the action "Delete".
WARNING: If a task that already has working time bookings is deleted, the deletion also affects all related working time bookings, since these then lose the task reference.
Additional Functions
Below the master data of a task opened in the detail view there are further tabs with additional functions. The tabs "Comments" and "Working hours" will be discussed below. The functionality of the "Controlling" tab is described under "Controlling".
Tab "Comments"
Comments, e.g. from communication with the customer or in the team, can be noted on a task in order to chronologically document important information.
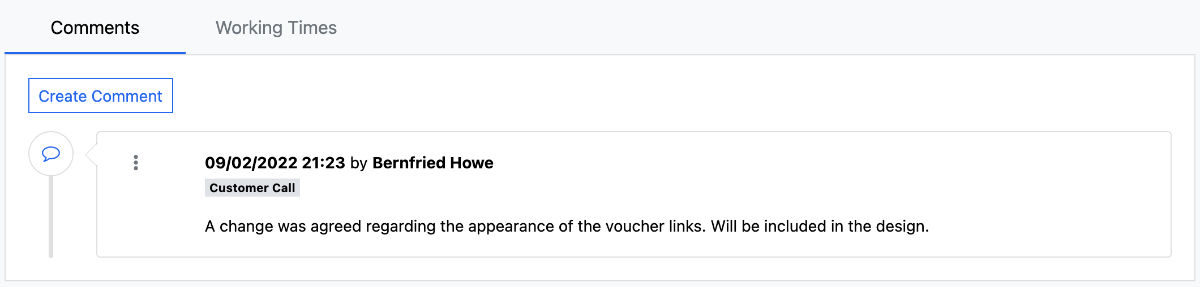
Since comments, like notes in many areas of foreknown, are used, you can find a detailed description of this functionality at Get Started / Basics / Notes
Tab "Working Time"
In the "Working times" area, the working times already booked for the selected task are listed chronologically listed in descending order.
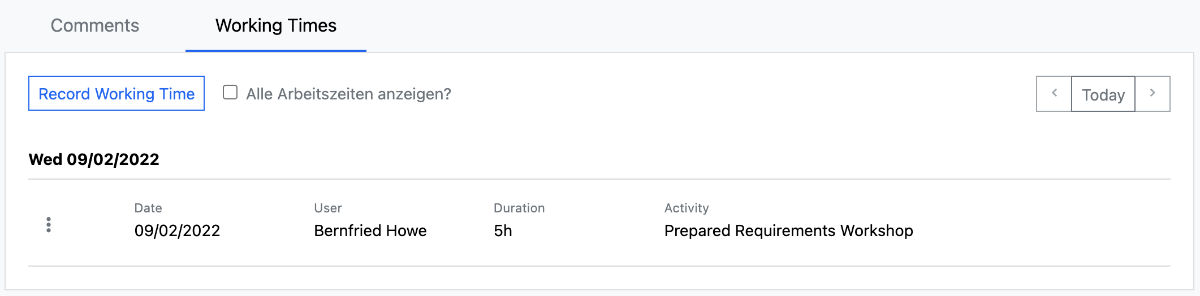
It is differentiated whether an employee or a project manager opens this tab.
- Employee: As an employee, you will only see your own working times listed for the task.
- Project Manager: As a project manager you also see your own working times. However, you can activate the option "Show all Working Times" to access all working times of the task.
The action "Record Working Time" opens the dialog of the same name and a working time can be booked for itself. With the action menu in front of each booked working time, the working time can be edited or deleted. The latter is only possible if the working time has not yet been billed via a service entry.
Controlling
Compared to projects, sprints, milestones or orders, tasks represent the smallest unit for controlling in order to query a status or to conduct cause research. Nevertheless, it is important to be able to measure and evaluate the success or failure in the implementation of tasks.
In foreknown, there are therefore two levels in the task management that provide controlling information (KPIs).
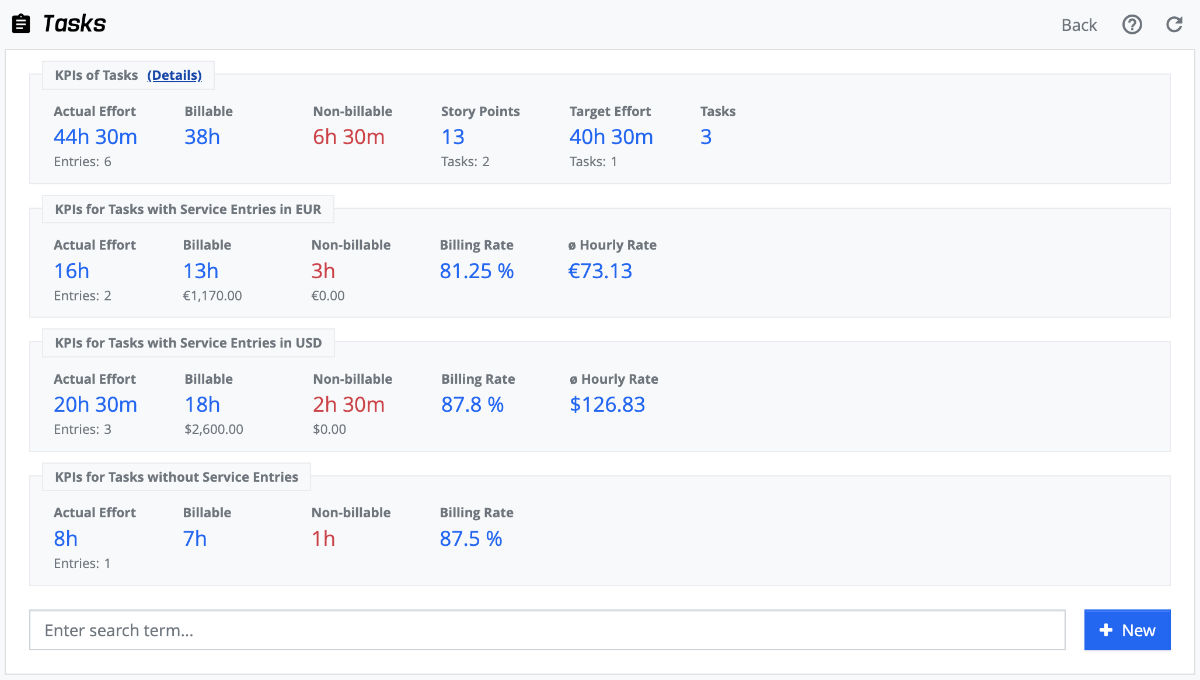
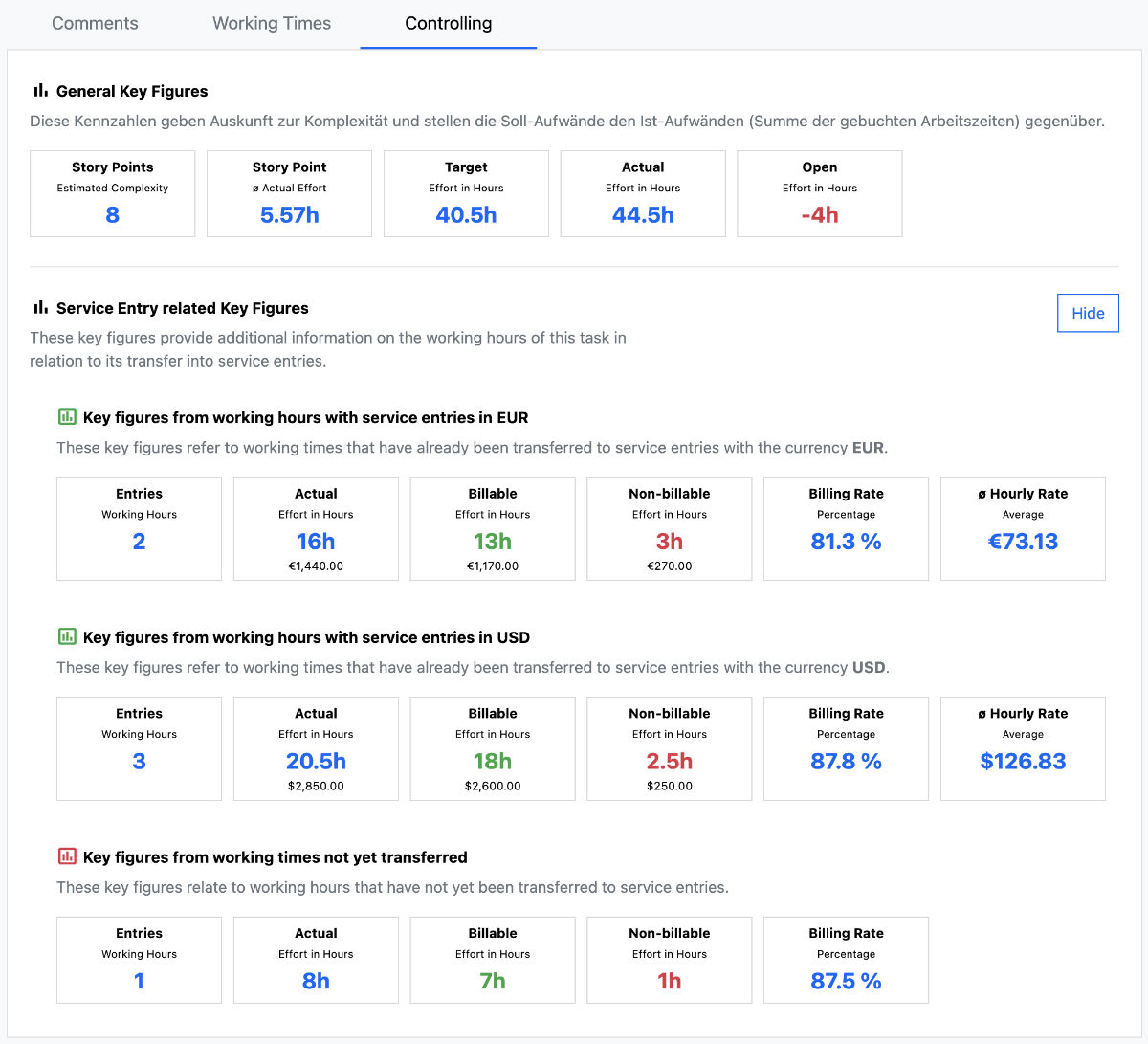
Regardless of whether a task is implemented as part of a Scrum project or rather on the basis of a Kanban process foreknown provides relevant key performance indicators (KPIs) for both situations, which are described below.
KPIs in List View
In the list view of the tasks, important key performance indicators (KPIs) are displayed above the search field, which always refer to the filtered tasks in the list. The KPIs for the tasks are divided into several KPI blocks.
KPI Block: KPIs for Tasks
This first KPI block is offered to every user who can access the task management.
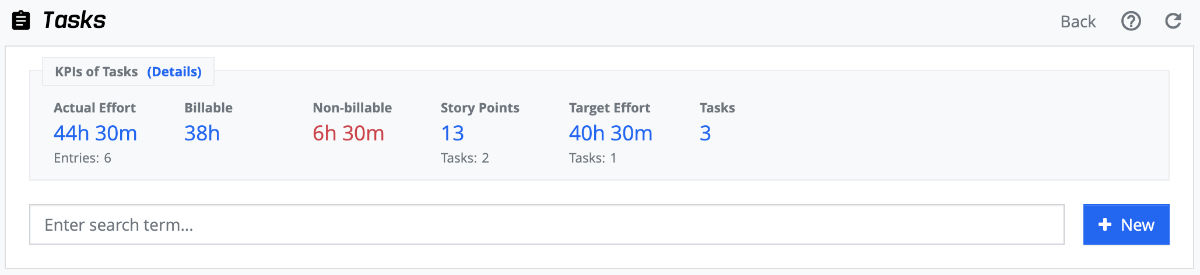
The following key figures are displayed:
- Actual Effort: Displays the sum of all working time bookings of the filtered tasks in hours/minutes format. In addition, the number of underlying working time bookings is displayed below the key figure.
- Billable: Displays the billable portion of all working time bookings of the filtered tasks in hours/minutes format.
- Non-billable: Displays the non-billable portion of all working time bookings of the filtered tasks in hours/minutes format.
- Story Points: Displays the total story points maintained on the filtered tasks. Additionally, the number of tasks
that already have Story Points is displayed below the key figure.
NOTE: If the complexity of tasks is not estimated on the basis of Story Points, this KPI remains empty.
- Target Effort: Displays the sum of the estimated effort maintained on the filtered tasks in the Hours/Minutes
format. Additionally, the number of tasks that already have an estimated effort, is displayed below the key figure.
NOTE: If tasks are not estimated based on time-based effort, this KPI will remain blank.
- Tasks: Displays the number of tasks that are currently filtered.
If the current user has the role "Project Manager" and working time bookings exist for the currently filtered tasks, a link "Details" is displayed next to the heading of the first key figure block. This opens further key figure blocks, which are described below.
KPI Block: KPIs for Tasks with Service Entries in
If there are working times for the currently filtered tasks that have already been transferred to service entries, KPI boxes appear for each currency concerned. This means that if service entries were created in EUR and in USD, one KPI box appears per currency.
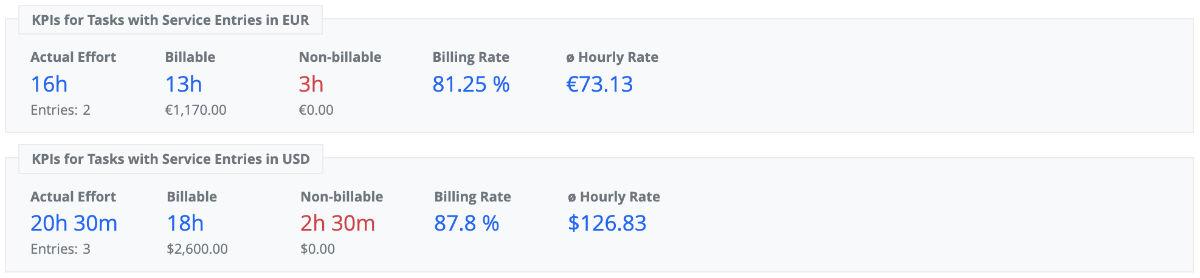
The following key figures are displayed:
- Actual Effort: Displays the sum of all working time bookings of the filtered tasks that have service entries in the corresponding currencies, in hours/minutes format. In addition, the monetary value of these service entries is displayed below the key figure.
- Billable: Displays the billable portion of all working time bookings of the filtered tasks that have service entries in the corresponding currencies in hours/minutes format. In addition, the monetary value of these service entries is displayed below the key figure.
- Non-billable: Displays the non-billable portion of all working time bookings of the filtered tasks that have service entries in the corresponding currencies in hours/minutes format. Additionally, the monetary value of these service entries is displayed below the key figure.
- Billing Rate: Shows the percentage of the billable effort (see KPI "Billable") to the previous "Actual Effort".
- ø Hourly rate: Displays the average hourly rate, which is calculated by dividing the monetary equivalent of the efforts under "Billable" by the "Actual effort".
KPI Block: KPIs for Tasks without Service Entries
If working times exist for the currently filtered tasks that have not yet been transferred to service entries, key figures are also prepared for these working times.

- Actual Effort: Displays the sum of all working time bookings of the filtered tasks that have not yet been assigned to a service in hours/minutes format. In addition, the monetary value of these service entries is displayed below the key figure.
- Billable: Displays the billable portion of all working time bookings of the filtered tasks that have not yet been assigned to a service in hours/minutes format.
- Non-billable: Displays the non-billable portion of all work time bookings of the filtered tasks that have not yet been assigned to a service, in hours/minutes format.
- Billing Rate: Displays the percentage of the billable effort (see KPI "Billable") of the "Actual effort" to date.
KPIs in Detail View
When you switch to the detail view of a task, a "Controlling" tab appears below the master data, which is accessible to all users who have authorization for the task. However, the scope of the displayed key figures differs depending on whether the current user is authorized for the task as an employee or as a project manager.
KPI Block: KPIs for Tasks
This KPI block is displayed to all users and provides information about the complexity and compares the target and actual efforts of the task.
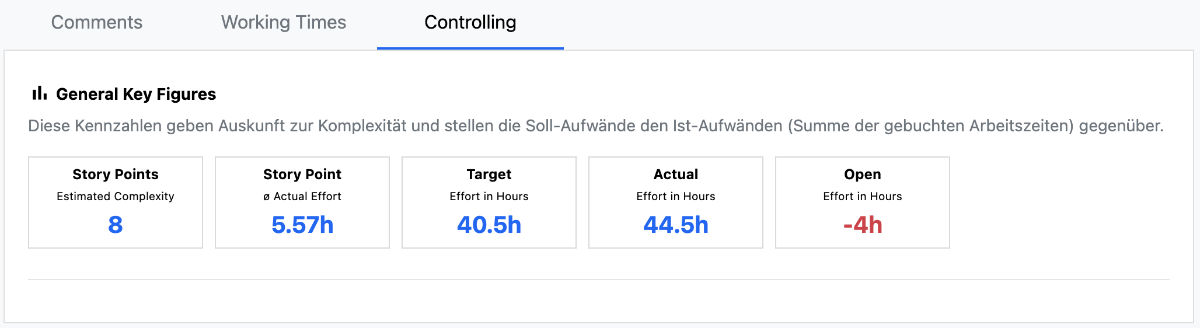
The following key figures are displayed for Story Point usage:
- Story Points - Estimated Complexity: Shows the number of Story Points specified for this task.
- Story Point - ø Actual Effort: Shows the average effort per Story Point, which results from the "Actual Effort" divided by the number of Story Points.
NOTE: If the complexity of tasks is not estimated based on story points, this KPI remains empty.
The following key figures are displayed for the evaluation of target and actual effort:
- Target - Effort in Hours: Displays the estimated effort for the task in hours/minutes format.
- Actual - Effort in Hours: Shows the total of all working time bookings of the task in hours/minutes format.
- Open - Effort in Hours: Displays the difference between the target and actual effort in hours/minutes format. In case of a negative value (overbooking), the value appears in red.
NOTE: If the task was not estimated based on time effort, the "Target effort in Hours" and the "Open - effort in Hours" will remain empty.
Service Entry related KPIs
These key figures provide additional information on the working hours of this task in relation to its adoption in deliverables. Therefore, this area is also only visible for users with an authorization as "Project manager".
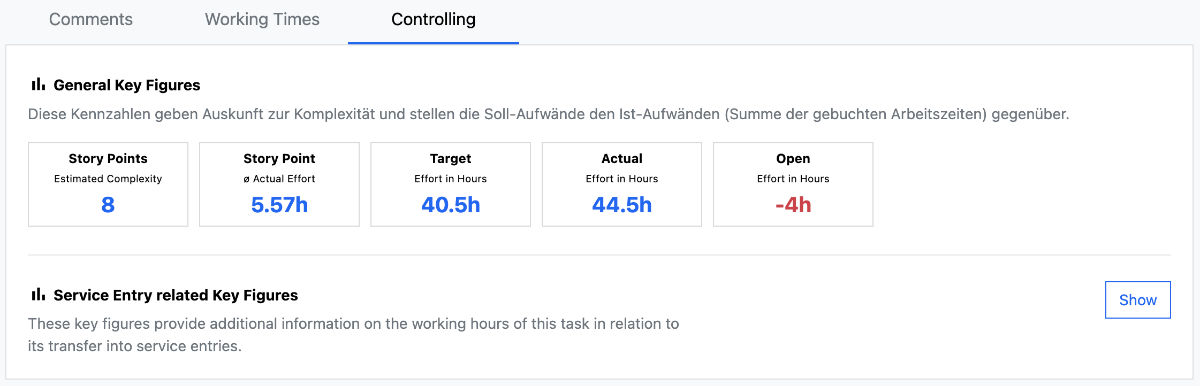
Using the "Show" or "Hide" action, these additional key figures boxes can be shown or hidden.
KPI-Block: KPIs for Working Time Bookings with Service Entries in
If there are working times for the selected task that have already been transferred to service entries, KPI boxes appear for each currency concerned. This means that if service entries were created in EUR and in USD, one KPI box appears per currency.
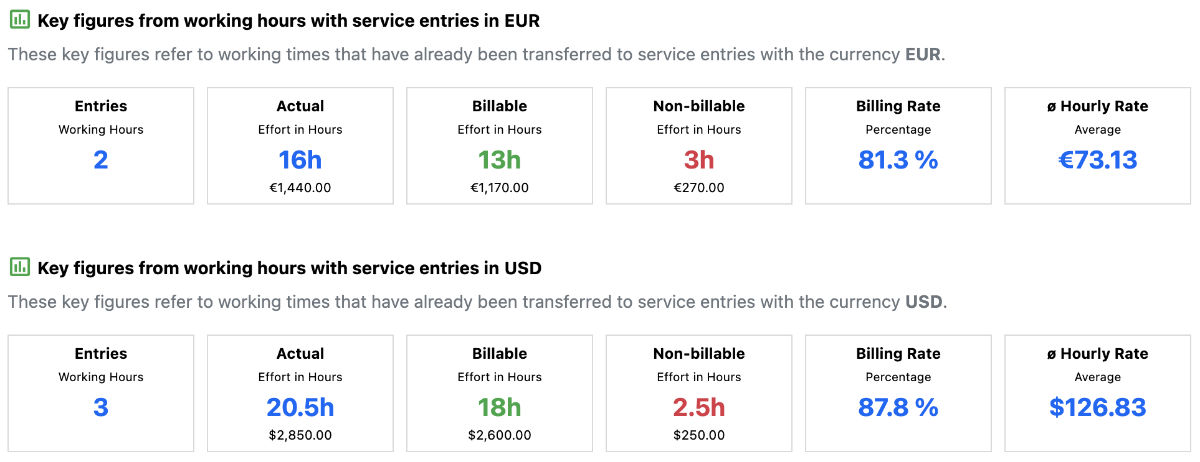
The following key figures are displayed:
- Entries - Working Hours: Displays the number of all working time entries of the selected task.
- Actual - Effort in Hours: Displays the sum of all working time bookings of the selected task in hours/minutes format. In addition, the monetary value of these service entries is displayed below the key figure.
- Billable - Effort in Hours: Displays the billable portion of all working time bookings of the selected task in hours/minutes format. In addition, the monetary value of these service entries is displayed below the key figure.
- Non-billable - Effort in Hours: Displays the non-billable portion of all working time bookings of the selected task in hours/minutes format. In addition, the monetary value of these service entries is displayed below the key figure.
- Billing Rate - Percentage: Shows the percentage of the billable effort (see KPI "Billable") of the "Actual Effort".
- ø Hourly Rate - Average: Displays the average hourly rate, which is calculated by dividing the monetary equivalent of the effort under "Billable" by the "Actual Effort".
KPI-Block: KPIs for Working Time Bookings without Service Entries
If working times exist for the currently selected task that has not yet been transferred to service entries, key figures are also prepared for these working times.

The following key figures are displayed:
- Entries - Working Hours: Displays the number of all working hour entries of the selected task.
- Actual Effort: Displays the sum of all working time bookings of the filtered tasks in hours/minutes format. In addition, the monetary value of these service entries is displayed below the key figure.
- Billable: Displays the billable portion of all working time bookings of the filtered tasks in hours/minutes format.
- Non-billable: Displays the non-billable portion of all working time bookings of the filtered tasks in hours/minutes format.
- Billing Rate: Displays the percentage of billable effort (see KPI "Billable") of the previous "Actual Effort".
