Table of Contents
Introduction
For the management of a service company, it is crucial to be able to view current status information on orders and teams at any time. The Operational Business dashboard was created for this purpose.
Via the navigation link "Overview / Operations" the operations dashboard is accessible for users with the "Controlling" role.
Areas of the Dashboard
The Management Dashboard is divided into two tabs.
Orders
The "Orders" area gives you a quick overview of important key figures of your customer and internal orders. In addition, the status of the order volume is signaled by a color marking. The orders are displayed in a scrollable list with 10 entries each, whereby the customer orders are always displayed first and the internal orders at the end.
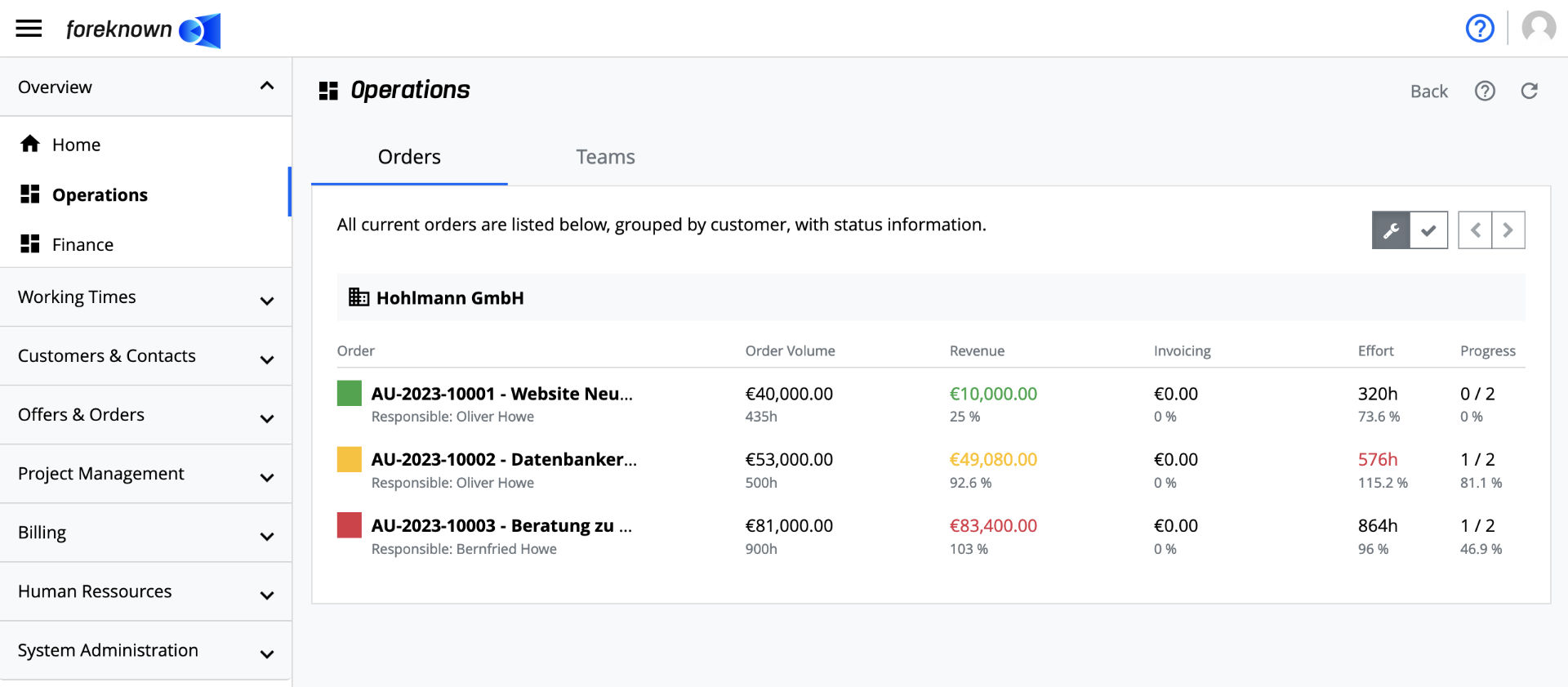
The list shows the orders grouped by customers. The "Arrow" buttons above the list allow you to browse through all orders. Next to the "Arrow" buttons, two more buttons can be used to switch between running and completed orders.
The key figures displayed in the list and their meaning are explained in more detail below.
-
Status Block (green, yellow, red): A green status block means that the consumption of the order volume is still below 90%. A yellow status block is displayed when the consumption is >= 90 and < 100%. The status block turns red when the order volume has been consumed 100% or more.
Note: If an order receives a yellow or red status block, this does not necessarily mean that the order has gone badly. It is only meant to express that you should give more attention to this order in the final phase and clarify the actual progress with the project managers concerned.
- Order: Shows the order number, the name and the person responsible for the order. A link can be used to jump directly to the controlling tab of the order.
- Order volume: Shows the order volume in the currency of the order and the underlying working hours.
- Revenue: Shows the current revenue (consumption) and the percentage of the order volume.
- Invoicing: Displays the amount that has already been invoiced to the customer. Furthermore, the percentage of the share of the order volume is displayed.
- Effort: Shows the sum of the booked working hours of the order. Furthermore, the percentage share of the booked working hours to the working hours estimated in the order is displayed.
- Progress: The progress refers to the order items marked as "Completed" compared to the total order items. The planned working hours per order item are included for the calculation of the percentage.
Teams
The area "Teams" offers you an overview of all active or inactive teams associated key figures. A colored status block in front of each team expresses the status (green, yellow, red). As soon as one of the displayed key figures exceeds a certain threshold value, the color of the status block of a team will change as well.
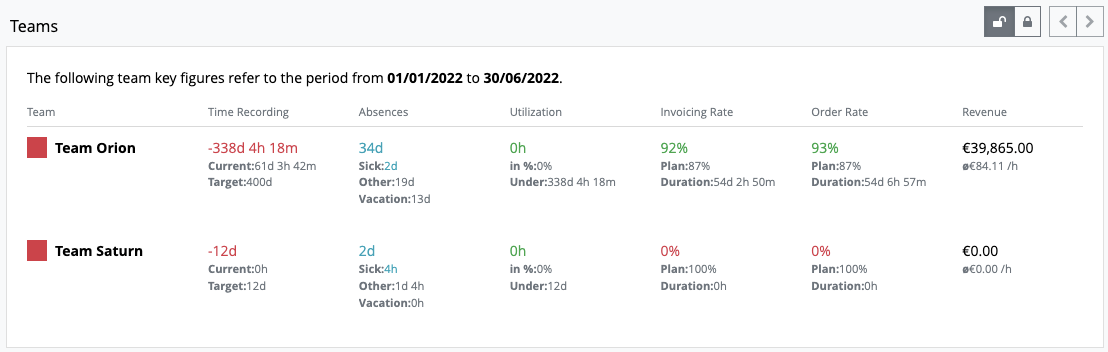
The period for consideration for the displayed team key figures is always set to 01.01. of the current year up to the current date.
The list shows maximum 10 teams and allows paging, if more than 10 teams are defined. The "Arrow" buttons above the list allow you to browse through all teams. Next to the "Arrow" buttons, two more buttons can be used to switch between active and inactive teams.
The key figures displayed in the list and their meaning are explained in more detail below.
- Time Recording: Shows the sum of not yet booked working times over all members of the team. The sum is calculated from the difference between the total of actually available working times (target) of all employees and the sum of actually booked working times (actual). The target and actual values are displayed below the key figure.
- Absences: Displays the total of all absences (vacation, sick, other). If the sick days, taking into account the number of team members and the period under consideration, exceed a value of 5 days per employee, the key figure appears in yellow. If a value of 10 days per employee is exceeded, the value appears in red. Below the key figure, the absence times for vacation, sickness and other are shown separately.
- Utilization: Shows the total overtime worked by all employees in a team for the period under consideration. If the percentage exceeds 5 percent, the key figure is displayed in yellow. If the percentage exceeds 10 percent, the key figure appears in red. Below the key figure, the percentage of overtime in the total number of hours worked is calculated. Furthermore, the undertime, i.e. the sum of all hours that have not yet been booked, is shown.
- Invoicing Rate: The billing rate shows the percentage of billable services in the sum of all booked working hours. The key figure appears in green if the value is >= the planned value. If the value is below the plan, the key figure appears in red. Below the key figure, the plan value, which is calculated from the plan invoicing rates of all team members. Furthermore, the sum of the working times that can be billable, is displayed.
- Order Rate: The order rate shows the percentage of billable work to the total of all working times booked on customer orders. The ratio appears in green if the value is >= the planned value. If the value is below the plan, the key figure appears in red. Below the key figure, the planned value, which is calculated from the planned order rates of all team members, is shown. Furthermore, the sum of the working times, which were assigned to customer orders is displayed.
- Revenue: Shows the revenue expected to be generated by the team. This is calculated from the sum of all billable
services of all employees assigned to the team for the period under consideration. Below the key figure, an average
hourly rate is calculated, which is based on the sum of all booked working hours (billable and non-billable) and the revenue.
Note: Currently, this presentation does not yet support multiple currencies. If a team works on orders with different currencies, only one currency is currently displayed.
