Inhaltsverzeichnis
- Unternehmensbereich suchen
- Unternehmensbereiche filtern
- Unternehmensbereich erstellen
- Unternehmensbereich bearbeiten
Einleitung
Unternehmensbereiche in foreknown stellen eine Sicht auf Dein Unternehmen dar und können z.B. verschiedene Standorte oder Kompetenzbereiche repräsentieren. Einem Unternehmensbereich können auf der einen Seite Mitarbeiter und Manager und auf der anderen Seite Aufträge zugeordnet werden. Auf diese Weise erhält ein Unternehmensbereich sowohl die Information, welche Leistungen und Kosten aus den Aufträgen erwirtschaftet wurden, als auch die Personalkosten, die durch die zugeordneten Mitarbeiter ermittelt werden können. Mithilfe dieser Informationen wird anschließend das Bereichscontrolling aufgebaut, wo wichtige Kennzahlen rund um die Kosten, Erträge und daraus resultierenden Deckungsbeiträge durch die verantwortlichen Manager leicht abgefragt werden können.
Unternehmensbereich suchen
Im oberen Bereich des "Unternehmensbereiche" Dialogs befindet sich das Suchfeld und der "+ Neu" Button (siehe auch Unternehmensbereich erstellen). Unterhalb dieses Bereichs werden alle bereits angelegten Unternehmensbereiche in Form einer blätter-, sortier- und filterbaren Liste angezeigt.
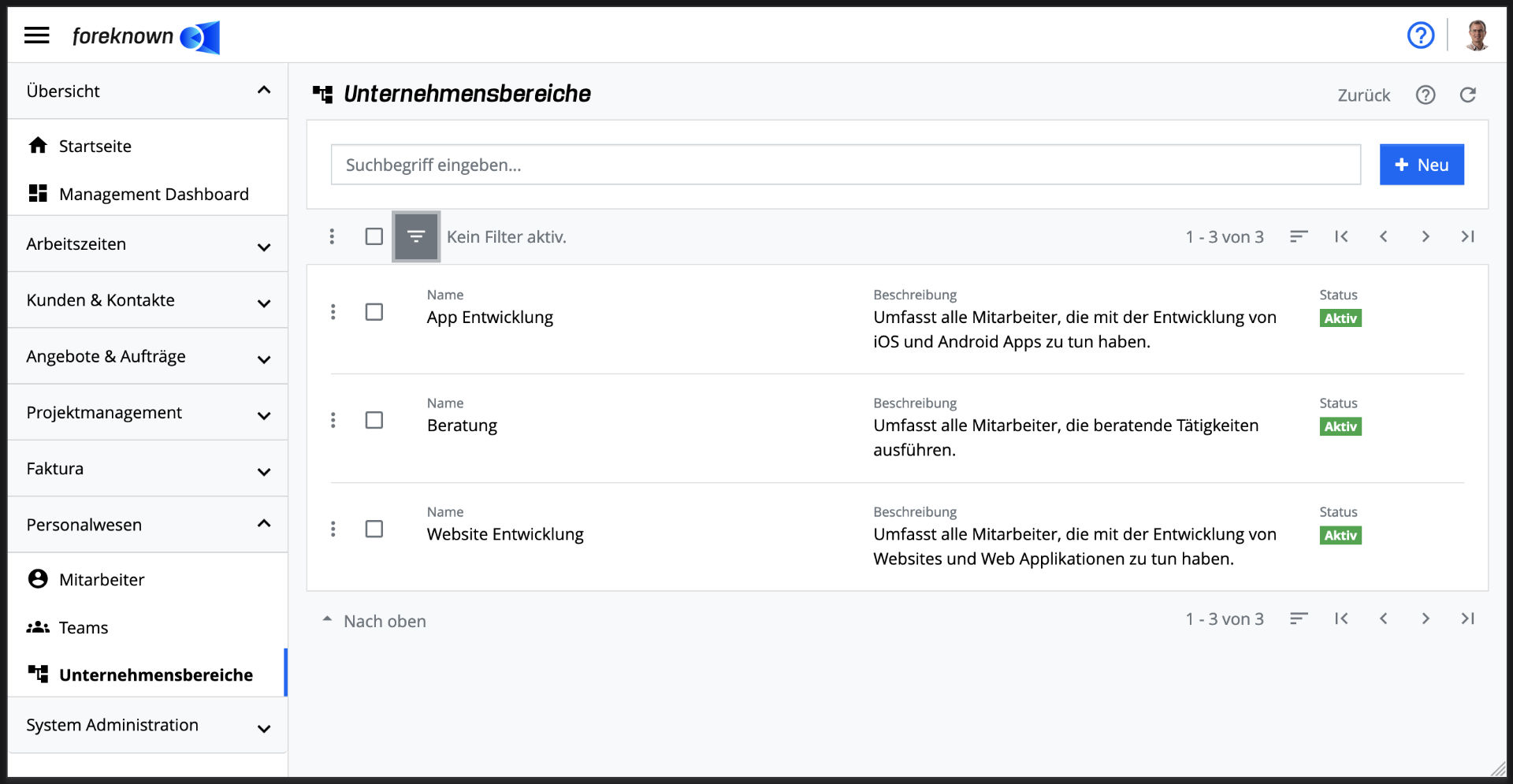
Durch die Eingabe eines Suchbegriffs, zeigt die Liste nur noch die Unternehmensbereiche an, die den eingegebenen Suchbegriff im Namen enthalten. Auf diese Weise können einzelne Unternehmensbereiche schnell gefunden und bearbeitet werden.
Unternehmensbereiche filtern
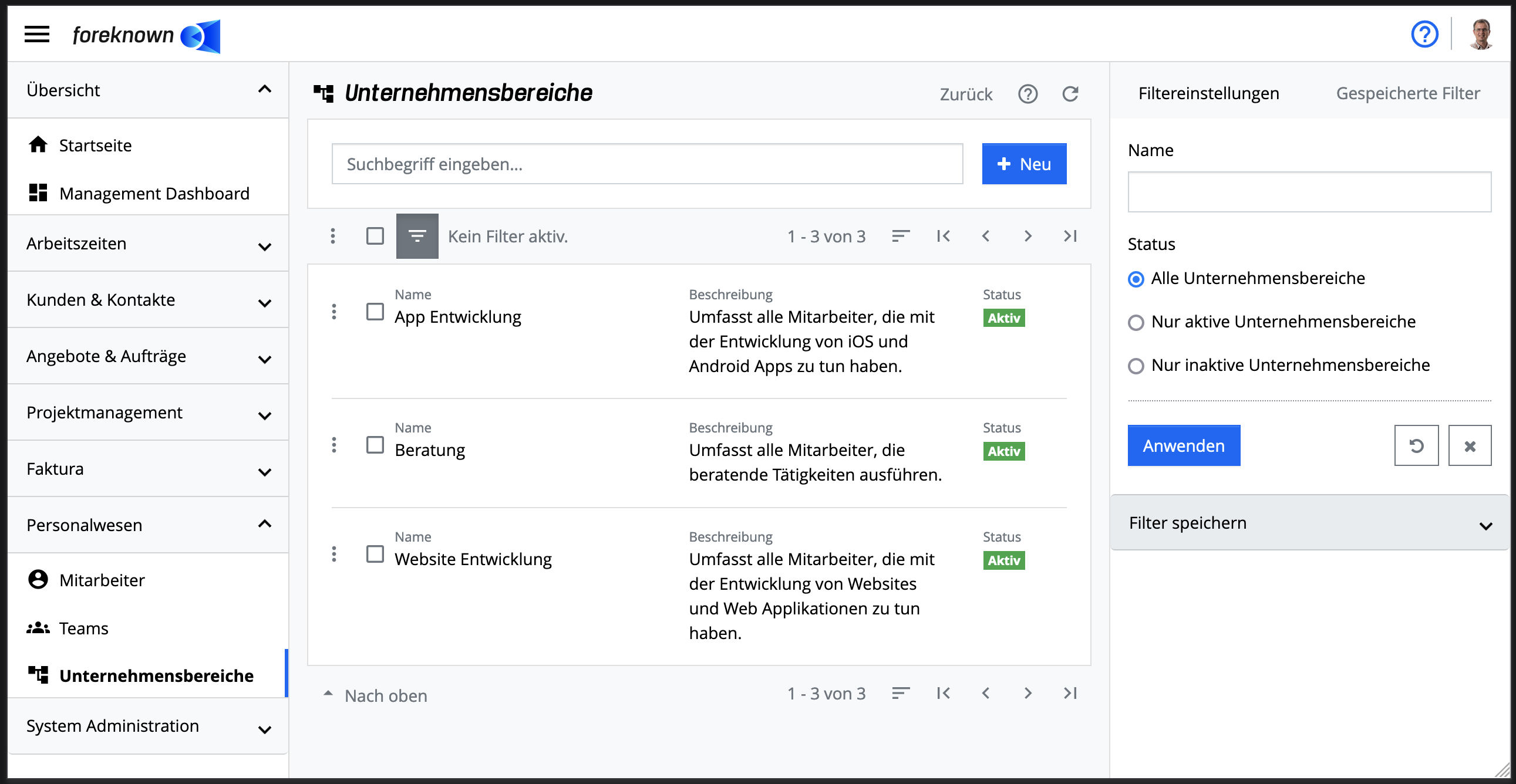
Die Verwaltung der Unternehmensbereiche bietet folgende Filtereinstellungen an:
- Name: Es werden nur Unternehmensbereiche angezeigt, die den eingegebenen Wert im Namen enthalten.
- Status: Es werden nur die Unternehmensbereiche angezeigt, die den ausgewählten Status besitzen.
Durch die Aktion "Anwenden" werden alle Unternehmensbereiche in der Liste angezeigt, die den Filterkriterien entsprechen. Mit der Aktion "X" werden alle Filtereinstellungen entfernt und die Liste zeigt wieder alle Unternehmensbereiche an. Mit der Aktion "Zurücksetzen" (Symbol: Pfeil im Kreis) werden alle Änderungen, die man ggf. an einem gespeicherten Filter vorgenommen hat, verworfen.
Für allgemeine Informationen zu den Filtermöglichkeiten siehe auch im Kapitel Grundlagen: Filter.
Unternehmensbereich erstellen
Um einen neuen Unternehmensbereich zu erstellen, klickst Du auf den Button "+ Neu", der sich oben rechts neben dem Suchfeld befindet. Dieser Button öffnet den Popup Dialog "Unternehmensbereich erstellen".
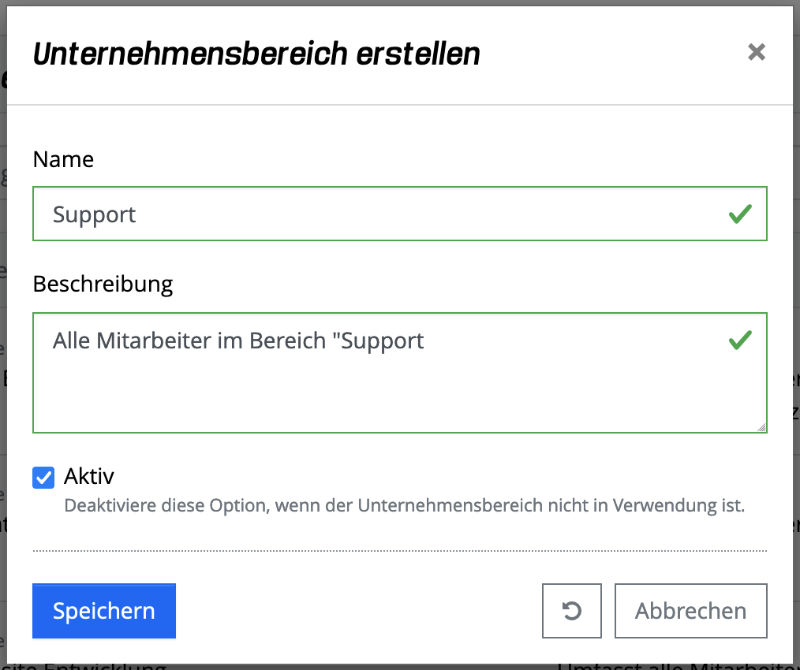
Folgende Eigenschaften müssen/können für einen neuen Unternehmensbereich angegeben werden:
- Name: Hier sollte ein eindeutiger Name für den Unternehmensbereich gewählt werden.
- Beschreibung: Hier kann eine genauere Beschreibung für den Unternehmensbereich hinterlegt werden.
Mit der Aktion "Speichern" wird ein neuer Unternehmensbereich erstellt. Mit der Aktion "Zurücksetzen" und "Abbrechen" werden die Eingaben verworfen und im Falle der Aktion "Abbrechen" wird der Dialog geschlossen.
Unternehmensbereich bearbeiten
Ein Unternehmensbereich kann entweder über das Aktionsmenü und dann "Unternehmensbereich bearbeiten" oder in der Detailansicht mit dem Stift-Symbol oben rechts in der Ecke bearbeitet werden. Es öffnet sich der "Unternehmensbereich aktualisieren" Dialog.
Hier werden die Eigenschaften aus dem Unternehmensbereich erstellen Dialog zur Bearbeitung angezeigt.
Mit der Aktion "Speichern" werden die Änderungen an der Unternehmensbereich gespeichert. Mit der Aktion "Zurücksetzen" und "Abbrechen" werden die Eingaben verworfen und im Falle der Aktion "Abbrechen" wird der Dialog geschlossen.
Soll ein Unternehmensbereich wieder gelöscht werden, kann dies über das Aktionsmenü und dann "Unternehmensbereich löschen" geschehen. Es öffnet sich ein Pop-up Dialog, der mit "löschen" bestätigt werden muss.
Mitarbeiter
Unterhalb der Stammdaten befindet sich der Reiter "Mitarbeiter". Hier wird festgelegt, wer mit der Rolle eines Mitarbeiters dem Unternehmensbereich zugeordnet sein soll. Initial werden alle aktiven und inaktiven Mitarbeiter/-innen in der Liste angezeigt.
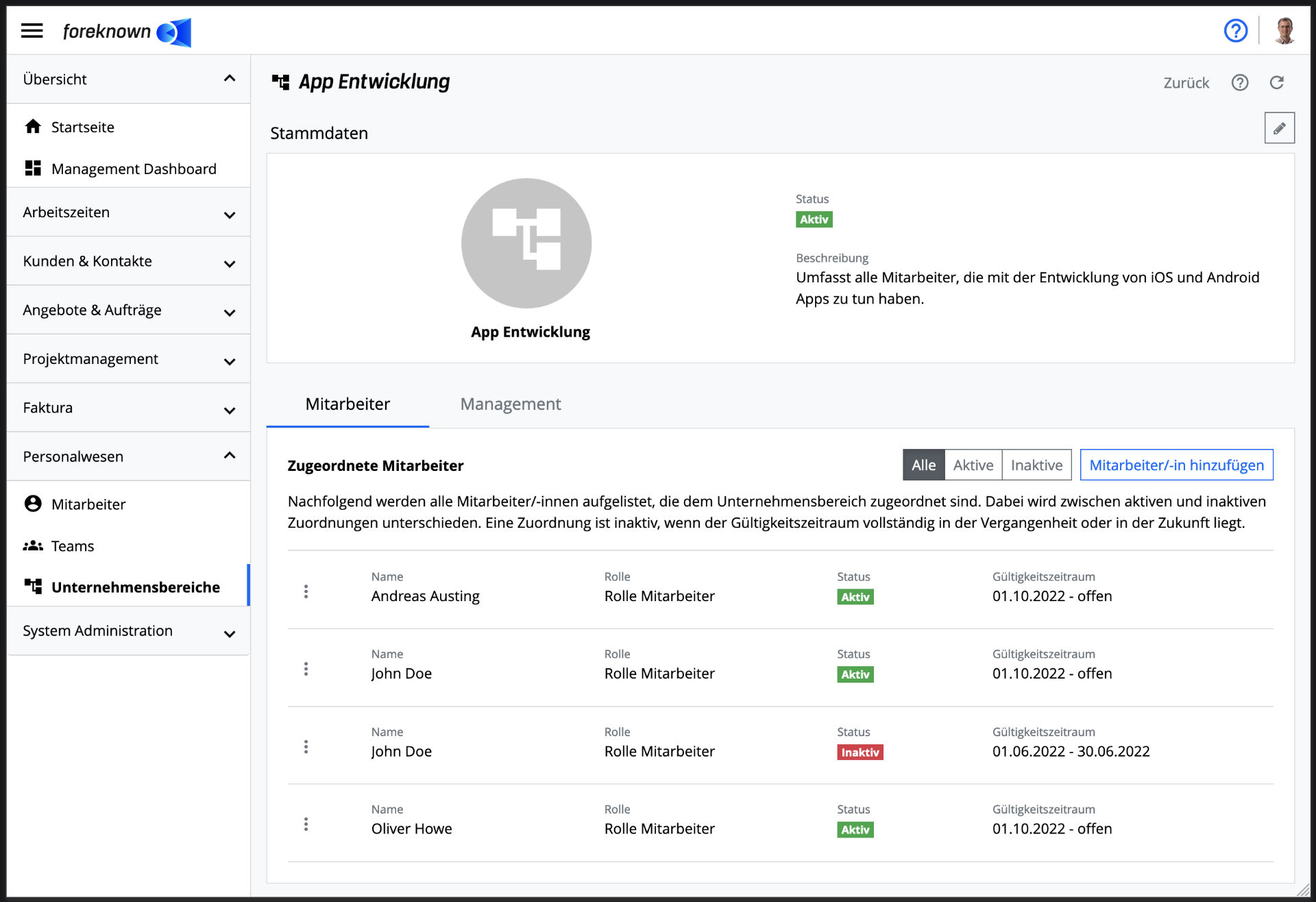
Über die Buttons "Alle", "Aktive" und "Inaktive" oberhalb der Liste kann entschieden werden, ob alle (initial), nur aktive oder nur inaktive (Gültigkeitszeitraum in der Vergangenheit oder Zukunft) Mitarbeiter/-innen angezeigt werden sollen.
Mitarbeiter/-in hinzufügen
Um einen Mitarbeiter bzw. eine Mitarbeiterin hinzuzufügen, muss auf den Button "Mitarbeiter/-in hinzufügen" oben rechts geklickt werden. Daraufhin öffnet sich der gleichnamige Dialog.
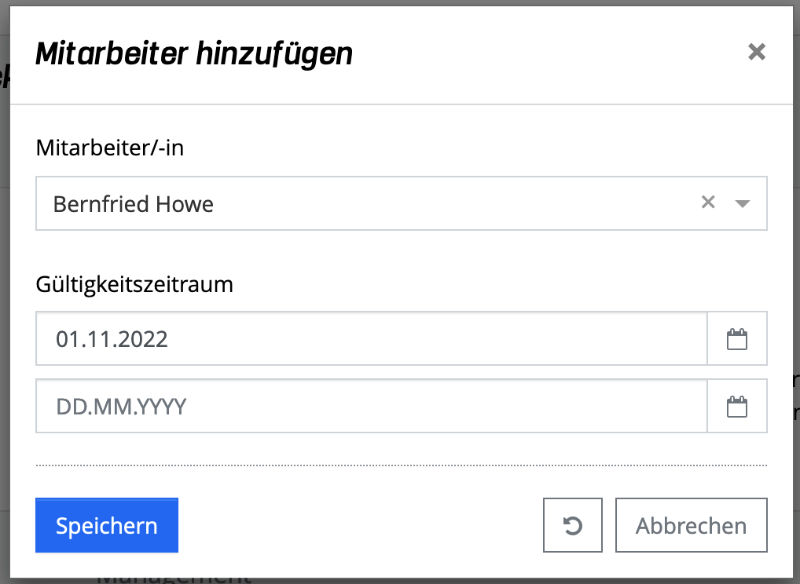
Folgenden Eigenschaften können/müssen für einen Mitarbeiter bzw. eine Mitarbeiterin angegeben werden:
- Mitarbeiter/-in: Hier muss ein/-e Mitarbeiter/-in aus einem Auto-Fill Feld ausgewählt werden.
- Gültigkeitszeitraum: Hier muss ein Startdatum und ein Enddatum festgelegt werden. Wenn kein Enddatum angegeben wird, gilt die Zuordnung unbegrenzt.
Mit der Aktion "Speichern" wird der Mitarbeiter bzw. die Mitarbeiterin hinzugefügt. Mit der Aktion "Zurücksetzen" und "Abbrechen" werden die Eingaben verworfen und im Falle der Aktion "Abbrechen" wird der Dialog geschlossen.
Mitarbeiter/-in bearbeiten
Um einen Mitarbeiter bzw. eine Mitarbeiterin zu bearbeiten, muss über das Aktionsmenü auf "Bearbeiten" geklickt werden. Daraufhin öffnet sich der "Mitarbeiter/-in bearbeiten" Dialog, in dem das Start- und Enddatum geändert werden kann.
Mit der Aktion "Speichern" werden die Änderungen übernommen. Mit der Aktion "Zurücksetzen" und "Abbrechen" werden die Eingaben verworfen und im Falle der Aktion "Abbrechen" wird der Dialog geschlossen.
HINWEIS: Das Ändern eines Mitarbeiters bzw. einer Mitarbeiterin aus einem Unternehmensbereich hat Auswirkungen auf das Controlling.
Mitarbeiter/-in entfernen
Soll ein Mitarbeiter bzw. eine Mitarbeiterin aus dem Unternehmensbereich entfernt werden, muss über das Aktionsmenü auf "Entfernen" geklickt werden. Es öffnet sich der "Mitarbeiter/-in entfernen" Dialog. Wird hier mit "Entfernen" bestätigt, wird der Mitarbeiter aus dem Unternehmensbereich entfernt.
HINWEIS: Das Entfernen eines Mitarbeiters bzw. einer Mitarbeiterin aus einem Unternehmensbereich hat Auswirkungen auf das Controlling.
Kostenübernahmen verwalten
Ein Mitarbeiter ist immer genau einem Unternehmensbereich zur gleichen Zeit zugeordnet. Somit laufen auch alle Kosten des Mitarbeiters gegen diesen Unternehmensbereich. Wenn ein Mitarbeiter aber auch teilweise für einen anderen Unternehmensbereich tätig ist, so soll dieser auch anteilig an den Mitarbeiterkosten beteiligt werden.
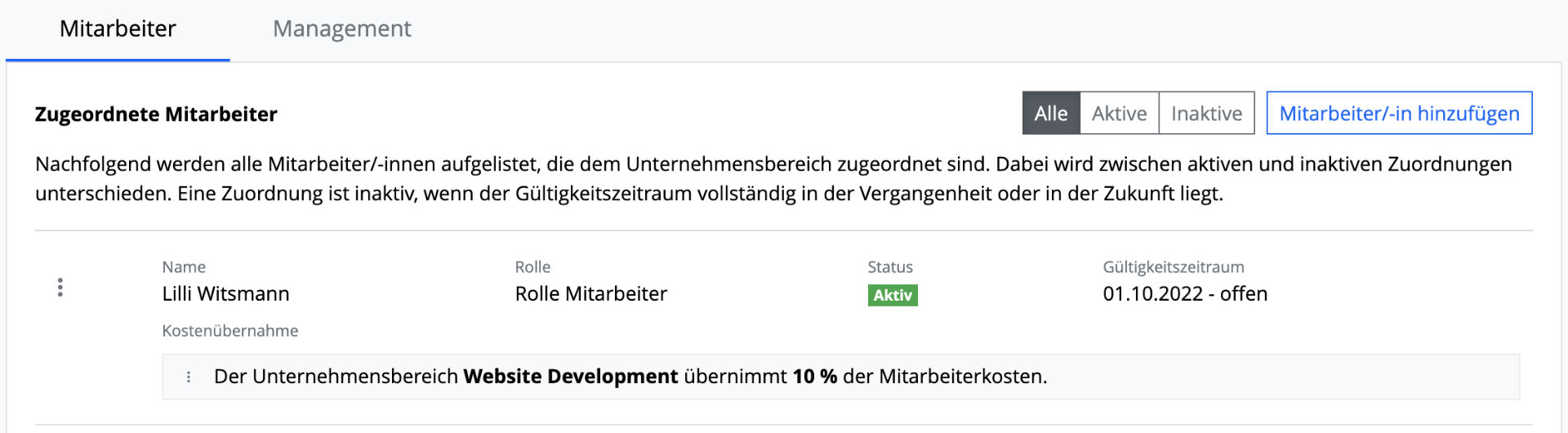
Für diesen Zweck wurde die Aktion "Kostenübernahme erstellen" für eine Mitarbeiterzuordnung geschaffen, sodass pro Mitarbeiter eines Unternehmensbereichs 1 oder mehrere anteilige Kostenübernahmen durch andere Unternehmensbereiche festgelegt werden können. Diese Aktion öffnet folgenden Dialog:
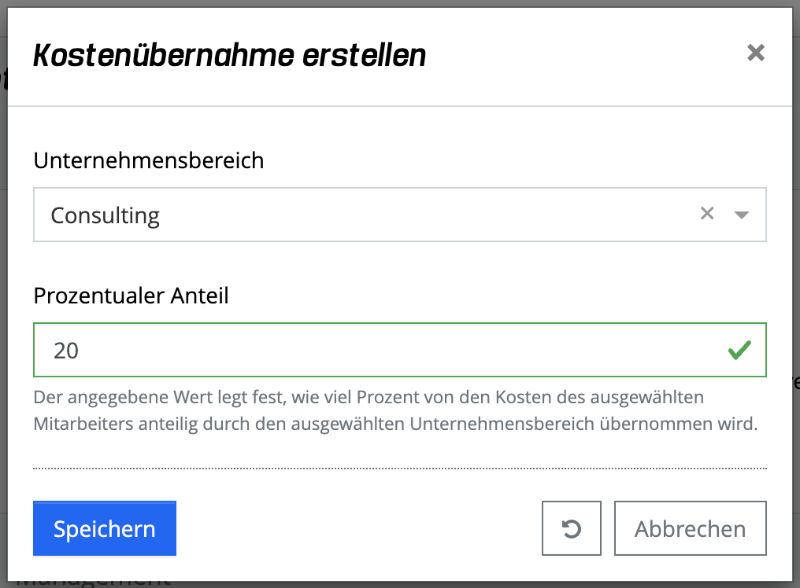
Folgende Angaben müssen für eine Kostenübernahme angegeben werden:
- Unternehmensbereich: Aus einer Liste wird der Unternehmensbereich ausgewählt, der teilweise die Kosten für den Mitarbeiter übernehmen soll.
- Prozentualer Anteil: Der angegebene Wert legt fest, wie viel Prozent von den Kosten des ausgewählten Mitarbeiters anteilig durch den ausgewählten Unternehmensbereich übernommen wird. Der Wert muss mindestens 1 und darf maximal 100 betragen. Wenn bereits andere Unternehmensbereiche für eine Kostenübernahme zugeordnet wurden, darf der Prozentwert in Summe mit den vorhandenen Anteilen nicht mehr als 100% betragen.
Mit der Aktion "Speichern" wird eine neue Kostenübernahme erstellt und man gelangt zurück in die Detailansicht des Unternehmensbereichs.
Management
Unterhalb der Stammdaten befindet sich der Reiter "Management". Hier wird festgelegt, wer mit der Rolle eines Managers dem Unternehmensbereich zugeordnet sein soll. Initial werden alle aktiven und inaktiven Manager/-innen in der Liste angezeigt.
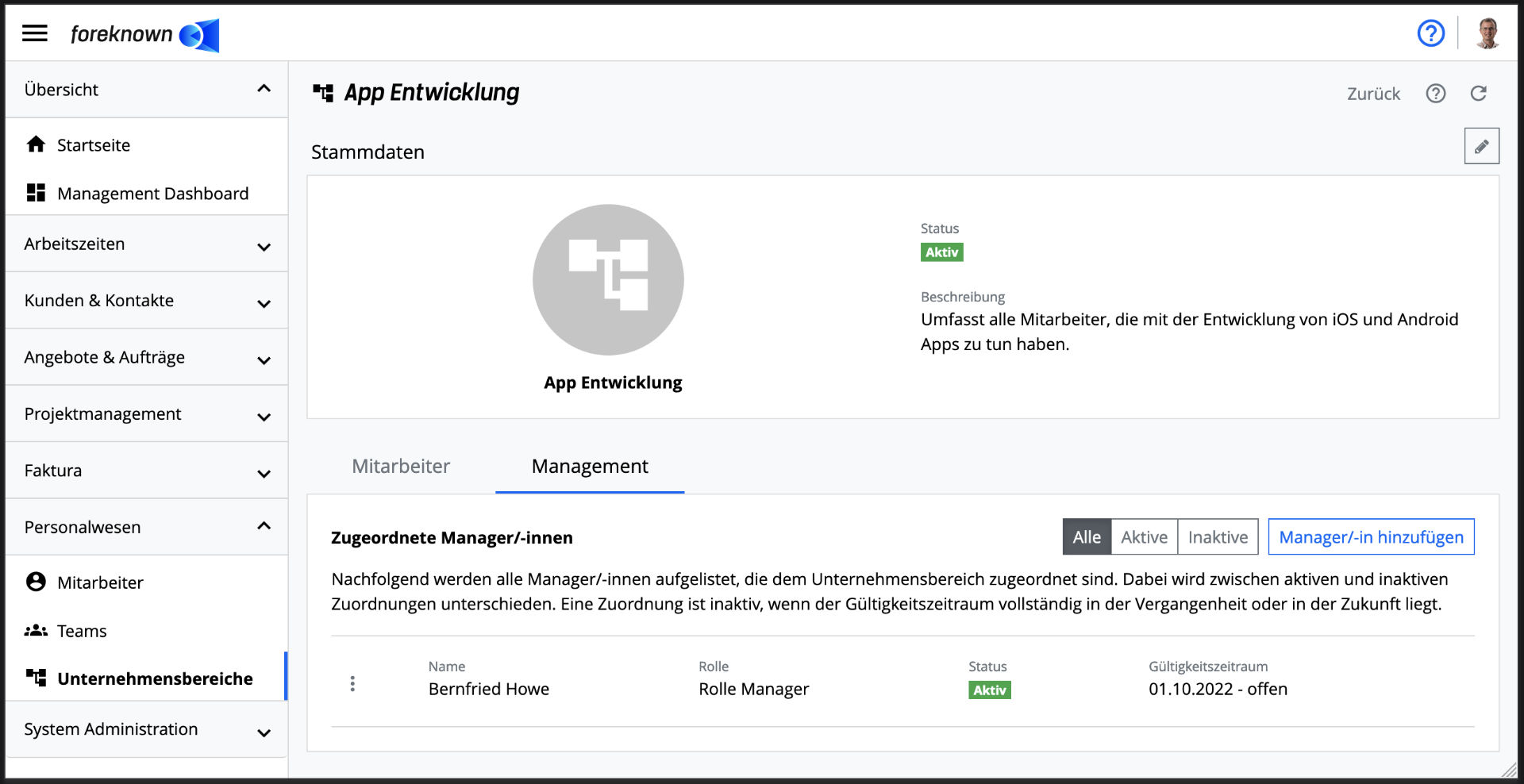
Über die Buttons "Alle", "Aktive" und "Inaktive" oberhalb der Liste kann entschieden werden, ob alle (initial), nur aktive oder nur inaktive (Gültigkeitszeitraum in der Vergangenheit oder Zukunft) Manager/-innen angezeigt werden sollen.
Manager/-in hinzufügen
Um einen Manager bzw. eine Managerin hinzuzufügen, muss auf den Button "Manager/-in hinzufügen" oben rechts geklickt werden. Daraufhin öffnet sich der gleichnamige Dialog.
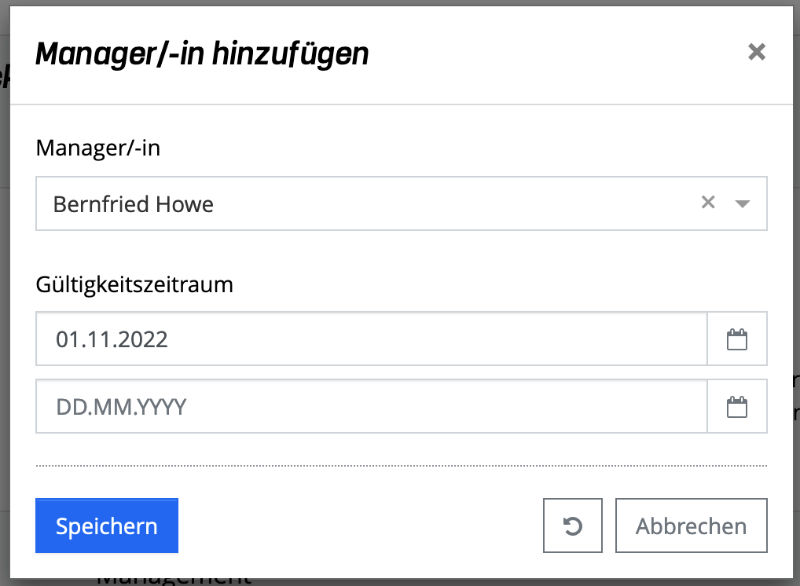
Folgenden Eigenschaften können/müssen für einen Manager bzw. eine Managerin angegeben werden:
- Manager/-in: Hier muss ein/-e Manager/-in aus einem Auto-Fill Feld ausgewählt werden.
- Gültigkeitszeitraum: Hier muss ein Startdatum und ein Enddatum festgelegt werden. Wenn kein Enddatum angegeben wird, gilt die Zuordnung unbegrenzt.
Mit der Aktion "Speichern" wird der Manager bzw. die Managerin hinzugefügt. Mit der Aktion "Zurücksetzen" und "Abbrechen" werden die Eingaben verworfen und im Falle der Aktion "Abbrechen" wird der Dialog geschlossen.
Manager/-in bearbeiten
Um einen Manager bzw. eine Managerin zu bearbeiten, muss über das Aktionsmenü auf "Bearbeiten" geklickt werden. Daraufhin öffnet sich der "Manager/-in bearbeiten" Dialog, in dem das Start- und Enddatum geändert werden kann.
Mit der Aktion "Speichern" werden die Änderungen übernommen. Mit der Aktion "Zurücksetzen" und "Abbrechen" werden die Eingaben verworfen und im Falle der Aktion "Abbrechen" wird der Dialog geschlossen.
HINWEIS: Das Ändern eines Managers bzw. einer Managerin aus einem Unternehmensbereich hat keine Auswirkungen auf das Controlling, sondern lediglich auf die Berechtigung des Managers bzw. der Managerin.
Manager/-in entfernen
Soll ein Manager bzw. eine Managerin aus dem Unternehmensbereich entfernt werden, muss über das Aktionsmenü auf "Entfernen" geklickt werden. Es öffnet sich der "Manager/-in entfernen" Dialog. Wird hier mit "Entfernen" bestätigt, wird der Manager aus dem Unternehmensbereich entfernt.
HINWEIS: Das Entfernen eines Managers bzw. einer Managerin aus einem Unternehmensbereich hat keine Auswirkungen auf das Controlling, sondern lediglich auf die Berechtigung des Managers bzw. der Managerin.
