Inhaltsverzeichnis
Einleitung
In dem "Team" Bereich von foreknown erhältst Du durch eine Liste einen Überblick über alle Teams. Zudem kann durch einen Klick auf ein spezielles Team in der Liste die Detailansicht mit mehr informationen aufgerufen werden. Hier findest Du zum einen eine Liste mit den zugeordneten Mitgliedern, sowie den Controlling Bereich, in dem alle wichtigen Kennzahlen des Teams und aller zugehörigen Team Mitglieder zu finden sind.
Team suchen
Im oberen Bereich des "Team" Dialogs befindet sich das Suchfeld und der "+ Neu" Button (siehe auch Team erstellen). Unterhalb dieses Bereichs werden alle bereits angelegten Teams in Form einer blätter-, sortier- und filterbaren Liste angezeigt.
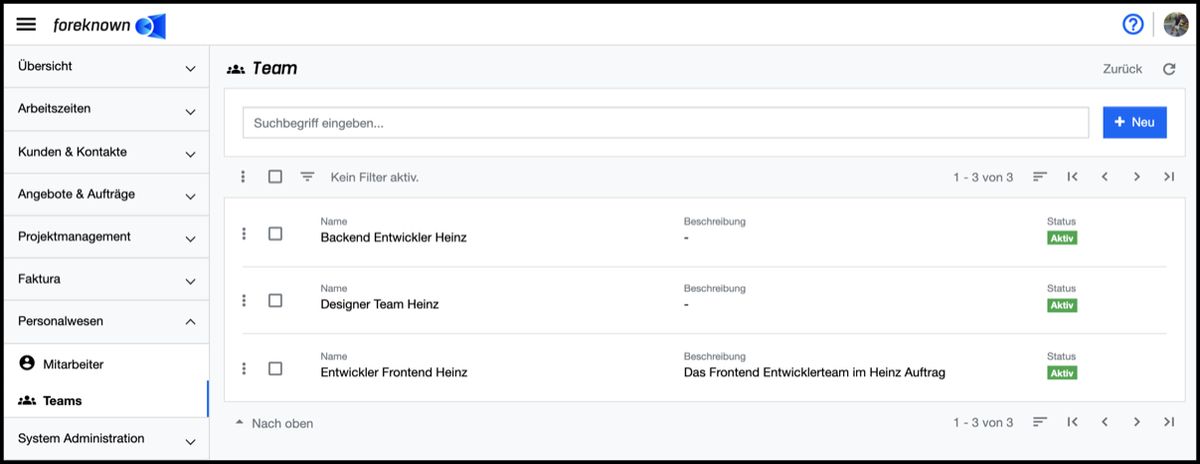
Gibt man nun in das Eingabefeld einen Suchbegriff ein, so zeigt die Liste nur noch die Teams an, die den eingegebenen Suchbegriff im Namen enthalten. Auf diese Weise können einzelne Teams schnell gefunden und bearbeitet werden.
Teams filtern
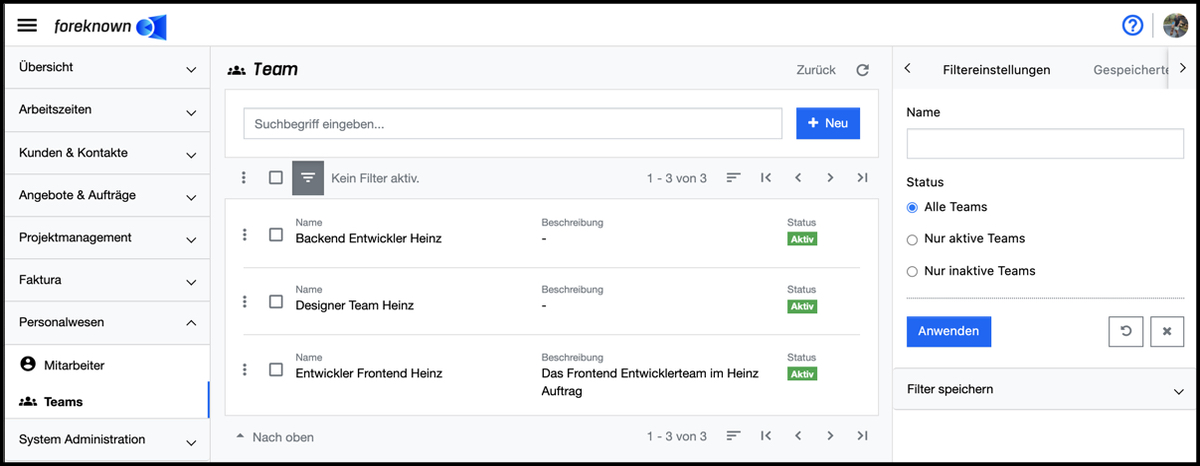
Die Teamverwaltung bietet folgende Filtereinstellungen an:
- Name: Beliebiger Bestandteil im Namen.
- Status: Es werden nur die Teams mit dem ausgewählten Status angezeigt.
Durch die Aktion "Anwenden" werden alle Teams in der Liste angezeigt, die den Filterkriterien entsprechen. Mit der Aktion "X" werden alle Filtereinstellungen entfernt und die Liste zeigt wieder alle Teams an. Mit der Aktion "Zurücksetzen" (Symbol: Pfeil im Kreis) werden alle Änderungen, die man ggf. an einem gespeicherten Filter vorgenommen hat, verworfen.
Für allgemeine Informationen zu den Filtermöglichkeiten siehe auch im Kapitel Grundlagen: Filter.
Team erstellen
Um ein neues Team zu erstellen, klickst Du auf den Button "+ Neu", der sich oben rechts neben dem Suchfeld befindet. Dieser Button öffnet den Popup Dialog "Team erstellen".
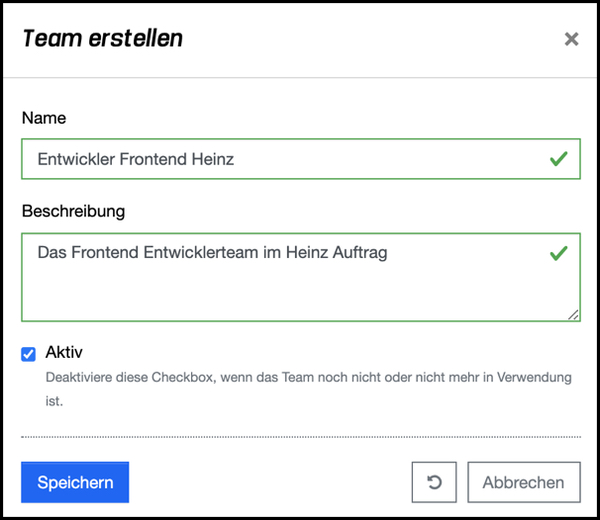
Folgende Eigenschaften müssen/können für ein neues Team angegeben werden:
- Name: Hier sollte ein eindeutiger Name gewählt werden.
- Beschreibung: Hier können die Tätigkeiten und Aufgabenbereiche genauer beschrieben werden.
- Aktiv: Lasse diese Checkbox nur deaktiviert, wenn das Team nicht mehr in Verwendung ist.
Mit der Aktion "Speichern" wird ein neues Team erstellt. Mit der Aktion "Zurücksetzen" und "Abbrechen" werden die Eingaben verworfen und im Falle der Aktion "Abbrechen" wird der Dialog geschlossen.
Team bearbeiten
Ein Team kann entweder über das Aktionsmenü und dann "Team bearbeiten" oder in der Detailansicht mit dem Stift-Symbol oben rechts in der Ecke bearbeitet werden. Es öffnet sich der "Team aktualisieren" Dialog.
Hier werden dir die Eigenschaften aus dem Team erstellen Dialog zur Bearbeitung angezeigt.
Mit der Aktion "Speichern" werden die Änderungen am Team gespeichert. Mit der Aktion "Zurücksetzen" und "Abbrechen" werden die Eingaben verworfen und im Falle der Aktion "Abbrechen" wird der Dialog geschlossen.
Soll ein Team wieder gelöscht werden, kann dies über das Aktionsmenü und dann "Team löschen" geschehen. Es öffnet sich ein Pop-up Dialog, der mit "löschen" bestätigt werden muss.
Mitglieder
In der unteren Hälfte der Detailansicht, die über einen Klick auf das entsprechende Team geöffnet wird, ist der "Mitglieder" Tab zu finden. Hier werden initial alle Mitglieder aufgelistet, die einen aktuellen Gültigkeitszeitraum besitzen.
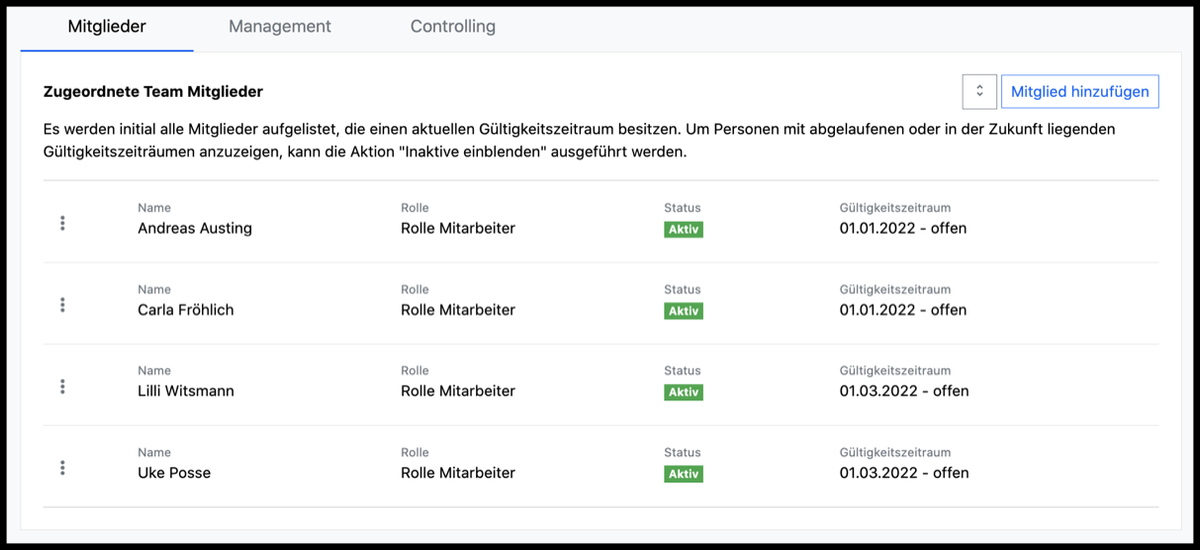
Sollen auch Mitglieder mit in Zukunft oder Vergangenheit liegendem Gültigkeitszeitraum angezeigt werden, muss auf den "Inaktive einblenden" Button direkt neben dem "Mitglied hinzufügen" Button oben rechts geklickt werden.
HINWEIS: Arbeitet der Teammanager selbst mit, muss er sich auch als "Mitglied" hinzufügen, da er sonst nicht mit in das Controlling einfließt.
Mitglied hinzufügen
Um ein neues Mitglied hinzuzufügen, muss auf den "Mitglied hinzufügen" Button oben rechts geklickt werden. Daraufhin öffnet sich der "Mitglied hinzufügen" Dialog.
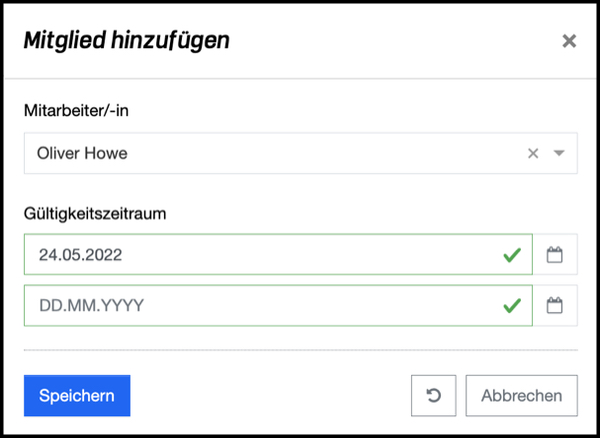
Folgenden Eigenschaften können/müssen für das Hinzufügen angegeben werden:
- Mitarbeiter/-in: Hier muss ein Mitarbeiter aus einem Auto-Fill Feld ausgewählt werden.
- Gültigkeitszeitraum: Hier muss ein Startdatum und ein Enddatum festgelegt werden. Wenn kein Enddatum angegeben wurde, wird es auf "offen" gesetzt.
Mit der Aktion "Speichern" wird ein neues Teammitglied hinzugefügt. Mit der Aktion "Zurücksetzen" und "Abbrechen" werden die Eingaben verworfen und im Falle der Aktion "Abbrechen" wird der Dialog geschlossen.
Mitglied bearbeiten
Um ein Mitglied zu bearbeiten, muss auf das Aktionsmenü und dann "Mitglied bearbeiten" geklickt werden. Daraufhin öffnet sich der "Mitglied bearbeiten" Dialog. Hier wird die Option geboten, das Start- und Enddatum zu ändern.
Mit der Aktion "Speichern" werden die Änderungen gespeichert. Mit der Aktion "Zurücksetzen" und "Abbrechen" werden die Eingaben verworfen und im Falle der Aktion "Abbrechen" wird der Dialog geschlossen.
Mitglied entfernen
Soll ein Mitglied aus dem Team entfernt werden, muss auf das Aktionsmenü und "Mitglied entfernen" geklickt werden. Es öffnet sich der "Mitglied entfernen" Dialog. Wird hier mit "Entfernen" bestätigt, wird der Mitarbeiter vom Team entfernt.
ACHTUNG: Das Entfernen eines Mitglieds aus einem Team hat direkten Einfluss auf die Berechnung der Team-Kapazität, der Auslastungs- und der Fakturierungsquote insbesondere bei Zeiträumen, die in der Vergangenheit liegen.
Management
Unterhalb der Stammdaten befindet sich der Reiter "Management". Hier wird festgelegt, wer mit der Berechtigung eines Team Managers auf das Team zugreifen darf. Initial werden nur die Team Manager/-innen in der Liste angezeigt, die einen aktuellen Gültigkeitszeitraum besitzen.
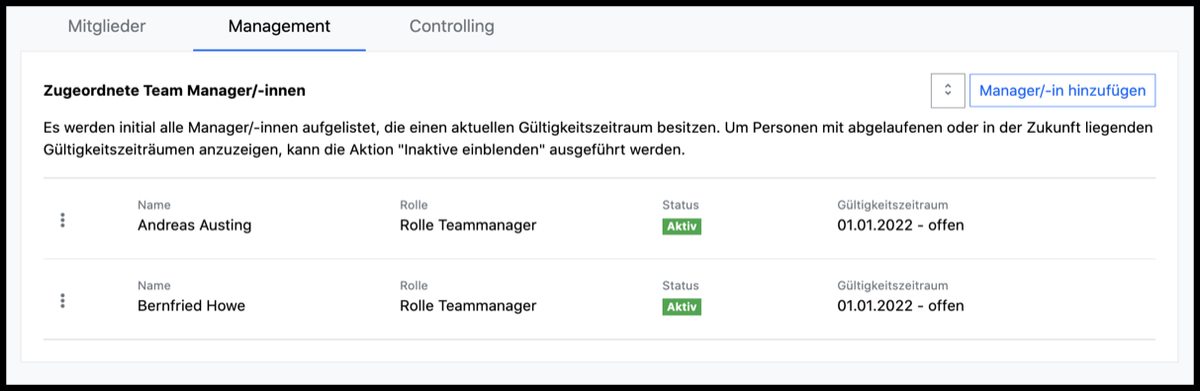
Sollen auch Manager/-innen mit in Zukunft oder Vergangenheit liegendem Gültigkeitszeitraum angezeigt werden, muss auf den "Inaktive einblenden" Button direkt neben dem "Manager/-in hinzufügen" Button oben rechts geklickt werden.
Manager/-in hinzufügen
Um einen Manager bzw. eine Managerin hinzuzufügen, muss auf den Button "Manager/-in hinzufügen" oben rechts geklickt werden. Daraufhin öffnet sich der gleichnamige Dialog.
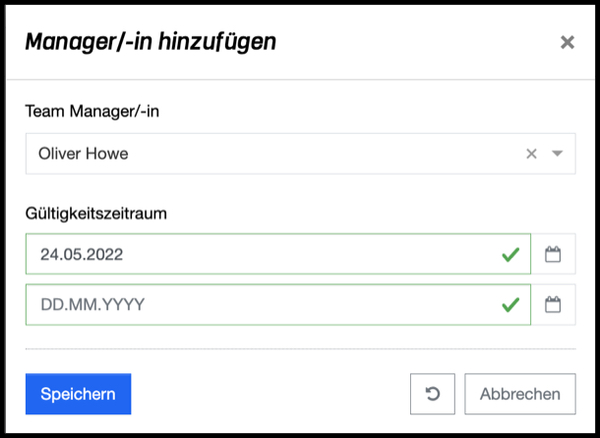
Folgenden Eigenschaften können/müssen für das Hinzufügen angegeben werden:
- Team Manager/-in: Hier muss ein/-e Team Manager/-in aus einem Auto-Fill Feld ausgewählt werden.
- Gültigkeitszeitraum: Hier muss ein Startdatum und ein Enddatum festgelegt werden. Wenn kein Enddatum angegeben wird, gilt die Zuordnung unbegrenzt.
Mit der Aktion "Speichern" wird ein/-e neue/-er Team Manager/-in hinzugefügt. Mit der Aktion "Zurücksetzen" und "Abbrechen" werden die Eingaben verworfen und im Falle der Aktion "Abbrechen" wird der Dialog geschlossen.
Manager/-in bearbeiten
Um eine/-n Team Manager/-in zu bearbeiten, muss über das Aktionsmenü auf "Bearbeiten" geklickt werden. Daraufhin öffnet sich der "Manager/-in bearbeiten" Dialog, in dem das Start- und Enddatum geändert werden kann.
Mit der Aktion "Speichern" werden die Änderungen übernommen. Mit der Aktion "Zurücksetzen" und "Abbrechen" werden die Eingaben verworfen und im Falle der Aktion "Abbrechen" wird der Dialog geschlossen.
Manager/-in entfernen
Soll ein/-e Team Manager/-in aus dem Team entfernt werden, muss über das Aktionsmenü auf "Entfernen" geklickt werden. Es öffnet sich der "Manager/-in entfernen" Dialog. Wird hier mit "Entfernen" bestätigt, wird der Manager aus dem Team entfernt.
HINWEIS: Das Entfernen eines Managers bzw. einer Managerin aus einem Team hat keine Auswirkungen auf das Team Controlling. Beim Team Controlling werden nur Werte von Mitarbeitern herangezogen. Um als Team Manager/-in auch im Team Controlling einbezogen zu werden, muss der Team Manager bzw. die Team Managerin auch als Mitglied dem Team zugeordnet werden.
Controlling
Das Team Controlling ermöglicht es einem Team Manager bzw. einer Team Managerin, für das Team alle wichtigen Kennzahlen runtergebrochen bis zu jedem einzelnen Team Mitglied für einen ausgewählten Zeitraum abzufragen. Diese KPIs dienen dazu, den Status eines Teams zu beurteilen, Probleme aufzudecken und Maßnahmen zu ergreifen.
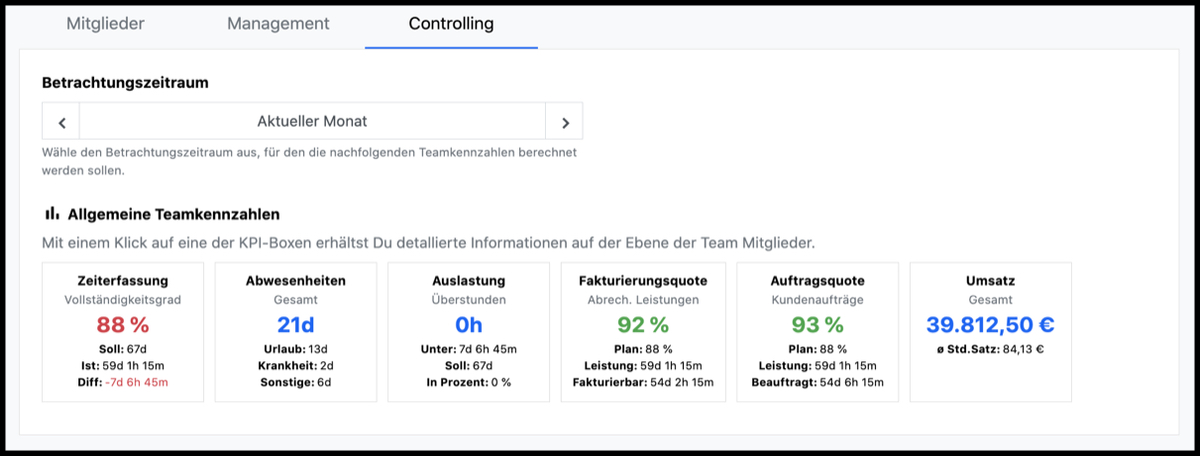
So können z.B. folgende Erkenntnisse gewonnen werden:
- Wie ist der Vollständigkeitsgrad der Zeiterfassung? Um mit foreknown aktuelle Auswertungen und vollständige Abrechnungen erzeugen zu können, ist es wichtig, dass alle Mitarbeiter ihre Arbeitszeiten zeitnah erfassen.
- Wie viel Kapazität hat mein Team? Durch die Berechnung der Nettokapazität unter Berücksichtigung aller Abwesenheitszeiten kann bestimmt werden, was ein Team tatsächlich für einen bestimmten Zeitraum leisten kann.
- Wie ist die Auslastung meines Teams? Als Team Manager/-in sollte man immer im Blick haben, ob das Team oder einzelne Team Mitglieder eher unter- oder überlastet sind.
- Wie effizient ist mein Team? Über die Fakturierungs- und die Auftragsquote, die sich u.a. auch gegen Planzahlen pro Mitarbeiter auswerten lassen, ist leicht erkennbar, ob das Team die gewünschten abrechenbaren Leistungen erbringt.
Das Controlling eines Teams ist in der Detailansicht unter dem Reiter "Controlling" zu finden. Hier werden zunächst die Kennzahlen auf Teamebene für den aktuellen Monat angezeigt. Dabei ist zu beachten, dass nur Team Mitglieder und deren Leistungen für die Berechnungen der KPIs herangezogen werden. Der Zeitraum für die Berechnung der Kennzahlen kann frei eingestellt werden. Wählt man einen der vorgegebenen Zeiträume z.B: aktuelle Woche, aktueller Monat aus, so kann über die Navigation (Pfeiltasten) zum jeweils vor- bzw. nachgelagerten Zeitraum gewechselt werden.
WICHTIG: Wählt man einen Zeitraum aus, dessen Enddatum in der Zukunft liegt, so werden auch Sollwerte für Tage mit einbezogen, zu denen es noch keine Ist-Werte geben kann. Um genauere Auswertungen durchzuführen, sollte das Enddatum mittels "Individueller Zeitraum" ggf. auf den aktuellen Tag gesetzt werden.
Zeiterfassung
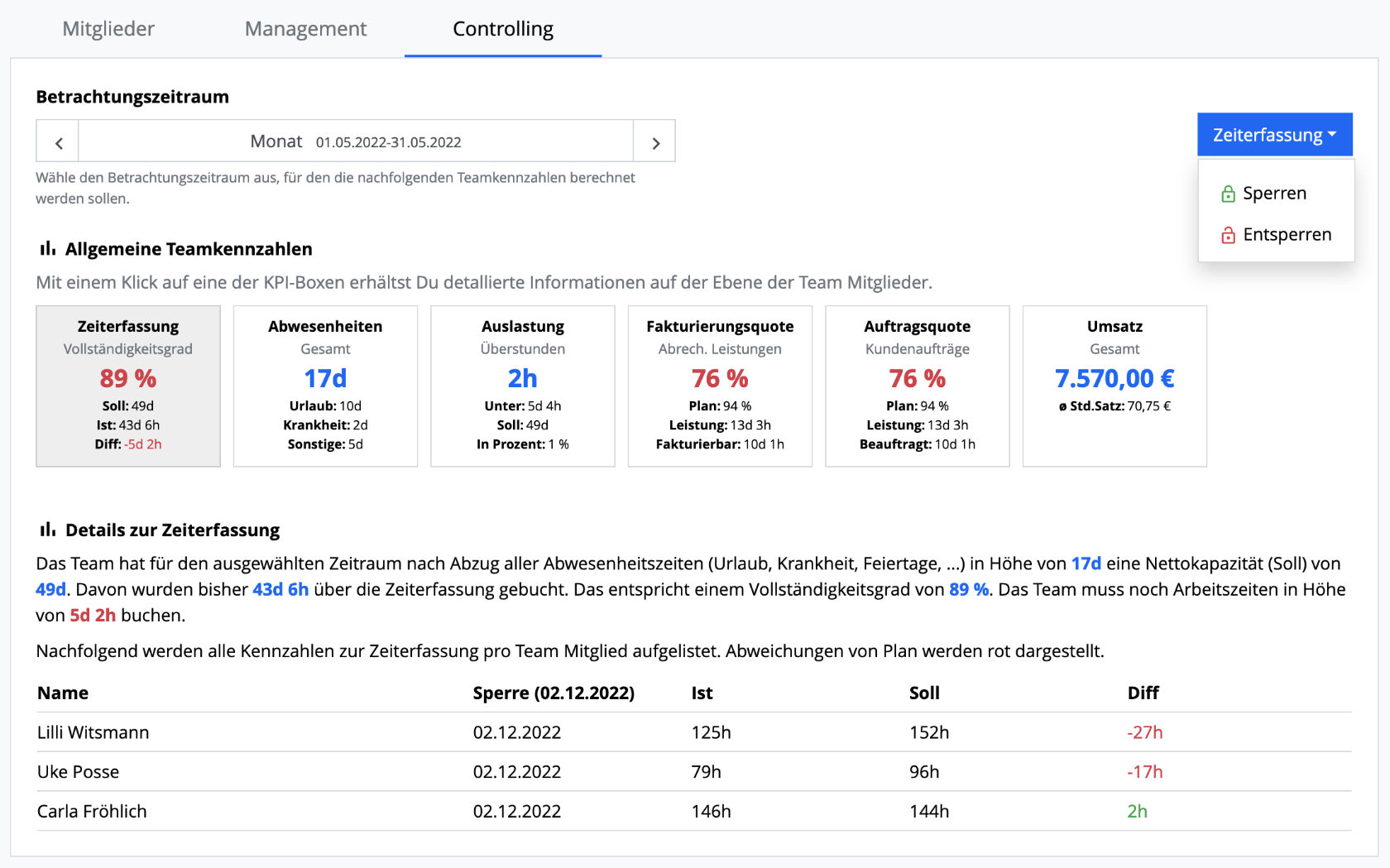
In der KPI-Box "Zeiterfassung" werden folgende Kennzahlen angezeigt:
- Vollständigkeitsgrad in Prozent: Zeigt den prozentualen Anteil der bereits erfassten Stunden (Ist) des Teams im Vergleich zur Nettokapazität (Soll) des Teams an.
- Soll: Zeigt die Nettokapazität des Teams an, also die Summe der in den Mitarbeiterverträgen hinterlegten Arbeitszeiten abzüglich sämtliche Abwesenheitszeiten aus Feiertagen, Urlauben, Krankheit und anderen Abwesenheitszeiten.
- Ist: Zeigt die Summe aller im ausgewählten Zeitraum erfassten Arbeitszeiten aller Team Mitglieder an.
- Differenz: Zeigt die Differenz aus Soll und Ist an.
Mit einem Klick auf die KPI-Box öffnet sich die Detailansicht mit weiteren Erläuterungen und einer tabellarischen Darstellung der KPIs pro Mitarbeiter. Auf diese Weise können z.B. die Mitarbeiter identifiziert werden, deren Arbeitszeiten noch nicht vollständig gepflegt wurden.
Weiterhin wird dem Team Manager ein Drop-Down Menü "Zeiterfassung" angeboten. Dieses Menü bietet die Möglichkeit, ein Datum für alle Mitarbeiter des Teams festzulegen, bis zu dem die Zeiterfassung gesperrt wird.
Zeiterfassung sperren
Diese Aktion öffnet einen Popup Dialog, um ein Datum auszuwählen, bis zu dem eine Sperre der Zeiterfassung für alle Team Mitglieder gesetzt wird. Dabei sind folgende Punkte zu beachten:
- Ein Arbeitstag, für den eine Sperre der Zeiterfassung vorliegt, kann sowohl vom Mitarbeiter als auch vom Team Manager nicht mehr angepasst werden. Lediglich ein Entsperren der betroffenen Arbeitstage ermöglicht nachträglich eine Anpassung.
- Bei Mitarbeitern mit einer "Vollzeit" Zeiterfassung kann eine Sperre der Zeiterfassung nur dann für einen Arbeitstag gesetzt werden, wenn für den Arbeitstag die Summe der Arbeitszeiten mit der Summe der Tätigkeitsbuchungen übereinstimmt. Sobald der erste unvollständig gebuchte Arbeitstag identifiziert wurde, wird die Sperre für den Mitarbeiter auf den davor liegenden Tag gesetzt und alle nachfolgenden Tage werden nicht gesperrt.
- Mitarbeiter können selber Arbeitstage bzgl. der Zeiterfassung freigeben, so dass ein Mitarbeiter Sperrdatum nach dem Team Sperrdatum liegen kann.
Das aktuelle Sperrdatum für das Team erscheint in der Tabelle in der Spaltenüberschrift "Sperre". In der Spalte wird pro Mitarbeiter das Sperrdatum angezeigt, da dieses vom Sperrdatum des Teams aus o.g. Gründen abweichen kann. Somit kann schnell erkannt werden, ob für einzelne Mitarbeiter die Sperre nicht bis zum gewünschten Tag gesetzt werden konnte und der Mitarbeiter somit noch tätig werden muss.
Zeiterfassung entsperren
Der Team Manager kann die Aktion "Entsperren" ausführen, um eine zuvor gesetzt Sperre bis zu einem gewünschten Tag wieder zurücknehmen zu können. Über einen Popup-Dialog wird das gewünschte Datum ausgewählt. Anschließend werden alle Arbeitstage aller Team Mitglieder bis einschließlich des ausgewählten Tages entsperrt und können somit vom Mitarbeiter bzw. Team Manager wieder bearbeitet werden.
Um für einen einzelnen Mitarbeiter des Teams das Sperrdatum zurückzusetzen, muss der Team Manager in die Zeiterfassung des gewünschten Mitarbeiters wechseln und kann dort über die Aktion "Entsperren" die Sperre für einen anderen Tag festlegen. Das Datum in der Spalte "Sperre" ist bereits ein Link auf die Zeiterfassung des Mitarbeiters.
Abwesenheiten
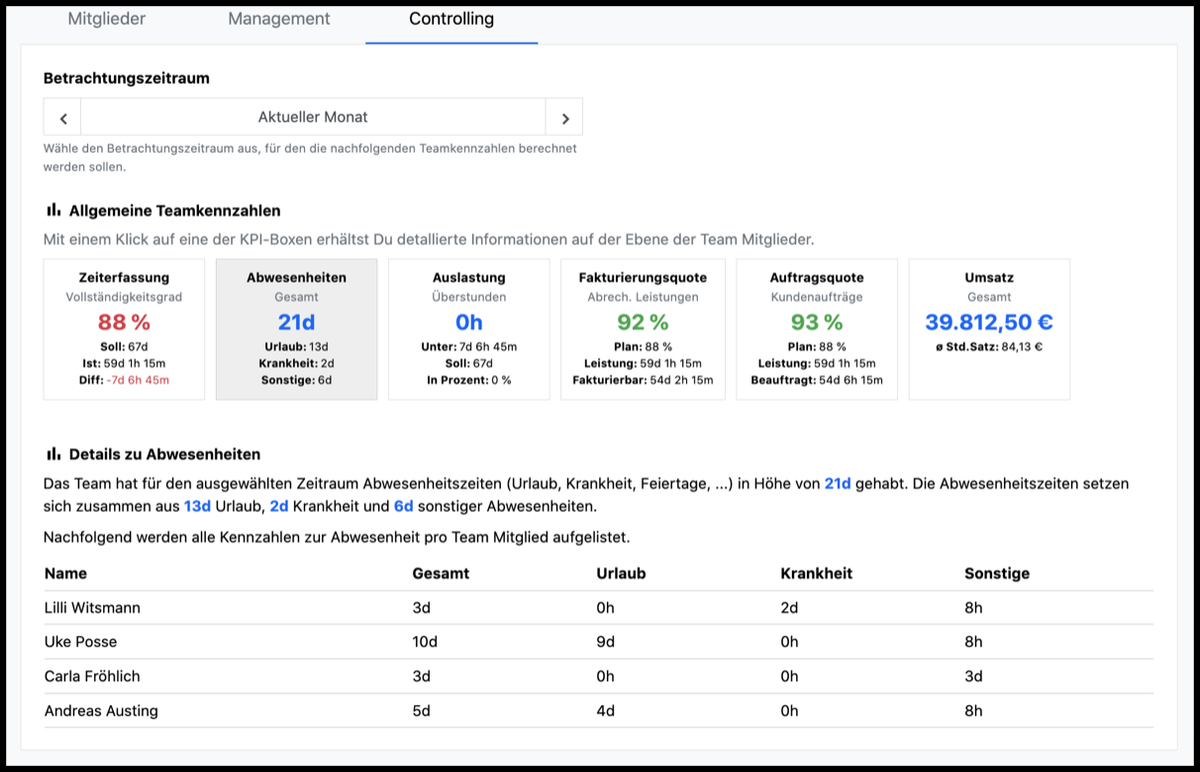
In der KPI-Box "Abwesenheiten" werden folgende Kennzahlen angezeigt:
- Gesamte Abwesenheit in Stunden: Zeigt die Summe aller Abwesenheitszeiten des Teams in Tagen/Stunden an.
- Urlaub: Zeigt die Summe aller Abwesenheiten des Teams durch Urlaub in Tagen/Stunden an.
- Krankheit: Zeigt die Summe aller Abwesenheiten des Teams durch Krankheit in Tagen/Stunden an.
- Sonstige: Zeigt die Summe aller sonstigen Abwesenheiten des Teams z.B. Elternzeit in Tagen/Stunden an.
Mit einem Klick auf die KPI-Box öffnet sich die Detailansicht mit weiteren Erläuterungen und einer tabellarischen Darstellung der KPIs pro Mitarbeiter. Auf diese Weise kann festgestellt werden, welche einzelnen Mitarbeiter im ausgewählten Zeitraum nicht verfügbar sind.
Auslastung
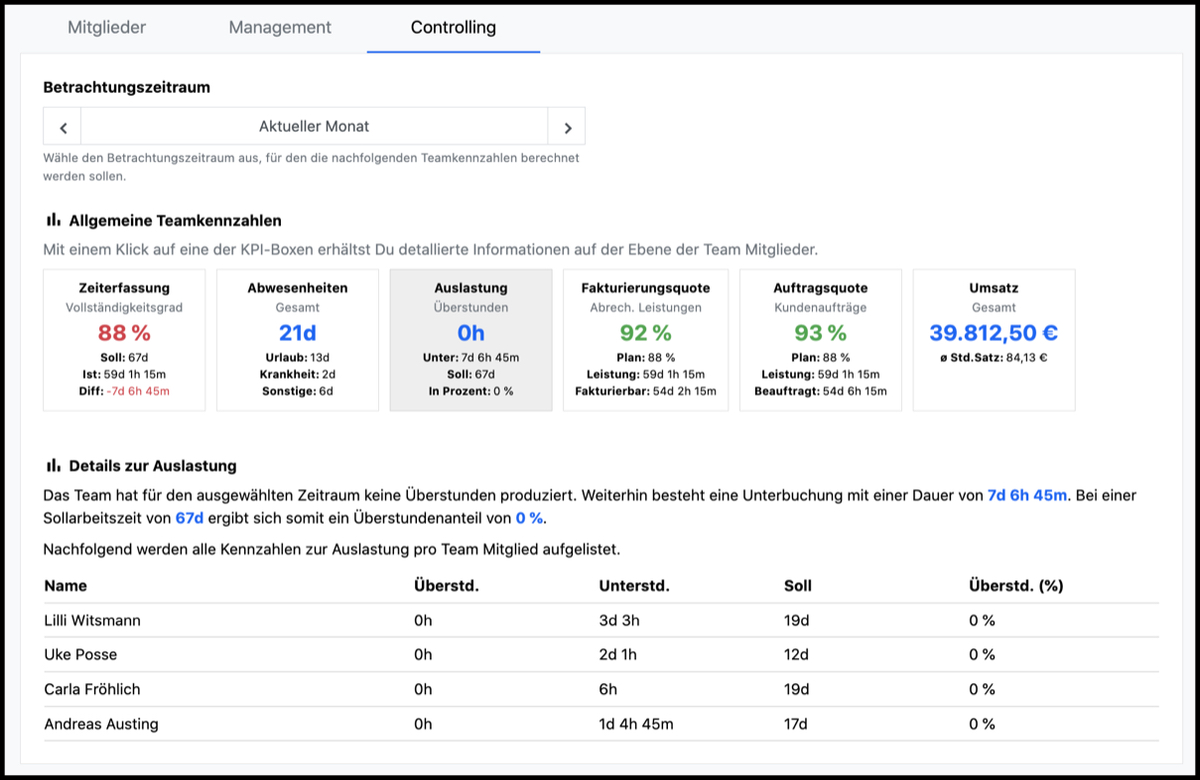
In der KPI-Box "Auslastung" werden folgende Kennzahlen angezeigt:
- Überstunden: Zeigt die Summe aller Überstunden, die durch Mitarbeiter in dem gewählten Zeitraum angefallen sind.
- Unterstunden: Zeigt die Summe aller Unterstunden, die durch Mitarbeiter in dem gewählten Zeitraum angefallen sind.
- Soll: Zeigt die Nettokapazität des Teams an, also die Summe der in den Mitarbeiterverträgen hinterlegten Arbeitszeiten abzüglich sämtliche Abwesenheitszeiten aus Feiertagen, Urlauben, Krankheit und anderen Abwesenheitszeiten.
- Überstunden in Prozent: Zeigt den prozentualen Anteil der Überstunden an der Nettokapazität (Soll) an.
HINWEIS: Um für diese Kennzahlen verlässliche Werte zu erhalten, sollte ein Betrachtungszeitraum gewählt werden, in dem eine vollständige Arbeitszeiterfassung bereits stattgefunden hat.
Mit einem Klick auf die KPI-Box öffnet sich die Detailansicht mit weiteren Erläuterungen und einer tabellarischen Darstellung der KPIs pro Mitarbeiter. Auf diese Weise kann festgestellt werden, welche einzelnen Mitarbeiter im ausgewählten Zeitraum Über- oder Fehlstunden produziert haben.
Fakturierungsquote
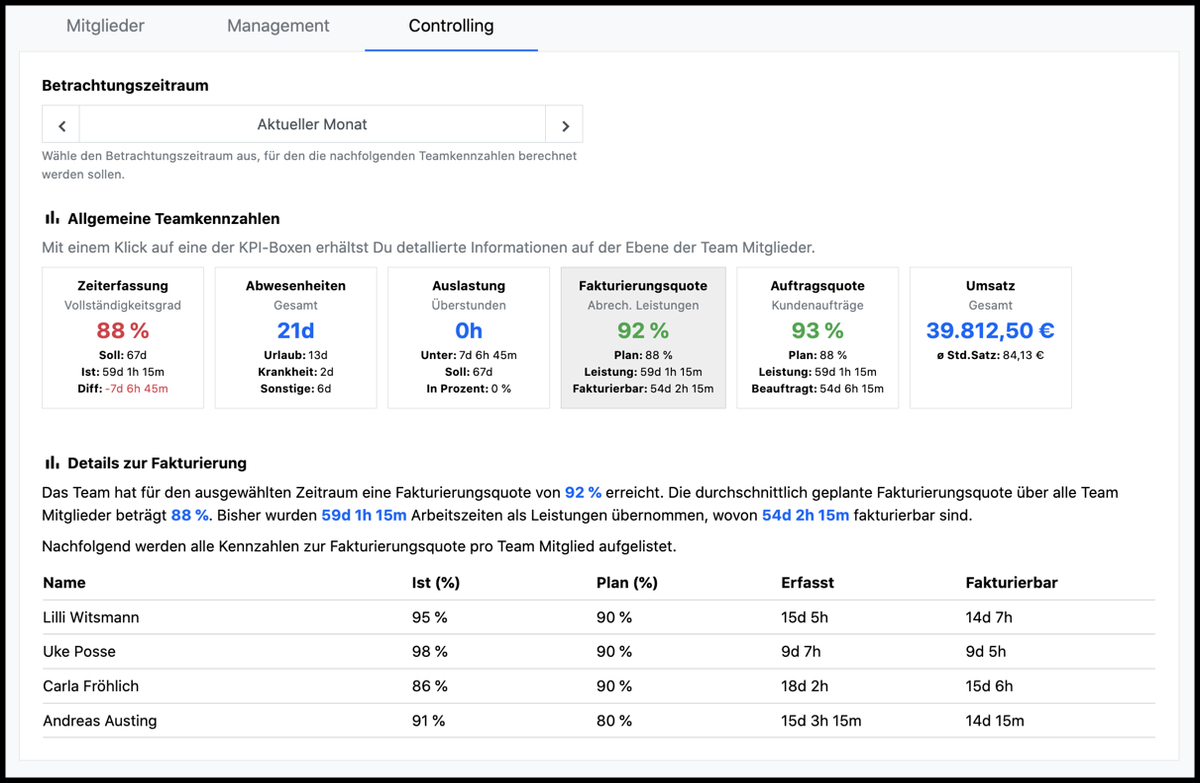
In der KPI-Box "Fakturierungsquote" werden folgende Kennzahlen angezeigt:
- Fakturierungsquote: Zeigt den prozentualen Anteil der fakturierbaren Leistungen an den gesamten, erfassten Leistungen des Teams an.
- Plan: Zeigt den durchschnittlichen Wert der geplanten Fakturierungsquote aus den Verträgen aller Mitarbeiter des Teams an.
- Leistung: Zeigt die Summe aller erfassten Leistungen des Teams in Stunden/Tagen an.
- Fakturierbar: Zeigt die Summe aller fakturierbaren Leistungen des Teams in Stunden/Tagen an.
HINWEIS: Die Fakturierungsquote sollte die geplante Auftragsquote nicht überschreiten, da diese sonst nur mit Überstunden des Teams zu erfüllen wäre. Die Plan-Auftragsquote berechnet sich ebenfalls aus den pro Mitarbeiter am Vertrag hinterlegten Planwert.
Mit einem Klick auf die KPI-Box öffnet sich die Detailansicht mit weiteren Erläuterungen und einer tabellarischen Darstellung der KPIs pro Mitarbeiter. Auf diese Weise kann festgestellt werden, wo die einzelnen Mitarbeiter bzgl. der am Mitarbeitervertrag hinterlegten Plan-Fakturierungsquote stehen.
Auftragsquote
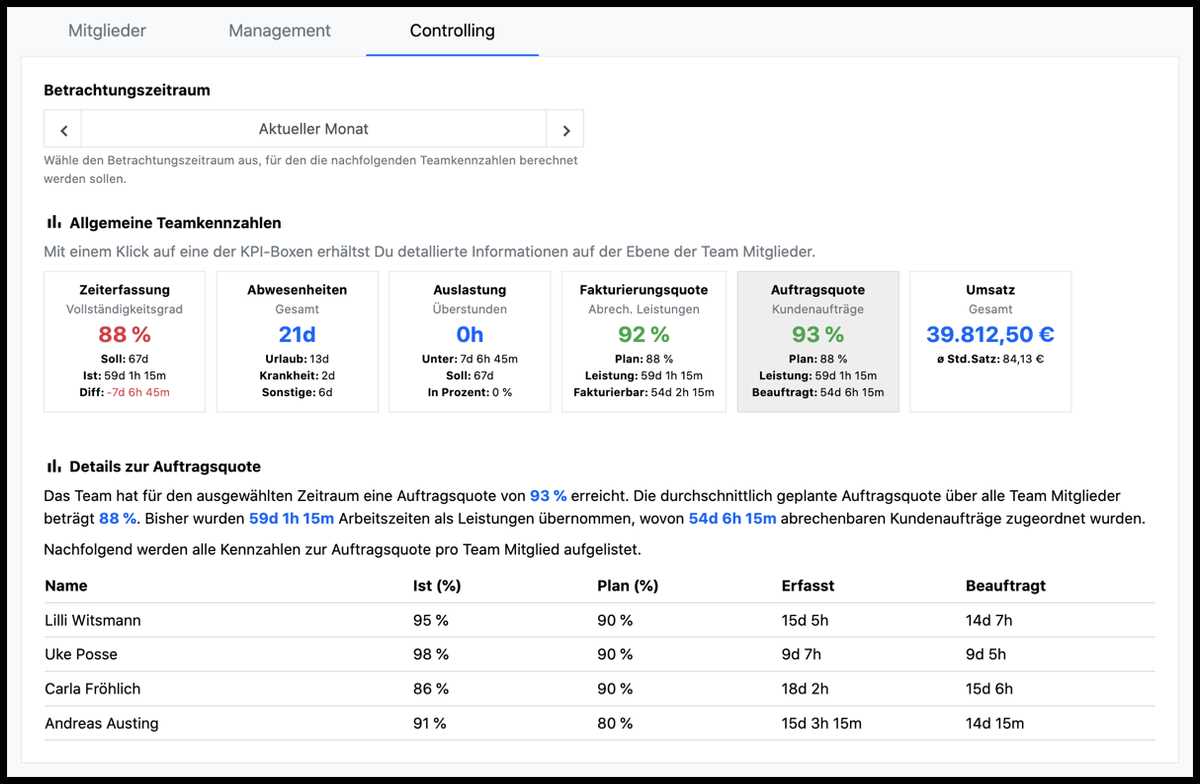
In der KPI-Box "Auftragsquote" werden folgende Kennzahlen angezeigt:
- Auftragsquote (Kundenaufträge): Zeigt den prozentualen Anteil der Leistungen, die auf abrechenbare Auftragspositionen von Kundenaufträgen zugeordnet wurden, an den gesamten Leistungen des Teams an.
- Plan: Zeigt den durchschnittlichen Wert der geplanten Kundenauftragsquote aus den Verträgen aller Mitarbeiter des Teams an.
- Leistung: Zeigt die Summe aller erfassten Leistungen des Teams in Stunden/Tagen an.
- Fakturierbar: Zeigt die Summe aller Leistungen des Teams, die auf abrechenbare Auftragspositionen von Kundenaufträgen zugeordnet wurden, in Stunden/Tagen an.
Mit einem Klick auf die KPI-Box öffnet sich die Detailansicht mit weiteren Erläuterungen und einer tabellarischen Darstellung der KPIs pro Mitarbeiter. Auf diese Weise kann festgestellt werden, wo die einzelnen Mitarbeiter bzgl. der am Mitarbeitervertrag hinterlegten Plan-Kundenauftragsquote stehen.
Umsatz
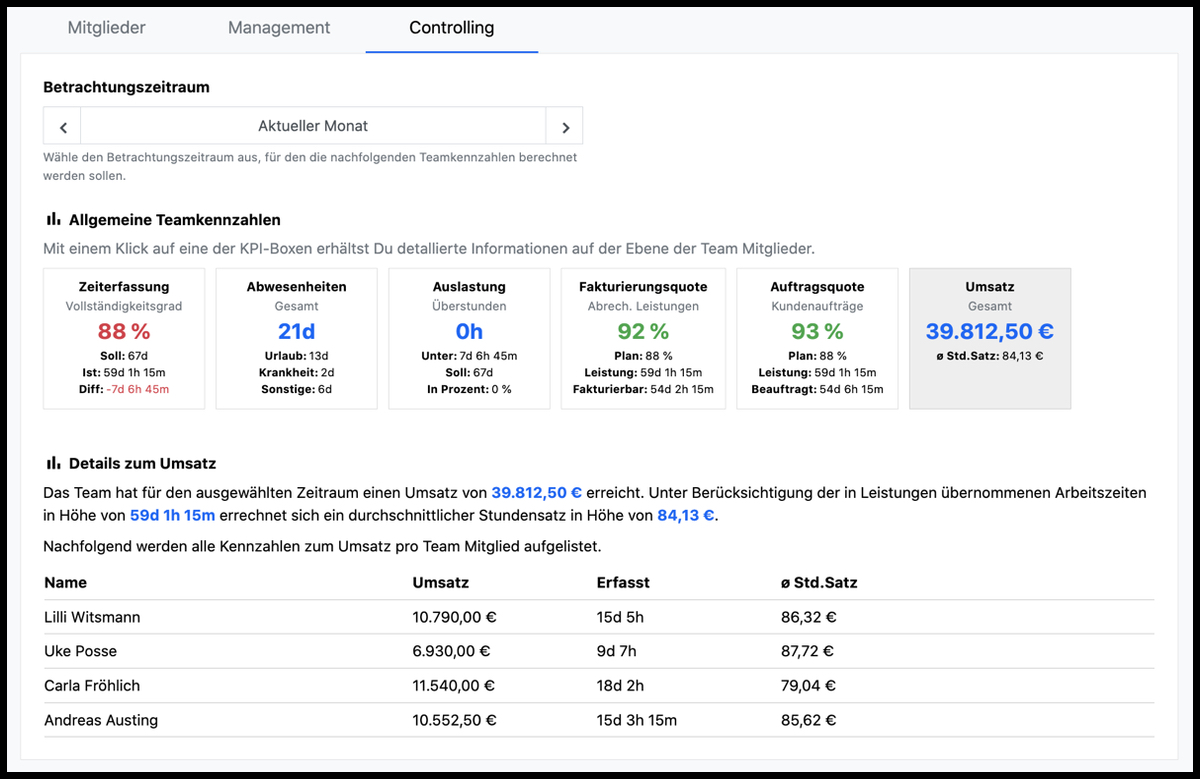
In der KPI-Box "Umsatz" werden folgende Kennzahlen angezeigt:
- Umsatz (Gesamt): Zeigt den monetären Gegenwert aller für den ausgewählten Zeitraum erfassten, fakturierbaren Leistungen des Teams an. Diese Leistungen können sowohl abgerechnet oder noch nicht abgerechnet sein.
- ø Std.Satz: Zeigt den durchschnittlichen Stundensatz an, der sich aus dem gesamten Umsatz und der Dauer der erfassten Leistungen des Teams berechnet.
Mit einem Klick auf die KPI-Box öffnet sich die Detailansicht mit weiteren Erläuterungen und einer tabellarischen Darstellung der KPIs pro Mitarbeiter. Auf diese Weise kann festgestellt werden, welchen Beitrag jeder einzelne Mitarbeiter des Teams zum Gesamtumsatz beigetragen hat und welcher durchschnittliche Stundensatz sich daraus für den Mitarbeiter ergibt.
