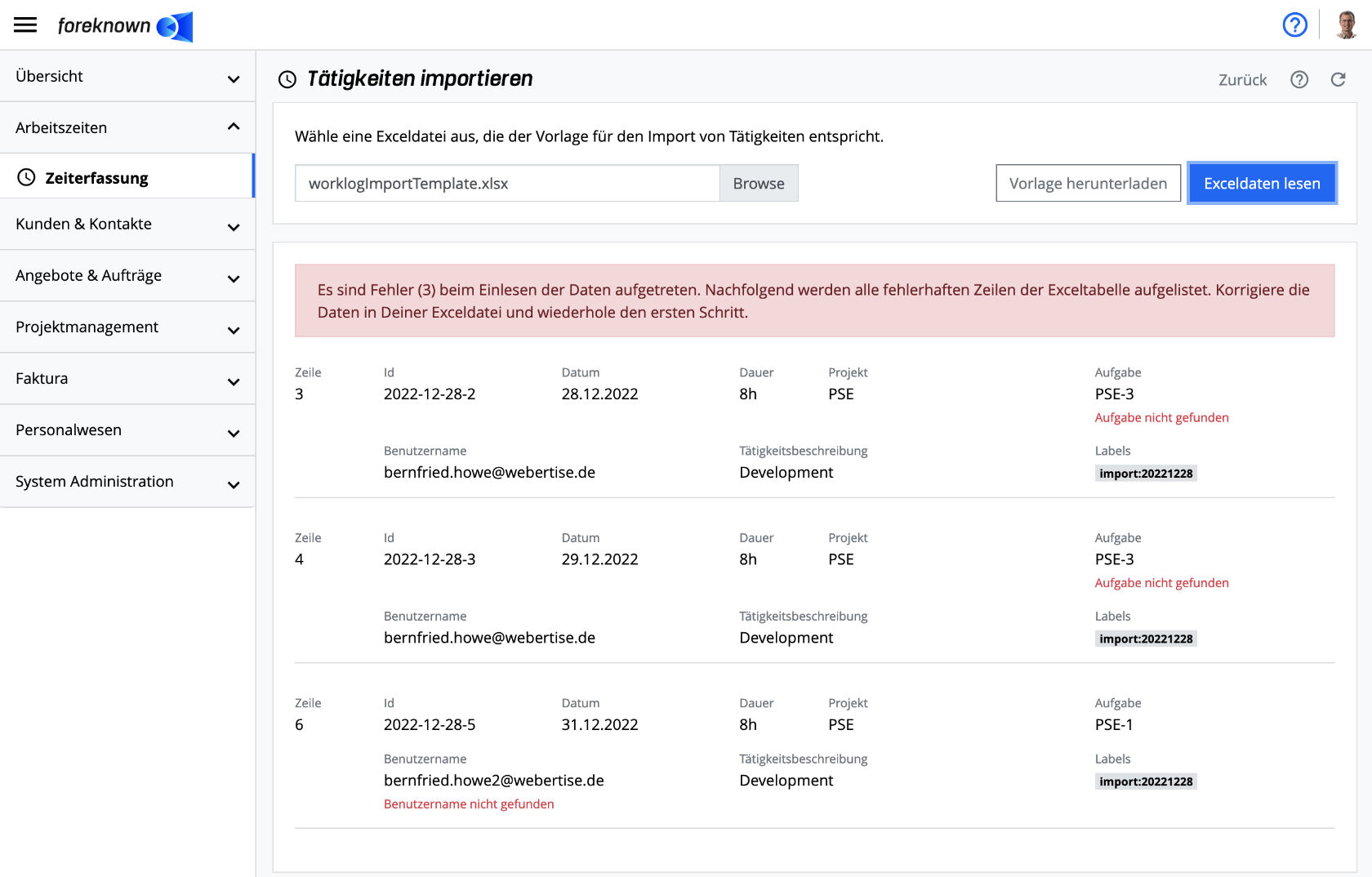Inhaltsverzeichnis
Einleitung
Eine Zeiterfassung für Mitarbeiter muss viele Aspekte berücksichtigen, die sich zum einen aus rechtlichen Vorgaben und zum anderen aus individuellen Vereinbarungen mit den Mitarbeitern ergeben.
Zum einen sollten Mitarbeiter eines Unternehmens gemäß einer Richtlinie des Europäischen Gerichtshofs eine vollständige Erfassung von Anwesenheitszeiten und Pausenzeiten sicherstellen können. Zum anderen sollten die Tätigkeiten aller Mitarbeiter, zumindest die, die im Rahmen von Kundenprojekten entstehen, erfasst werden, damit diese später abgerechnet werden können.
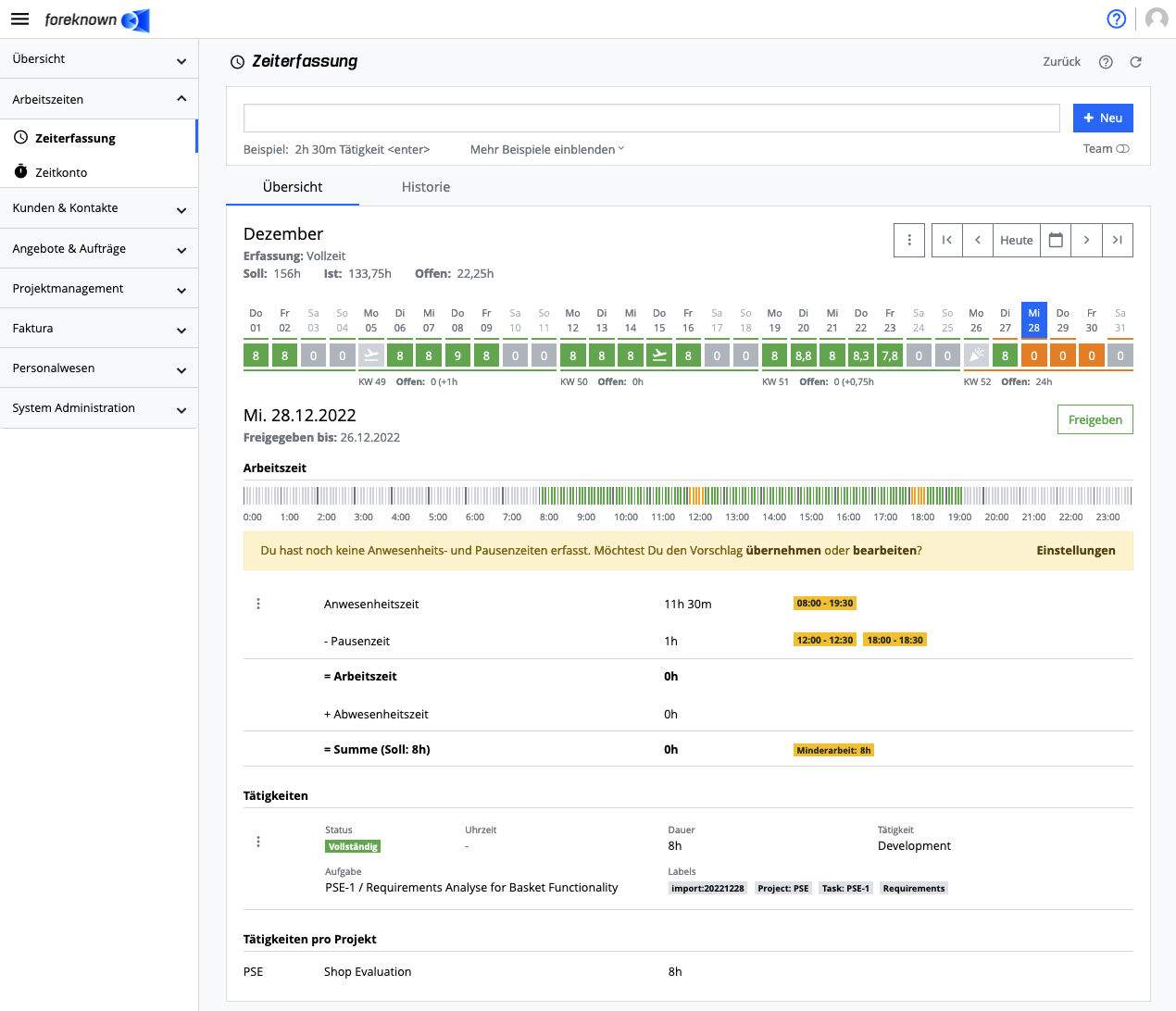
Um verschiedenen Anforderungen gerecht zu werden, bietet die Zeiterfassung in foreknown unterschiedliche Einstellungen für jeden Mitarbeiter an, um die Art der Zeiterfassung (Projektzeit, Anwesenheitszeit oder Vollzeit) festlegen zu können. Eine Vollzeiterfassung stellt dabei die Methode dar, die nicht nur die gesetzlichen und abrechnungsrelevanten Anforderungen, sondern auch noch ein vollständiges, umfangreiches Reporting über die gesamten Arbeitszeiten, die für das Unternehmen geleistet wurden, sicherstellt. Nähere Informationen zu den verschiedenen Arten der Zeiterfassung findest Du im Kapitel Funktionen / Personalwesen / Mitarbeiter / Vertrag bearbeiten.
Daher bietet foreknown neben der Synchronisation von Tätigkeiten aus externen Aufgaben Management Systemen wie Atlassian Jira auch eine eigene Zeiterfassung an. Diese gibt allen Mitarbeitern eine übersichtliche Darstellung bereits gebuchter Tätigkeiten und erlaubt zudem noch eine sehr einfache Erfassung von weiteren Tätigkeiten, die nicht im Zusammenhang mit Aufgaben aus externen Systemen stehen müssen. Auch die Erfassung von Anwesenheits-, Pausen- und Abwesenheitszeiten wird dem Mitarbeiter in foreknown ermöglicht.
Nachfolgend wird beschrieben, wie Tätigkeiten, Anwesenheits-, Pausen- und Abwesenheitszeiten in foreknown erfasst werden und wie sich ein Mitarbeiter einen Überblick über bereits gebuchten Tätigkeiten verschaffen kann. Weiterhin wird erklärt, wie ein Team Manager für seine Team Mitglieder die Zeiterfassung vornehmen kann.
Der Dialog "Zeiterfassung" ist über den Navigationsbereich "Arbeitszeiten / Zeiterfassung" erreichbar. Es ist die Rolle "Mitarbeiter" erforderlich.
Reiter "Übersicht"
Unterhalb des Bereichs "Schnellerfassung" bietet der Dialog zwei Reiter an. Der erste Reiter "Übersicht" stellt eine monatsbasierte Aufbereitung der Arbeitszeit- und Abwesenheitsbuchungen (Navigator) bereit. Weiterhin wird die Pflege von Anwesenheits-, Pausen- und Abwesenheitszeiten (Arbeitszeit) und die Verwaltung von Tätigkeiten für den ausgewählten Tag angeboten.
Navigator
Der Navigator stellt eine Zeitleiste für den aktuellen oder einen ausgewählten Monat dar und liefert Informationen über die Vollständigkeit der Arbeitszeitbuchungen für einen Mitarbeiter.
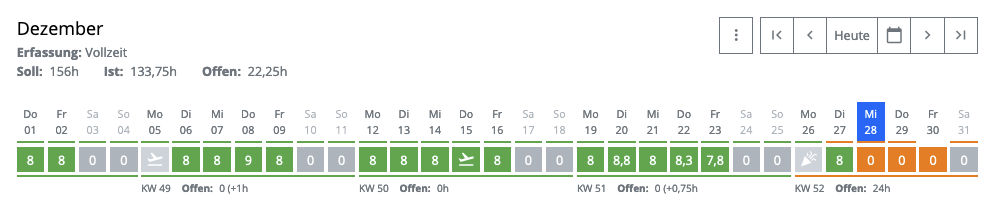
Unterhalb der Anzeige des aktuell ausgewählten Monats befinden sich folgende Informationen:
- Erfassung: Zeigt die Art der Zeiterfassung des angezeigten Mitarbeiters an. Die Zeiterfassung verhält sich je nach Art der Zeiterfassung (Projektzeit, Anwesenheitszeit, Vollzeit) anders.
- Soll: Zeigt die Soll-Arbeitszeit des Mitarbeiters für den ausgewählten Monat in Stunden/Minuten an. Diese berücksichtigt die tatsächliche Verfügbarkeit des Mitarbeiters basierend auf dem Mitarbeitervertrag und Kalender-Einträge wie z.B. Urlaub, Krankheit oder andere Abwesenheiten.
- Ist: Zeigt die bereits gebuchte Arbeitszeit des Mitarbeiters für den ausgewählten Monat in Stunden/Minuten an.
- Offen: Zeigt die noch ausstehende Arbeitszeit des Mitarbeiters für den ausgewählten Monat in Stunden/Minuten an. Diese ergibt sich aus der Differenz zwischen Soll- und Ist-Arbeitszeit.
Auf der rechten Seite werden folgende Aktionen angeboten:
- Aktionsbutton: Über den Button mit den drei Punkten wird ein Drop-Down Menü geöffnet mit folgenden Aktionen:
- Anwesenheitseinstellungen: Diese Aktion öffnet einen Popup Dialog, über den ein Mitarbeiter bzw. eine Mitarbeiterin pro Wochentag individuelle Anwesenheits- und Pausenzeiten festlegen kann, die anschließend als Vorschlag bei der Pflege der Arbeitszeiten angeboten werden. Liegt eine Projektzeiterfassung vor, so wird diese Aktion nicht angezeigt.
- Tätigkeiten importieren: Mit dieser Aktion wird in den Dialog "Tätigkeiten importieren" gewechselt, der einen Import von Tätigkeiten über eine Exceltabelle ermöglicht. Siehe Import von Tätigkeiten.
- Pfeiltasten "<" und ">": Über diese Buttons kann man zwischen den Tagen vor- und zurücknavigieren.
- Heute: Über den "Heute" Button springt man direkt auf den aktuellen Tag.
- Kalendersymbol: Über den Button mit dem Kalender Symbol wird ein Kalender geöffnet, über den man einen bestimmten Tag auswählen kann.
Der aktuelle Monat wird in Form einer Zeitleiste dargestellt, die alle Tage des Monats unter Angabe des Wochentags darstellt. Dabei werden bestimmte Farben und Symbole verwendet, um Werktage, Wochenenden, Feiertage, Urlaubs- und Abwesenheitstage darzustellen.
- Oranges Quadrat: Stellt einen Werktag dar, für den noch keine Arbeitszeiten gebucht wurden.
- Grün/oranges Quadrat: Stellt einen Werktag dar, für den Arbeitszeiten gebucht wurden, aber die Soll-Arbeitszeit noch nicht erreicht wurde.
- Grünes Quadrat: Stellt einen Werktag dar, für den Arbeitszeiten gebucht wurden, die der Soll-Arbeitszeit entsprechen oder diese überschreiten.
- Graues Quadrat ohne Symbol: Stellt die Wochentage dar, die keine Werktage sind (Samstag/Sonntag).
- Graues Quadrat mit verschiedenen Symbolen: Stellen Abwesenheitstage dar, die durch Krankheit, Urlaub, Feiertage oder sonstige Gründe entstanden sind.
Unterhalb des Zeitstrahls werden Kalenderwochen durch entsprechende Striche dargestellt. Pro vollständig in den Monat fallende Kalenderwoche wird die Dauer der noch ausstehenden Arbeitszeit (Differenz aus Soll- und Ist- Arbeitszeit) angezeigt. Geht man mit der Maus über einen Kalenderwochenstrich, werden die Werte für die Ist-, Soll- Arbeitszeiten und die offene Dauer angezeigt.
Oberhalb der Dauer pro Tag werden in bestimmten Fällen Striche angezeigt:
- Gründer Strich: Dieser Tag ist bereits vom Mitarbeiter oder vom Team Manager durch eine Freigabe gesperrt worden. Änderungen an diesem Tag sind nur möglich, wenn die Sperre bis zu diesem Tag wieder aufgehoben wird. Solange das Sperrdatum des Teams älter ist, kann der Mitarbeiter entsperren. Andernfalls muss der Team Manager für den Mitarbeiter bis zu dem Tag entsperren.
- Oranger Strich: Für diesen Tag liegen bereits Tätigkeiten vor und der Tag ist noch nicht freigegeben bzw. gesperrt.
Hinweis: Wenn man foreknown in einem Browser mit weniger als 1400px Breite öffnet, so wird die Zeitleiste horizontal scrollable. Im gleichen Zuge verschwindet die Wochenanzeige unterhalb der Zeitleiste.
Arbeitszeit
Die Arbeitszeit eines Mitarbeiters stellt die Zeit dar, die ein Mitarbeiter zur Erfüllung seines Arbeitsvertrags für das Unternehmen geleistet hat, unabhängig davon, welche Leistung in dieser Zeit erbracht wurde. Sie berechnet sich aus der Anwesenheitszeit abzgl. der Pausenzeiten zzgl. der Abwesenheitszeiten für Urlaub, Krankheit, Schulungen. Hier ein paar Beispiele zur Verdeutlichung:
- Ein Mitarbeiter hat eine Anwesenheitszeit von in Summe 9h und Pausenzeiten von 45m erfasst. Somit ergibt sich eine Arbeitszeit von 8h 15m. Laut Vertrag sind 8h zu leisten. Somit ist eine Mehrarbeit von 15m entstanden.
- Ein Mitarbeiter trägt einen Urlaub für einen Tag ein. Somit gilt für diesen Tag eine Arbeitszeit = Soll-Zeit z.B. 8h.
- Ein Mitarbeiter trägt einen Urlaub für einen Tag und eine Anwesenheitszeit von 2h ein, da z.B. dringender Support geleistet werden musste. Somit ist eine Mehrarbeit von 2h entstanden.
Somit gilt, dass sich für Mitarbeiter mit der Zeiterfassungsart "Anwesenheitszeit" oder "Vollzeit" die Arbeitszeit immer aus den Anwesenheits-, Pausen- und Abwesenheitszeiten berechnet. Für Mitarbeiter mit der Zeiterfassungart "Projektzeit" berechnet sich die Arbeitszeit aus der Summe der gebuchten Tätigkeiten.
Anwesenheits-, Pausen- und Abwesenheitszeiten pflegen
Unterhalb des Monatszeitstrahls wird zuerst der Bereich "Arbeitszeit" für einen ausgewählten Tag angezeigt. Dieser ermöglicht die Pflege von Anwesenheits-, Pausen- und Abwesenheitszeiten.
Über einen Zeitstrahl werden die 24 Stunden des ausgewählten Tages dargestellt. Dabei werden Anwesenheitszeiten in Grün, Pausenzeiten in Orange und alle Abwesenheitszeiten in Grau dargestellt.
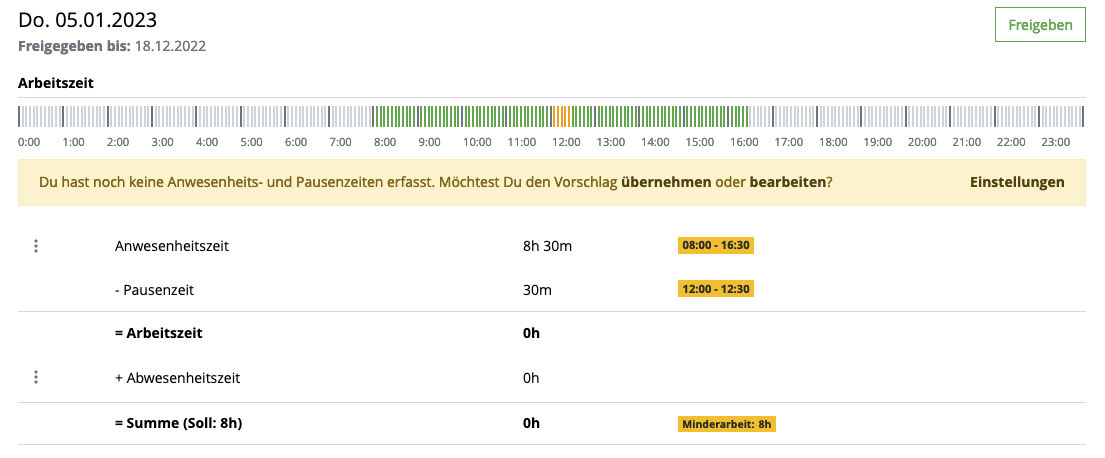
Unterhalb des Zeitstrahls werden folgende Funktionen und Informationen dargestellt:
- Hinweise: Es können folgende Hinweise erscheinen.
- Wenn für den ausgewählten Tag eine Soll-Arbeitszeit besteht, aber noch keine Ist-Arbeitszeit gepflegt wurde, erscheint ein Hinweis mit den Aktionen, einen Vorschlag für eine Anwesenheits- und Pausenzeit zu übernehmen oder den Dialog "Anwesenheitszeit erstellen" zu öffnen. Die vorgeschlagenen Zeiträume werden als orange Labels dargestellt. Über den Link "Einstellungen" kann der Mitarbeiter / die Mitarbeiterin über einen Popup Dialog pro Wochentag individuelle Voreinstellungen hinterlegen, die dann als Vorschlag angeboten werden.
- Weiterhin erscheint bei der Zeiterfassungsart "Vollzeit" ein Hinweis, wenn die gebuchte Arbeitszeit nicht mit der Summe der gebuchten Tätigkeiten übereinstimmt.
- Anwesenheitszeit: Die Anwesenheitszeit beschreibt den Zeitraum des Tages, an dem der Mitarbeiter zum Arbeiten
anwesend war. Dieser Zeitraum umfasst auch mögliche Pausen, die in dem Zeitraum stattgefunden haben. Über ein
Aktionsmenü können folgende Aktionen ausgeführt werden:
- Vorschlag übernehmen: Diese Aktion wird angeboten, wenn für den ausgewählten Tag eine Soll-Arbeitszeit besteht, aber noch keine Arbeitszeit gepflegt wurde.
- Bearbeiten: Öffnet den "Anwesenheitszeit bearbeiten" Dialog, über den die Anwesenheitszeit und sämtliche Pausenzeiten gepflegt werden können.
- Löschen: Diese Aktion wird angeboten, wenn für den ausgewählten Tag bereits Anwesenheits- und Pausenzeiten gepflegt wurden, die über diese Aktion entfernt werden können.
- Pausenzeiten: Zeigt sämtliche Pausenzeiten an, die für den ausgewählten Tag gepflegt wurden. Die Pflege der Pausenzeiten erfolgt über die unter "Anwesenheitszeit" beschriebene Aktion "Bearbeiten".
- Arbeitszeit: Zeigt die Arbeitszeit an, die sich aus Anwesenheitszeit - Pausen berechnet.
- Abwesenheitszeit: Neben Anwesenheitszeiten können auch Abwesenheitszeiten wegen Urlaub, Krankheit, Überstundenabbau, Rufbereitschaft oder Sonstiges hinterlegt werden. Über ein Aktionsmenü können die entsprechenden Dialoge geöffnet werden. Bereits erstellte Abwesenheitszeiten erscheinen als Label und können über einen Klick auf den Namen bearbeitet und über einen Klick auf das "x" gelöscht werden.
- Summe (Soll: ?h): In der letzten Zeile wird die Summe der gepflegten Arbeits- und Abwesenheitszeit angezeigt. Weiterhin wird aus der Soll-Arbeitszeit gemäß Mitarbeitervertrag eine eventuelle Minder- oder Mehrarbeit berechnet.
Hinweis: In der Regel muss für einen Arbeitstag, für den eine Soll-Arbeitszeit besteht, entweder eine Anwesenheits- oder eine Abwesenheitszeit gepflegt werden. Eine Kombination kommt nur in Ausnahmefällen zustande, wenn ein Mitarbeiter z.B. einen halben Tag Urlaub nimmt.
Anwesenheit und Pausenzeit buchen
Über das Aktionsmenü der Anwesenheits- und Pausenzeiten kann mit der Aktion "Bearbeiten" der Dialog "Anwesenheitszeit erstellen" geöffnet werden. Dieser ermöglicht die Erfassung der gesamten Anwesenheitszeit, die durch die Aktivierung der Checkbox "Anwesenheitszeit endet am Folgetag" auch bis in den nächsten Tag reichen kann.
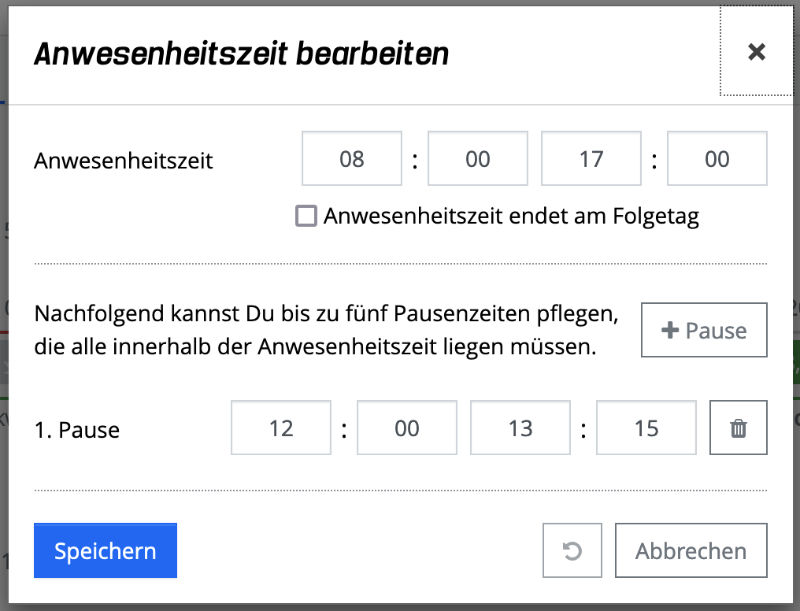
Unterhalb der Anwesenheitszeit können bis zu fünf Pausenzeiten gebucht werden, die alle innerhalb der Anwesenheitszeit liegen müssen.
Mit der Aktion "Speichern" werden sämtliche Änderungen an der Anwesenheits- und den Pausenzeiten gespeichert und die Tabelle mit der Berechnung der Arbeitszeit wird aktualisiert.
Mit der Aktion "Löschen" des Aktionsmenü werden sämtliche Einstellungen zur Anwesenheit gelöscht.
Arbeitszeit freigeben
Jeder Mitarbeiter mit der Zeiterfassungsart "Anwesenheitszeit" oder "Vollzeit" hat die Möglichkeit, seine Arbeitszeiten freizugeben. Damit legt der Mitarbeiter fest, bis zu welchem Datum (Freigabedatum) die erfassten Arbeitszeiten und Tätigkeiten als vollständig gelten. Um Arbeitszeiten freizugeben, sind folgende Schritte notwendig:
- Auswahl des Tages über den Monatszeitstrahl, bis zu dem die Zeiterfassung freigegeben werden soll.
- Ausführen der Aktion "Freigegeben". Diese Aktion erscheint nur, wenn das aktuelle Freigabedatum vor dem ausgewählten Tag liegt.
- Mit dieser Aktion werden alle Tage, die nach dem aktuellen Freigabedatum bis zum ausgewählten Datum liegen, freigegeben. Dabei muss noch beachtet werden, dass bei einer Zeiterfassungsart "Vollzeit" für jeden Tag geprüft wird, ob die Summe der Arbeitszeit mit der Summe der gebuchten Tätigkeiten übereinstimmt. Sobald diese Bedingung für einen Tag nicht erfüllt ist, wird die Freigabe nicht mehr fortgesetzt und das Freigabedatum für diesen Mitarbeiter wird auf den letzten erfolgreichen Tag gesetzt.
Das aktuelle Freigabedatum des Mitarbeiters wird unterhalb des Datums des ausgewählten Tages angezeigt.
Hinweis: Das Setzen eines neuen Freigabedatums kann auch durch Team Manager über eine Aktion im Team Controlling für alle Team Mitglieder gesetzt werden. Auch hier gilt, dass bei Zeiterfassungsart "Vollzeit" pro Mitarbeiter nur bis zum letzten gültigen Tag eine Freigabe erfolgt. In der Mitarbeiterliste im Team Controlling werden das Team Freigabedatum und das Freigabedatum jedes einzelnen Mitarbeiters dargestellt. Siehe auch Funktionen / Personalwesen / Teams / Controlling / Zeiterfassung.
Hinweis: Für freigegebene (somit gesperrte) Tage können keine Anwesenheits-, Pausen- und Abwesenheitszeiten und auch keine Tätigkeiten mehr erfasst, geändert oder gelöscht werden. Somit werden auch keine Änderungen aus externen Systemen wie z.B. Jira mehr akzeptiert und führen zu Synchronisationsfehlern.
Hinweis: Gibt ein Mitarbeiter für einen Tag seine Arbeitszeit frei, für den dieser keine An- oder Abwesenheitszeiten eingetragen hat, wird der Tag trotzdem freigegeben und die Sollarbeitszeit für diesen Tag wird als Minderstunden auf dem Arbeitszeitkonto gebucht.
Arbeitszeit entsperren
Jeder Mitarbeiter mit der Zeiterfassungsart "Anwesenheitszeit" oder "Vollzeit" hat die Möglichkeit, bereits freigegebene Arbeitszeiten wieder zurückzunehmen, sofern der ausgewählte Tag nach dem "Freigabedatum" des Teams liegt. Also, wenn ein Team Manager die Zeiterfassung bis zu einem Tag x gesperrt hat, dann kann ein Mitarbeiter nur noch Arbeitszeiten freigeben und entsperren, die nach diesem Tag liegen.
Eine Entsperrung ist erforderlich, wenn der Mitarbeiter nachträglich noch Änderungen an den Anwesenheits-, Pausen- und Abwesenheitszeiten oder an den gebuchten Tätigkeiten vornehmen muss.
Um Arbeitszeiten wieder zu entsperren, sind folgende Schritte notwendig:
- Auswahl des gültigen Tages über den Monatszeitstrahl, bis zu dem die Zeiterfassung entsperrt werden soll.
- Ausführen der Aktion "Entsperren". Diese Aktion erscheint nur, wenn das aktuelle Freigabedatum größer oder gleich dem ausgewählten Tag ist.
- Mit dieser Aktion werden alle bereits freigegebenen Tage, die auf oder nach dem ausgewählten Tag liegen, entsperrt.
Das aktuelle Freigabedatum des Mitarbeiters wird unterhalb des Datums des ausgewählten Tages angezeigt.
Hinweis: Das Freigabedatum kann auch durch Team Manager über eine Aktion im Team Controlling ausgeführt werden.
Tätigkeiten
Unterhalb des Zeitstrahls werden für einen ausgewählten Tag alle bereits gebuchten Tätigkeiten aufgelistet.
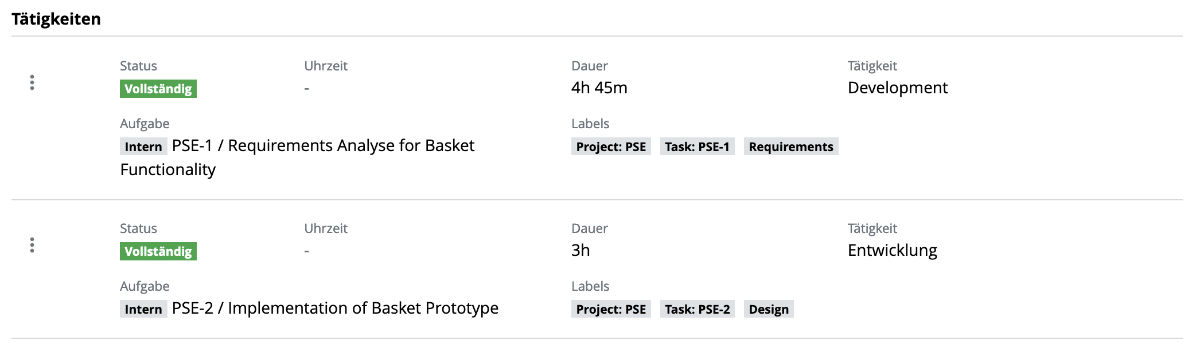
Jede Arbeitszeitbuchung der Liste stellt folgende Informationen dar:
- Aktionsmenü: Pro gebuchte Tätigkeit werden die Aktionen "Tätigkeit bearbeiten" und "Tätigkeit löschen" angeboten.
- Die "Tätigkeit bearbeiten" Aktion öffnet den gleichnamigen Popup-Dialog (siehe auch Erfassung über Popup Dialog)
- Die "Tätigkeit löschen" Aktion öffnet einen Bestätigungsdialog, um den Löschvorgang nochmals bestätigen zu lassen.
- Status: Der Status wird in Form eines kleinen Symbols dargestellt. Aktuell kennt eine gebuchte Tätigkeit drei Status:
- Unvollständig (Oranges Label): Eine gebuchte Tätigkeit, die als "unvollständig" markiert wurde, besitzt nicht alle Informationen, die für eine gebuchte Tätigkeit mindestens vorhanden sein müssen. Erforderliche Eigenschaften sind Datum, Dauer und Tätigkeitsbeschreibung.
- Vollständig (Grünes Label): Eine gebuchte Tätigkeit, die als "vollständig" markiert wurde, besitzt alle Informationen, die für eine gebuchte Tätigkeit mindestens vorhanden sein müssen.
- Gesperrt (Rotes Label): Eine gesperrte Tätigkeitsbuchung kann nicht mehr bearbeitet werden, da diese bereits über eine zugehörige Leistung abgerechnet wurde.
- Uhrzeit: Zeigt die Start-Uhrzeit der gebuchten Tätigkeit an.
- Dauer: Es wird die Dauer in Stunden und Minuten angezeigt z.B. 2h, 4h 30m oder 45m
- Tätigkeit: Diese Spalte enthält die Tätigkeitsbeschreibung.
- Aufgabe: Hier wird die Aufgabe angezeigt, die der gebuchten Tätigkeit zugeordnet wurde.
- Labels: Zeigt alle Labels an, die manuell zugewiesen oder von einer Aufgabe vererbet wurden.
Gebuchte Tätigkeiten pro Projekt
Unterhalb der Tätigkeiten werden diese noch mal pro Projekt summiert dargestellt, um als Mitarbeiter schnell zu erkennen, wie viele Stunden auf welche Projekte geflossen sind.
Schnellerfassung
Der Dialog "Zeiterfassung" bietet im oberen Bereich ein Eingabefeld an, über das eine Tätigkeit schnell gebucht werden kann. Dabei gibt es eine bestimmte Syntax und Reihenfolge zu beachten, um sowohl das Datum, einen genauen Zeitraum bzw. eine Dauer und eine Tätigkeitsbeschreibung angeben zu können.

Eingabeformat
Eine gebuchte Tätigkeit besteht aus mehreren Bestandteilen:
[Tag] [Startzeit][-Endzeit| Dauer] [Tätigkeitsbeschreibung]
- [Tag]: Um den Tag der Tätigkeit festzulegen, gibt es verschiedene Möglichkeiten
- Keine Angabe: es wird das Datum des aktuell ausgewählten Tages verwendet.
- Angabe eines Datums: das Datum muss im Format TT.MM.JJJJ angegeben werden.
- Relative Angabe: durch die Angabe von t bzw. t-n, wobei n die Anzahl Tage ist, die vom aktuellen Datum zurückgerechnet werden sollen. z.B. t => heute / t-1 => gestern / t-2 => vorgestern
- [Startzeit]: Die Angabe einer Uhrzeit ist optional. Wenn eine Uhrzeit festgelegt werden soll, kann
diese wie folgt aussehen.
- HH: z.B. 10 => 10:00 Uhr
- HH:MM: z.B. 10:30 => 10:30 Uhr
- [Endzeit|Dauer]: Die Angabe einer Endzeit ist nur erforderlich, wenn auch eine Startzeit definiert wurde.
In diesem Fall entfällt die Angabe einer Dauer. Alternativ kann aber auch eine Dauer angegeben werden.
- Angabe einer Endzeit: Die Endzeit muss direkt mit einem Bindestrich an die Startzeit geschrieben werden.
- HH-HH: z.B. 10-11 => 10:00 Uhr 1h
- HH:MM-HH: z.B. 10:30-11 => 10:00 Uhr 30m
- HH:MM-HH:MM: z.B. 10:30-10:45 => 10:30 Uhr 15m
- Angabe einer Dauer: Die Dauer muss mit einem Leerzeichen von vorab stehenden Eingaben getrennt sein.
Wird auf die Angabe eines Tages und einer Startzeit verzichtet, kann direkt die Dauer eingegeben werden.
Die Dauer wird in Stunden und/oder Minuten angegeben. Es können maximal 23 Stunden und 59 Minuten auf
einen Tag gebucht werden. Beispiele:
- 1h: 1 Stunde
- 1h 30m: => 1 Stunde 30 Minuten
- 90m: => 1 Stunde 30 Minuten
- Angabe einer Endzeit: Die Endzeit muss direkt mit einem Bindestrich an die Startzeit geschrieben werden.
- [Tätigkeitsbeschreibung]: Bei jeder Tätigkeit muss eine Beschreibung als letzte Angabe erfasst werden.
HINWEIS: Eine Erfassung weiterer Informationen wie z.B. Labels oder direkte Zuordnung zu Aufträgen, Positionen und Leistungsarten über dieses Eingabefeld ist aktuell noch nicht möglich, aber in Planung.
Beispiele
Die Uhrzeit bzw. die Dauer kann auf unterschiedliche Weise erfasst werden. Nachfolgend werden einige Beispiele dargestellt, die die Möglichkeiten der Erfassung verdeutlichen.
- Zwei Stunden für den aktuellen Tag erfassen:
- 2h Meine Aktivität
- 10 2h Meine Aktivität (2 Stunden durch die Angabe einer bestimmten von Uhrzeit und einer Dauer)
- 10-12 Meine Aktivität (2 Stunden durch die Angabe einer bestimmten von-bis Uhrzeit)
- 10:30-12:30 Meine Aktivität (2 Stunden durch die Angabe einer bestimmten von-bis Uhrzeit)
- t 2h Meine Aktivität (t = Heutiger Tag)
- 02.01.2021 2h Meine Aktivität (Das angegeben Datum stellt das aktuelle Tagesdatum dar.)
- Zwei Stunden für den gestrigen Tag erfassen:
- t-1 2h Meine Aktivität
- 01.01.2021 2h Meine Aktivität (Das angegeben Datum stellt das gestrige Datum dar.)
Erfassung über Popup Dialog
Alternativ können Tätigkeiten auch über einen Popup Dialog erfasst werden. Dieser Dialog wird über den "Neu" Button neben dem Eingabefeld zur Schnellerfassung geöffnet.
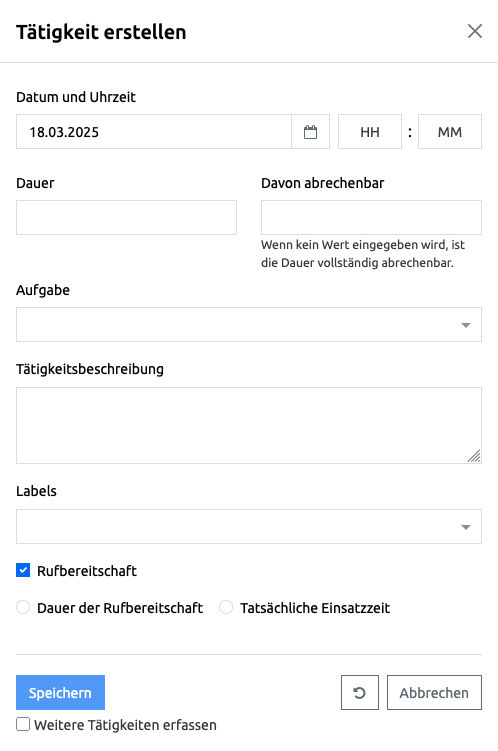
Der Dialog setzt sich aus folgenden Eingabefeldern zusammen:
-
Datum und Uhrzeit: Über ein Eingabefeld kann ein Datum im Format TT.MM.JJJJ direkt eingegeben werden. Alternativ kann auch über einen Button hinter dem Eingabefeld ein Kalenderdialog geöffnet werden, um einen bestimmten Tag auszuwählen. Über zwei weitere Felder kann die Startzeit in Stunden und Minuten optional angegeben werden.
-
Dauer: In diesem Eingabefeld wird die Dauer der Tätigkeit angegeben. Die Dauer wird in Stunden und/oder Minuten angegeben. Es können maximal 23 Stunden und 59 Minuten auf einen Tag gebucht werden. Beispiele:
- 1h => 1 Stunde
- 1h 30m => 1 Stunde 30 Minuten
- 90m => 1 Stunde 30 Minuten
-
Abrechenbar: In diesem Eingabefeld wird die Dauer der Tätigkeit angegeben, die gegenüber einem Auftrag fakturierbar sein soll. Wenn bereits bekannt ist, dass nur ein Teil der tatsächlich geleisteten Dauer abrechenbar ist, kann diese hier direkt angegeben werden. Das Format entspricht dem der Dauer.
-
Aufgabe: Hier kann über ein Auto-Fill Feld eine Aufgabe zugeordnet werden.
-
Tätigkeit: In diesem Eingabefeld muss eine Tätigkeitsbeschreibung hinterlegt werden.
-
Labels: Jeder gebuchten Tätigkeit können sogenannte Labels zugeordnet werden, um diese zusätzlich auszuzeichnen. Über diese Labels können z.B. Bezüge zu Projekten und Meilensteinen hergestellt werden. Weiterhin dienen sie der Kategorisierung von Tätigkeiten, die für spätere Auswertungen und für die regelbasierte Übernahme von Tätigkeiten in Leistungen genutzt werden können. Es können bestehende Labels ausgewählt und neue Labels direkt erstellt zugeordnet werden.
-
Rufbereitschaft: Wenn man diese Checkbox aktiviert, kann die Tätigkeitsbuchung als Teil einer Rufbereitschaft gekennzeichnet werden. Dabei werden 2 Arten unterschieden:
- Dauer der Rufbereitschaft: Aktiviert man diese Option, so beschreibt die Tätigkeit die abrechenbare Dauer der Rufbereitschaft und kann für die Abrechnung gegenüber einem Kunden bzw. für die Ermittlung der zu zahlenden Vergütung für einen Mitarbeiter herangezogen werden. Falls gegenüber dem Kunden eine längere Zeit gebucht werden soll, so kann in das o.g. Feld "Abrechenbar" ein höherer Wert eingetragen werden.
- Tatsächliche Einsatzzeit: Aktiviert man diese Option, so beschreibt die Tätigkeit die tatsächlich geleistete Einsatzzeit innerhalb einer Rufbereitschaft. Diese Dauer kann als eine abrechenbare Leistung dem Kunden in Rechnung gestellt werden. Zudem gilt diese als Arbeitszeit für den Mitarbeiter, wenn eine Erfassungstyp "Projektzeit" für den Mitarbeiter gesetzt wurde.
Doku-Hinweis: Weitere Informationen zur Nutzung der Funktion "Rufbereitschaft" findest Du unter "Best Practise / Grundlagen / Rufbereitschaft"
-
Weitere Tätigkeiten erfassen: Ist dieser Button aktiviert wird zum einen der Dialog nach speichern nicht geschlossen, des Weiteren werden alle Felder, außer dem Datum, mit den Werten der letzten Buchung vorbefüllt.
Über die Aktion "Speichern" wird eine neue Tätigkeit gebucht. Mit "Abbrechen" wird der Dialog geschlossen, ohne eine Tätigkeit zu buchen.
Abwesenheiten
Der Bereich "Abwesenheiten" erscheint nur für Mitarbeiter, die die Zeiterfassungsart "Projektarbeit" zugeordnet bekommen haben. Das ist notwendig, da diese Mitarbeiter den Bereich "Arbeitszeit" nicht angezeigt bekommen und daher dort keine Möglichkeit haben, Abwesenheiten zu pflegen.

Über die Aktion "Erstellen", die auf der rechten Seite des Bereichs angeboten wird, können Abwesenheiten von folgenden Typen erstellt werden:
- Urlaub: Es können ein oder mehrere Urlaubstage und ggf. auch halbe Urlaubstage erfasst werden. Diese wirken sich negativ auf die Soll-Arbeitszeit aus.
- Krankheit: Es können ein oder mehrere Krankheitstage und ggf. auch kürzere Zeiträume in Stunden eingetragen werden. Diese wirken sich negativ auf die Soll-Arbeitszeit aus.
- Überstundenabbau: Es können ein oder mehrere Tage mit Überstundenabbau eingetragen werden. Diese wirken sich negativ auf die Soll-Arbeitszeit aus.
- Rufbereitschaft: Es können Zeiträume pro Tag für eine Rufbereitschaft eingetragen werden. Diese wirken sich nicht auf die Soll-Arbeitszeit aus.
- Sonstiges: Es können beliebige andere Abwesenheiten eingetragen werden, die sich ebenfalls negativ auf die Soll-Arbeitszeit auswirken.
Die Erfassungsdialoge unterscheiden sich je nach Abwesenheitstyp.
Urlaub
Die Erfassung von Urlaubsmeldungen bietet folgenden Dialog an:
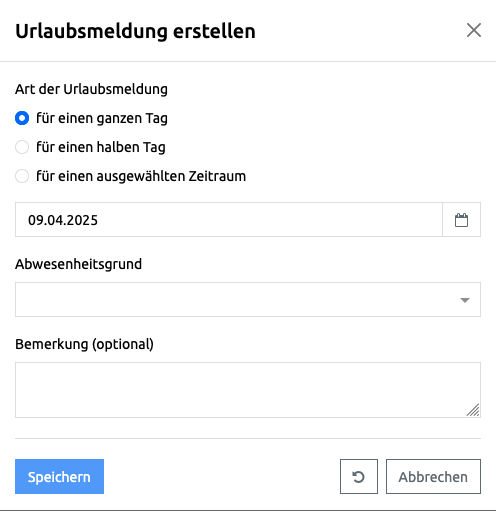
In dem Dialog können folgende Eigenschaften festgelegt werden:
- Art der Urlaubsmeldung: Es werden drei Optionen angeboten, einen oder mehrere Urlaubstage einzutragen.
- für einen ganzen Tag am
: Wählt man diese Option, so wird für den ausgewählten Tag ein Urlaub eingetragen. - für einen halben Tag am
: Wählt man diese Option, so wird ein halber Urlaubstag für den ausgewählten Tag eingetragen. Diese Option erscheint nur für Mitarbeiter, denen im Vertrag eine Urlaubsmeldung von halben Tagen erlaubt wurde und wo der in den Einstellungen der System-Administration hinterlegte Grenzwert (Mindestarbeitsstunden pro Tag für halbe Urlaubstage) nicht unterschritten wurde. - für einen ausgewählten Zeitraum: Wählt man diese Option, so kann ein Start- und Enddatum für den Urlaub erfasst werden.
- für einen ganzen Tag am
- Abwesenheitsgrund: Aus einer Auswahlliste kann ein Abwesenheitsgrund ausgewählt werden. Die Abwesenheitsgründe können über die System-Administration verwaltet werden.
- Bemerkung (optional): Der Mitarbeiter kann eine zusätzliche Bemerkung zur Krankmeldung hinterlegen.
Krankheit
Die Erfassung von Abwesenheiten durch Krankheit bietet folgenden Dialog an:
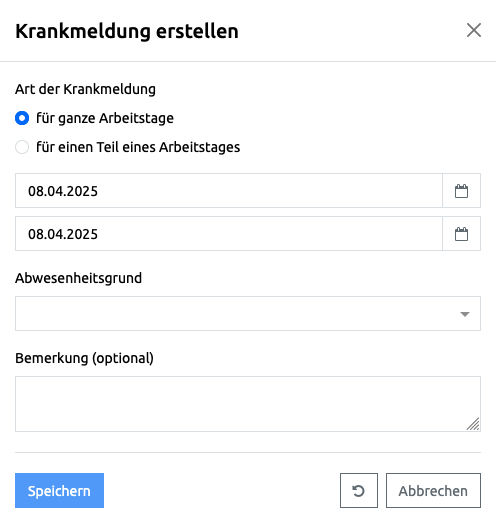
In dem Dialog können folgende Eigenschaften festgelegt werden:
- Art der Krankmeldung: Krankheitsmeldung können für ganze Tage oder für einen Teil eines Arbeitstages eingetragen werden.
- für ganze Arbeitstage: Wird diese Option gewählt, so muss ein Start- und ein Enddatum als Zeitraum für die Krankmeldung ausgewählt werden.
- für einen Teil eines Arbeitstages: Wird diese Option gewählt, so muss ein Datum und eine Start- und Endzeit für die Krankmeldung ausgewählt werden.
- Abwesenheitsgrund: Aus einer Auswahlliste kann ein Abwesenheitsgrund ausgewählt werden. Die Abwesenheitsgründe können über die System-Administration verwaltet werden.
- Bemerkung (optional): Der Mitarbeiter kann eine zusätzliche Bemerkung zur Krankmeldung hinterlegen.
Andere Abwesenheiten
Die Erfassung aller anderen Arten von Abwesenheiten wird über folgenden Dialog ermöglicht:
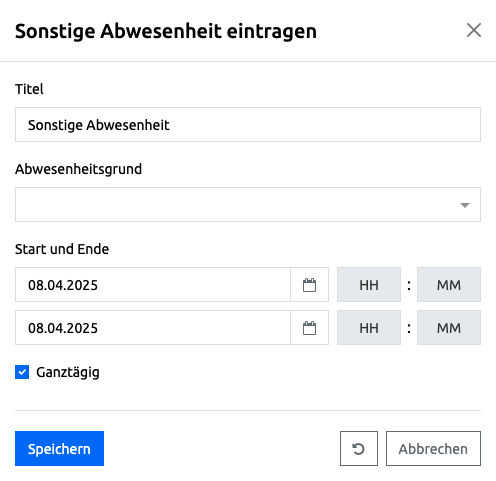
In dem Dialog können folgende Eigenschaften festgelegt werden:
- Titel: Hier muss ein Titel für die Abwesenheit festgelegt werden.
- Abwesenheitsgrund: Aus einer Auswahlliste kann ein Abwesenheitsgrund ausgewählt werden. Die Abwesenheitsgründe können über die System Administration verwaltet werden.
- Start und Ende: Hier kann das Start- und Enddatum gesetzt werden. Wird das Flag "Ganztägig" entfernt, kann auch eine Uhrzeit angegeben werden, um z.B. einen halben Tag Urlaub erfassen zu können.
- Ganztägig: Wird diese Checkbox aktiviert, kann keine Uhrzeit mehr ausgewählt werden und die Abwesenheit bezieht sich immer auf die Soll-Arbeitszeit gemäß Mitarbeitervertrag.
Über den "Speichern" Button wird die Abwesenheitszeit gespeichert. Mit der Aktion "Zurücksetzen" und "Abbrechen" werden die Eingaben verworfen und im Falle der Aktion "Abbrechen" wird der Dialog geschlossen.
Hinweis: Wenn Abwesenheitszeiten in einem externen System z.B Personio gepflegt werden und dieses mit foreknown verbunden ist, so kann über die Aktion "Abwesenheitszeiten synchronisieren" für den aktuellen Mitarbeiter eine Synchronisation für den aktuell ausgewählten Monat ausgelöst werden, um Änderungen aus dem externen System zu übernehmen.
Zeiterfassung für Team Manager
Wenn Du ein Team Manager bist, wird Dir oberhalb der Zeiterfassung unter dem "Neu" Button ein Schalter "Team" angeboten. Wird dieser Schalter aktiviert, erscheint ein Drop-Down Feld, über das ein Teammitglied aus den Dir zugehörigen Teams ausgewählt werden kann. Wird hier ein Mitarbeiter ausgewählt, ändert sich die Farbe der Überschrift nach Orange und der Dialog zeigt sämtliche Informationen des ausgewählten Mitarbeiters an.
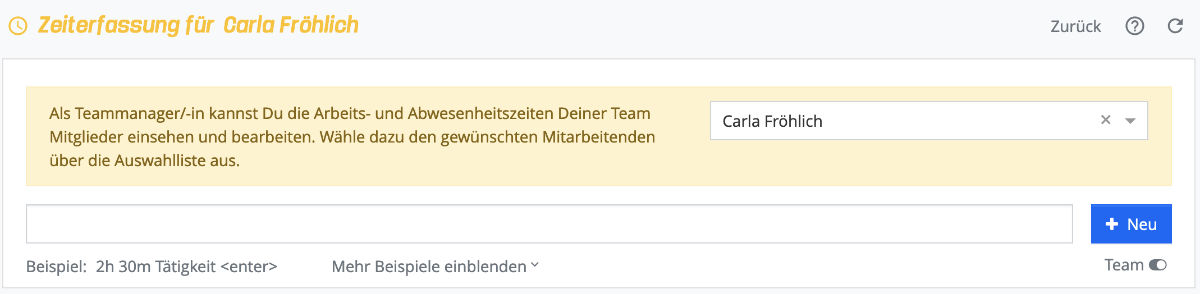
Als Team Manager hast Du somit die Möglichkeit, die An- und Abwesenheitszeiten und Tätigkeiten für das Teammitglied zu buchen.
Reiter: "Historie"
Über den Reiter "Historie" wird eine alternative Darstellung aller bereits gebuchten Tätigkeiten angeboten. Dabei findet eine Gruppierung nach Erfassungsdatum chronologisch absteigend statt. Auf diese Weise kann man sich schnell einen Überblick verschaffen, wann man bestimmte Tätigkeiten gebucht hat.
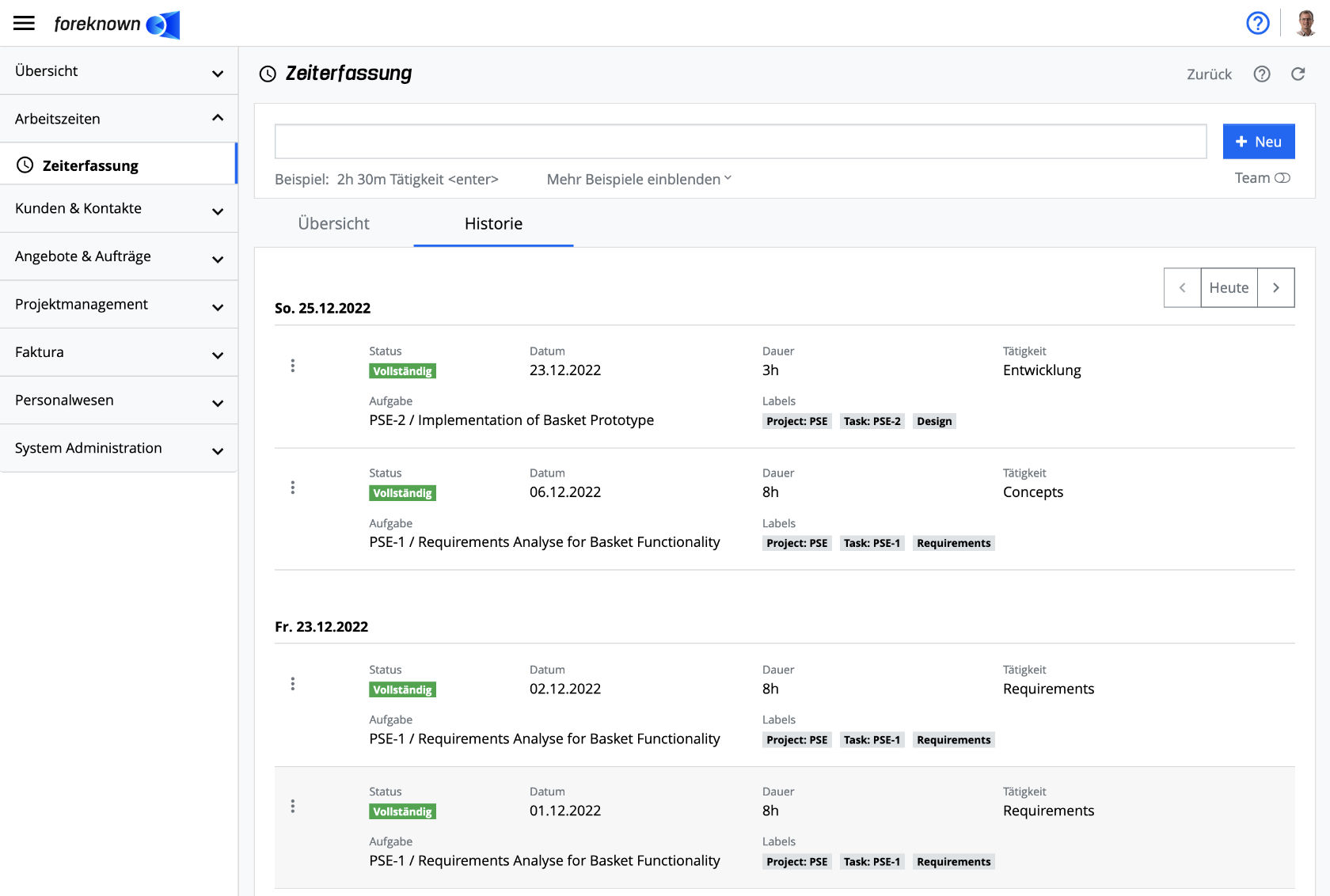
Für jeden Tag, an dem eine Tätigkeit gebucht wurde (Buchungsdatum, nicht das Datum, an dem die Tätigkeit durchgeführt wurde) wird eine Gruppe gebildet und alle gebuchten Tätigkeiten werden in der Gruppe tabellarisch mit nachfolgenden Informationen aufgelistet.
- Aktionsmenü: Pro gebuchter Tätigkeiten werden die Aktionen "Arbeitszeit bearbeiten" und "Arbeitszeit löschen" angeboten.
- Die "Tätigkeit bearbeiten" Aktion öffnet den Popup-Dialog "Tätigkeit aktualisieren" (siehe auch Erfassung über Popup Dialog)
- Die "Tätigkeit löschen" Aktion öffnet einen Bestätigungsdialog, um den Löschvorgang nochmals bestätigen zu lassen.
- Status: Der Status wird in Form eines kleinen Symbols dargestellt. Aktuell kennt eine gebuchte Tätigkeit drei Status:
- Unvollständig (Oranges Label): Eine Tätigkeitsbuchung, die als "unvollständig" markiert wurde, besitzt nicht alle Informationen, die für eine Tätigkeitsbuchung mindestens vorhanden sein müssen. Erforderliche Eigenschaften sind Datum, Dauer und Tätigkeitsbeschreibung.
- Vollständig (Grünes Label): Eine Tätigkeitsbuchung, die als "vollständig" markiert wurde, besitzt alle Informationen, die für eine Tätigkeitsbuchung mindestens vorhanden sein müssen.
- Gesperrt (Rotes Label): Eine gesperrte Tätigkeitsbuchung kann nicht mehr bearbeitet werden, da diese bereits abgerechnet wurde.
- Uhrzeit: Zeigt die Start-Uhrzeit der Tätigkeitsbuchung an.
- Dauer: Es wird die Dauer in Stunden und Minuten angezeigt z.B. 2h, 4h 30m oder 45m
- Tätigkeit und Labels: Diese Spalte enthält die Tätigkeitsbeschreibung und zugeordnete Labels.
Oberhalb der Tabelle kann über Aktionen durch die Historie geblättert werden.
- Pfeiltasten "<" und ">": Über diese Aktionen kann man sich in der Historie zeitlich vor- und zurückbewegen.
- Heute: Über diese Aktion springt die Historie auf den aktuellen Tag zurück.
Import von Tätigkeiten
Wenn Du die Rolle "Buchhalter" in foreknown besitzt, wird Dir in dem "Zeiterfassung" Dialog neben dem Navigationsbuttons oben rechts der Button "Tätigkeiten importieren" angeboten. Durch einen Klick auf diesen Button gelangst Du zum gleichnamigen Dialog.

Vorlage
Im ersten Schritt kann über den "Vorlage herunterladen" Button eine Excel-Vorlage heruntergeladen werden. Diese enthält bereits alle möglichen Spalten für den Import von Tätigkeiten. Wichtig ist, dass die Werte in der ersten Zeile pro Spalte nicht geändert werden dürfen, um eine eindeutige Zuordnung der Daten in foreknown zu gewährleisten. Die Reihenfolge der Spalten kann allerdings geändert werden.

In die heruntergeladene Vorlage kannst Du nun die Tätigkeiten wie folgt eintragen:
- username: In dieser Spalte wird der Benutzername aus foreknown von dem/der entsprechenden Mitarbeiter/in angegeben.
- date: In dieser Spalte wird das Datum der Tätigkeit angegeben.
- description: In dieser Spalte wird die Tätigkeitsbeschreibung angegeben.
- importId: In dieser Spalte wird eine eindeutige Id für den Eintrag festgelegt.
Es empfiehlt sich, das Datum und die Uhrzeit einzubringen, sowie eine aufsteigende Zahlenfolge, damit es hier zu keinen Dopplungen kommt. Beispiel: 20220623-10-1, 20220623-10-2, ...
- labels: In dieser Spalte können die Labels, die der Tätigkeitsbuchung zugeordnet werden sollen, eingetragen werden. Diese
Spalte ist optional, wir empfehlen jedoch immer Labels zuzuordnen, um eine bessere Übernahme als Leistungen zu ermöglichen.
Die einzelnen Labels müssen mit Kommata getrennt werden.
- durationInMinutes: Hier wird die Dauer der Tätigkeit in Minuten eingetragen.
WICHTIG: Die Dauer muss immer in Minuten angegeben werden. Beispiel: 4 Stunden MÜSSEN als 240 Minuten eingetragen werden.
- projectKey: Hier kann das Kürzel eines foreknown Projekts eingetragen werden.
- taskKey: Hier kann das Kürzel einer foreknown Aufgabe eingetragen werden.
Hast Du alle Tätigkeiten entsprechend in die Excel-Tabelle eingetragen, kannst Du die Datei speichern und in den "Tätigkeiten importieren" Dialog zurückkehren.
Import Übersicht
In dem "Tätigkeiten importieren" Dialog kannst Du über den "Browse" Button die vollständig ausgefüllte Excel-Datei auswählen und im Anschluss über "Exceldaten lesen" in foreknown einlesen lassen.
Wurde in der Excel-Tabelle alles korrekt eingetragen, wird dir eine Übersicht der zu importierenden Daten sowie der "Import durchführen" Button angezeigt. Durch einen Klick auf diesen Button werden jetzt alle Tätigkeiten in foreknown übernommen.
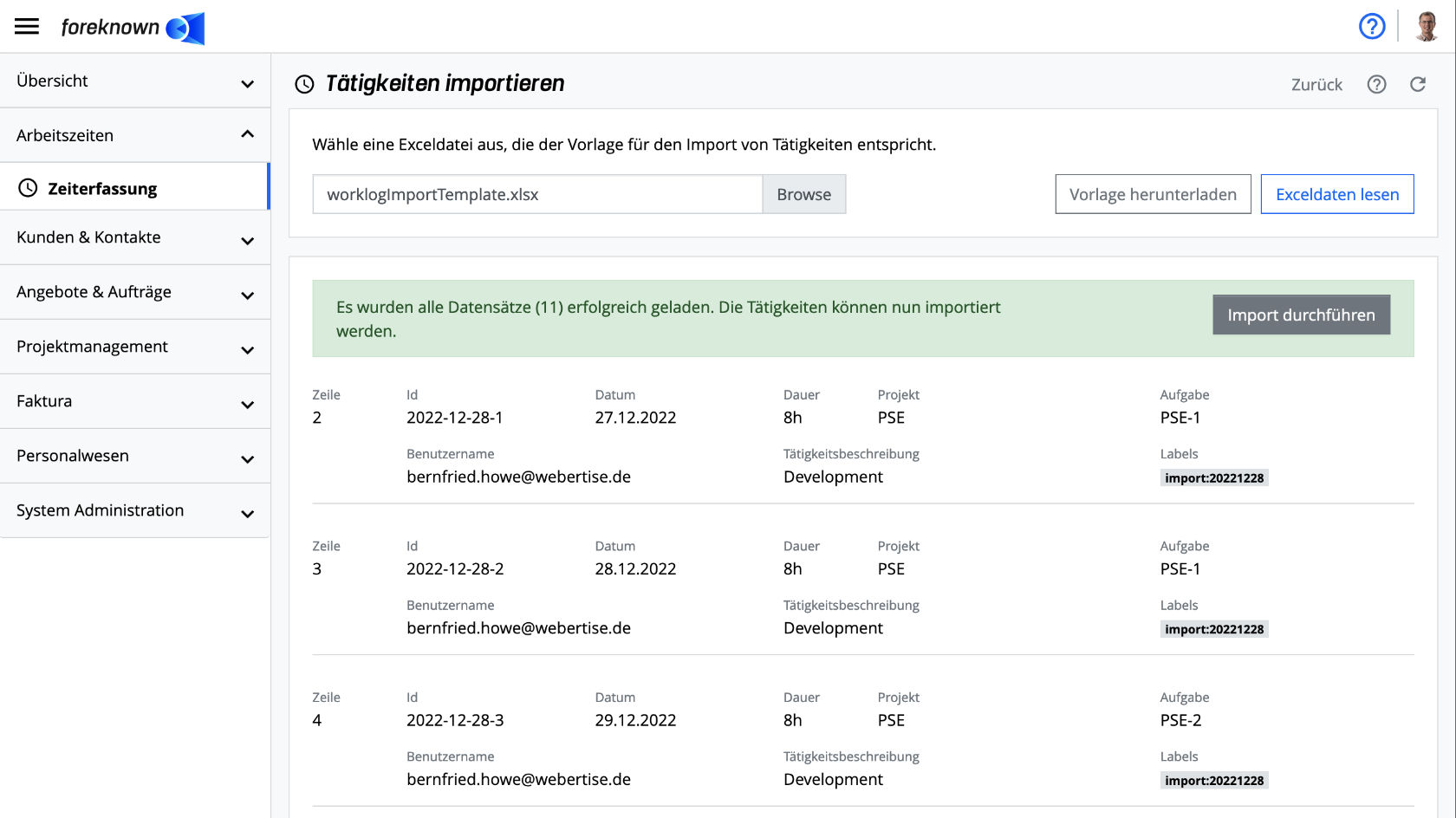
Fehler beim Import
Sollte bei der Eintragung einer der Tätigkeiten ein Fehler passiert sein, wie zum Beispiel ein falsches Kürzel oder ein falscher Benutzername, wird Dir dies beim Einlesen der Daten angezeigt. Du bekommst die genaue Zeile sowie die Art des Fehlers angezeigt, um eine schnelle Behebung zu ermöglichen.