Inhaltsverzeichnis
Einleitung
Mit Hilfe des Zeitkontos können sich Mitarbeiter einen guten Überblick über Ihr Arbeitszeit- und Urlaubskonto verschaffen und den Stand Ihrer Arbeitszeiterfassung einsehen. Auch Team Manager können für sich und für jedes Team Mitglied das Zeitkonto nutzen.
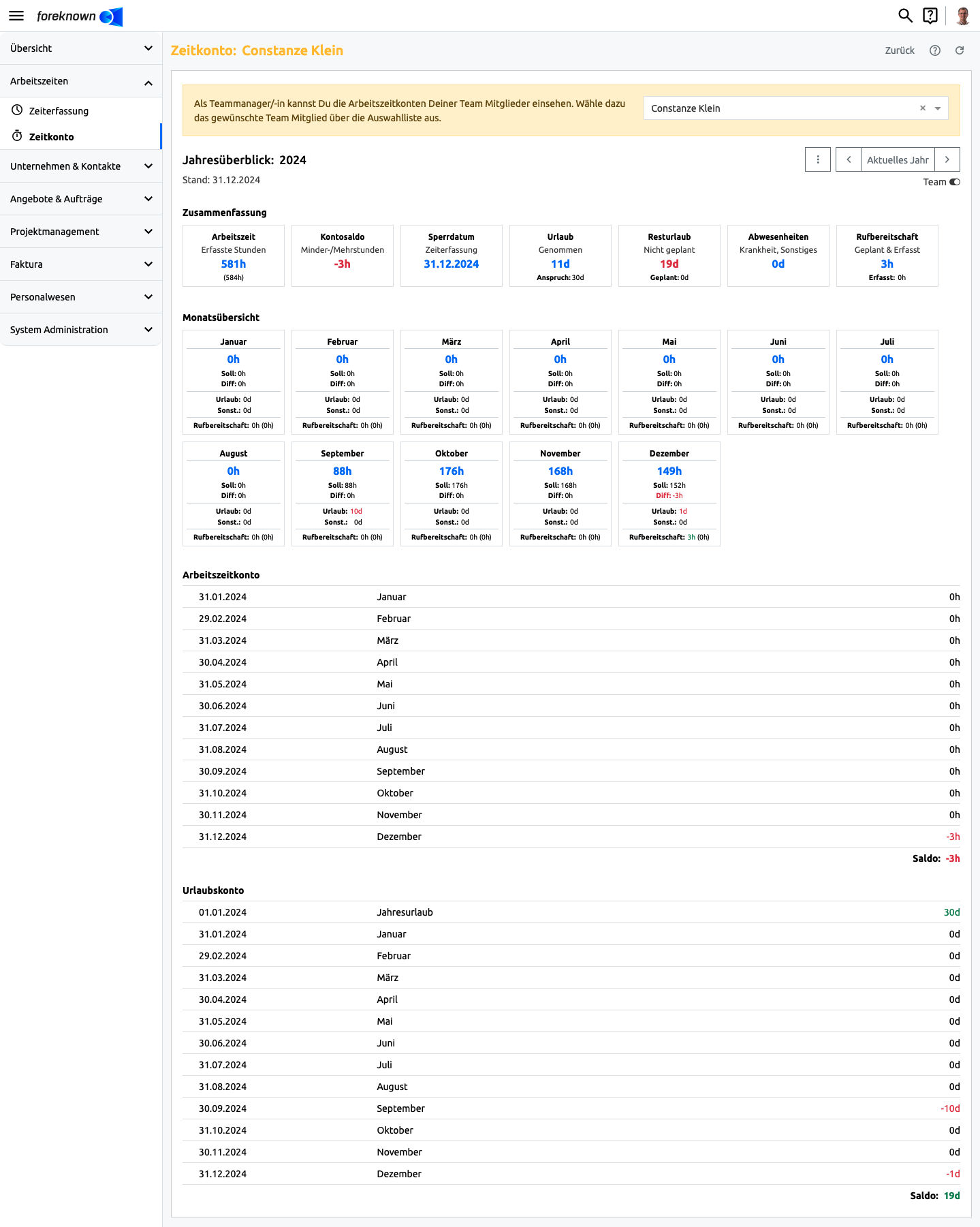
Das Zeitkonto liefert eine Jahresübersicht mit einer Zusammenfassung wichtiger KPIs gefolgt von einer Monatsübersicht, dem Arbeitszeitkonto und dem Urlaubskonto. Es öffnet sich immer das aktuelle Jahr. Es können aber auch vergangene Jahre eingesehen werden.
Der Dialog "Zeitkonto" ist über den Navigationsbereich "Arbeitszeiten / Zeitkonto" erreichbar. Es ist die Rolle "Mitarbeiter" oder "Team Manager" erforderlich.
Team Manager können mit der Aktivierung des "Team" Schalters rechts oben ein Drop-Down Feld mit allen Team Mitgliedern angezeigt bekommen, um wie auch bei der Zeiterfassung in die Zeitkonten der Team Mitgliedern wechseln zu können.
Zusammenfassung / KPIs
Der Bereich "Zusammenfassung" des Zeitkontos stellt wesentliche Kennzahlen (KPIs) bereit, die einen schnellen Überblick zur Arbeitszeit und zum Urlaub liefern.

Folgende Kennzahlen werden dargestellt:
- Arbeitszeit (Erfasste Stunden): Zeigt zum einen die bisher erfassten Stunden der Zeiterfassung an, wobei nur freigegebene Tage berücksichtigt werden. Unterhalb dieser Kennzahl wird in Klammern die zugehörige Soll-Arbeitszeit gemäß Mitarbeitervertrag angezeigt.
- Kontosaldo (Minder-/Mehrstunden): Zeigt die Differenz aus den bereits erfassten Stunden zu den Sollstunden an. Auch hier werden nur freigegebene Tage berücksichtigt.
- Sperrdatum (Zeiterfassung): Zeigt das Datum an, bis zu dem die Erfassung der Arbeits- und Tätigkeitszeiten freigegeben wurden.
- Urlaub (Genommen): Zeigt die Anzahl bereits genommener Urlaubstage an. Unterhalb der Kennzahl wird in Klammern die Anzahl der Urlaubstage angezeigt, für die ein Anspruch im ausgewählten Jahr besteht.
- Resturlaub (Nicht verplant): Zeigt die Anzahl noch nicht geplanter Urlaubstage an. Unterhalb der Kennzahl wird in Klammern die Anzahl bereits geplanter Urlaubstage angezeigt.
- Krankheit (Krankheitstage): Zeigt die Anzahl der Krankheitstage an. Zusätzlich wird die Summe der Stunden, die ein Mitarbeiter im Laufe eines Tages durch Krankheit abwesend war, angezeigt. Diese Tage werden nicht auf die Krankheitstage angerechnet.
- Abwesenheit (Abwesenheitstage): Zeigt die Anzahl Tage an, an denen der Mitarbeiter aufgrund sonstiger Gründe, die nicht aus Urlaub oder Krankheit resultieren, wie z.B. Elternzeit, abwesend war.
- Rufbereitschaft (Geplant & Erfasst): Zeigt die Anzahl geplanter Rufbereitschaften, die am Mitarbeiter unter "Abwesenheiten & Rufbereitschaften" eingetragen wurden, und die Anzahl gebuchter Tätigkeiten im Rahmen der Rufbereitschaft, die unterschieden werden in Rufbereitschaftszeiten und tatsächlichen Tätigkeiten während der Rufbereitschaft (Wert in Klammern).
Monatsübersicht
Die Monatsübersicht liefert einen schnellen Überblick über die geleisteten Arbeitszeiten und Abwesenheiten pro Monat.
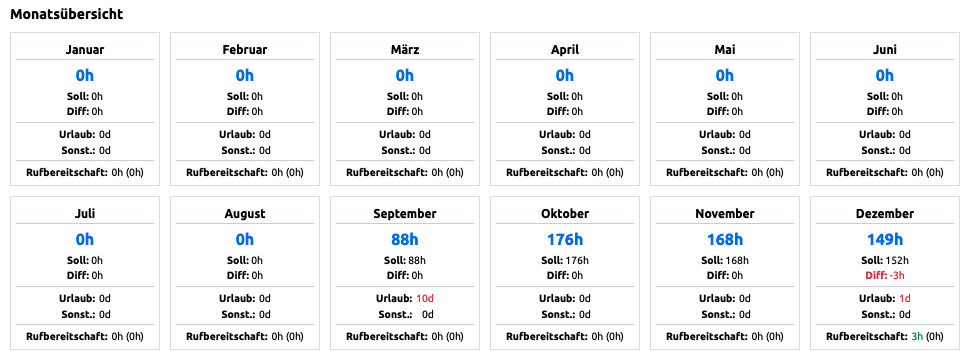
Folgende Informationen werden pro Monat in einer KPI-Box dargestellt:
- Arbeitszeit: Zeigt die erfassten Stunden der Zeiterfassung an, wobei nur freigegebene Tage berücksichtigt werden.
- Soll-Arbeitszeit: Zeigt die zugehörige Soll-Arbeitszeit gemäß Mitarbeitervertrag an.
- Minder-/Mehrstunden: Zeigt die Differenz aus den bereits erfassten Stunden zu den Sollstunden an. Auch hier werden nur freigegebene Tage berücksichtigt. Abwesenheitszeiten vom Typ "Überstundenabbau" werden zusätzlich in Klammern dargestellt.
- Urlaub: Zeigt die Urlaubstage an, die für den Monat geplant bzw. bereits genommen wurden.
- Krankheit: Zeigt als ersten Wert die vollen Krankheitstage an, gefolgt von der Summe aller Abwesenheiten durch Krankheit, die während eines Arbeitstages eingetragen wurde.
- Abw.: Zeigt die sonstigen Abwesenheiten z.B. aufgrund von Elternzeit an.
Hinweis: Durch einen Klick auf eine KPI-Box wird die Zeiterfassung für den jeweiligen Monat und den aktuellen Mitarbeiter (bzw. bei einem Team Manager für den ausgewählten Mitarbeiter) geöffnet.
Arbeitszeitkonto
Das Arbeitszeitkonto liefert eine Übersicht über alle Bewegungen auf dem Konto.
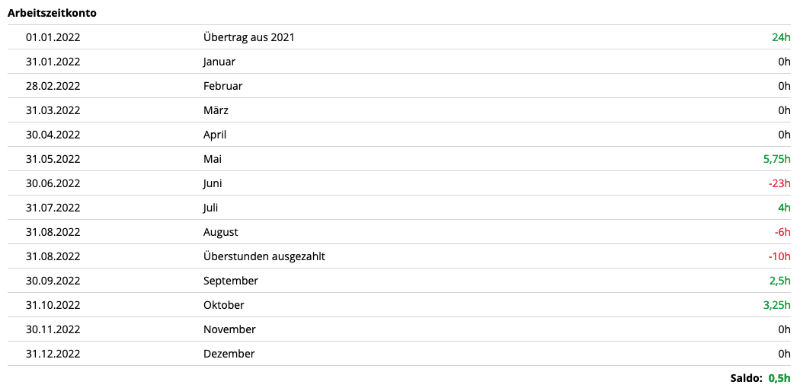
Die tabellarische Darstellung liefert folgende Informationen:
- Monatsdifferenzen: Pro Monat werden die Differenzen (Minder- oder Mehrstunden) aus den gebuchten Arbeitszeiten und der Soll-Arbeitszeit gemäß Mitarbeitervertrag dargestellt. Dabei werden nur freigegebene Tage berücksichtigt.
- Manuelle Buchungen: Über das Zeitkonto am Mitarbeiter können Personalmanager Soll- bzw. Haben-Buchungen gegen das Arbeitzszeitkonto erstellen, z.B. Überträge aus dem Vorjahr, Ausbuchung von ausbezahlten Überstunden.
Alle Einträge der Tabelle sind chronologisch aufsteigend sortiert. Unterhalb der Tabelle wird der aktuelle Saldo dargestellt. Auch hier gilt immer, dass nur freigegebene Tage berücksichtigt werden.
Hinweis: Durch einen Klick auf das Datum einer Monatsdifferenz wird die Zeiterfassung für diesen Monat und den aktuellen Mitarbeiter (bzw. bei einem Team Manager für den ausgewählten Mitarbeiter) geöffnet.
Urlaubskonto
Das Urlaubskonto liefert eine Übersicht über alle Bewegungen auf dem Konto.
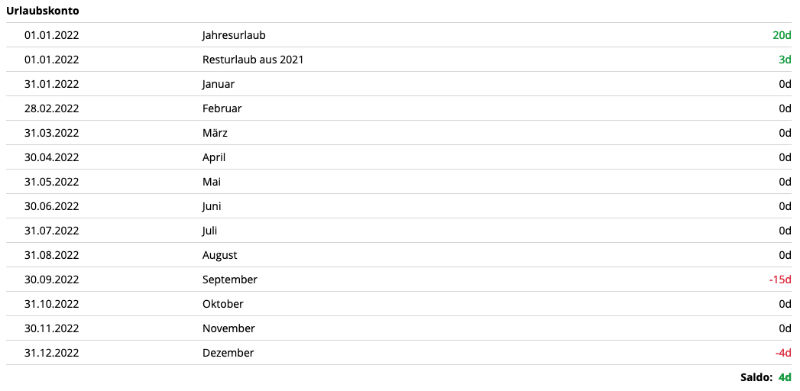
Die tabellarische Darstellung liefert folgende Informationen:
- Monatswerte: Es wird pro Monat angezeigt, wie viele Urlaubstage genommen bzw. geplant wurden.
- Manuelle Buchungen: Über das Zeitkonto am Mitarbeiter können Personalmanager Soll- bzw. Haben-Buchungen gegen das Urlaubskonto erstellen, z.B. Überträge aus dem Vorjahr, Ausbuchung ausbezahlter Urlaubstage.
Alle Einträge der Tabelle sind chronologisch aufsteigend sortiert. Unterhalb der Tabelle wird der aktuelle Saldo dargestellt. Zu beachten ist, das im Gegensatz zum Arbeitszeitkonto das Urlaubskonto auch zukünftige geplante Urlaubstage mit einbezieht.
Hinweis: Durch einen Klick auf das Datum einer Monatsdifferenz wird die Zeiterfassung für diesen Monat und den aktuellen Mitarbeiter (bzw. bei einem Team Manager für den ausgewählten Mitarbeiter) geöffnet.
Jahressalden übernehmen
Die Arbeitszeitkonten und Urlaubskonten eines Mitarbeiters können zum Abschluss eines Jahres einen Saldo ungleich 0 ausweisen. Diese Über- bzw. Unterstunden und Resturlaube müssen in der Regel in das neue Jahr übertragen werden.
Um den Schritt der Saldenübernahme zu vereinfachen, werden zwei Aktionen über ein Drop-Down Menü angeboten. Dieses Menü wird über den Button mit den drei Punkten oben rechts neben der Navigationsleiste für das angezeigte Jahr angeboten.
- Über-/Unterstunden übertragen
- Resturlaub übertragen
Beide Aktionen öffnen den Popup-Dialog "Eintrag für das Arbeitszeitkonto erstellen" bzw. "Eintrag für das Urlaubskonto erstellen" und initialisieren die Eingabefelder mit dem 1. Januar des Folgejahres, dem aktuellen Saldo und einem geeigneten Namen für den Eintrag. Mit der Aktion "Speichern" wird der gewünschte Übertrag in das jeweilige Konto eingetragen.
Die Aktionen sind nur aktiv, wenn der jeweilige Saldo ungleich 0 ist und wenn das Sperrdatum mindestens den letzten Tag des ausgewählten Jahres enthält. Somit wird gewährleistet, dass ein Jahressaldo nur übertragen werden kann, wenn das entsprechende Jahr vollständig erfasst wurde.
