Inhaltsverzeichnis
Einleitung
In der Kontaktverwaltung von foreknown werden alle Ansprechpartner gepflegt, zu denen eine Kundenbeziehung besteht. Auf diese Weise können Kontaktdaten von Personen, die im Rahmen einer Angebotsverhandlung, einer Beauftragung oder einer Durchführung eines Auftrags bzw. Projekts benötigt werden, gespeichert und bei Bedarf genutzt werden.
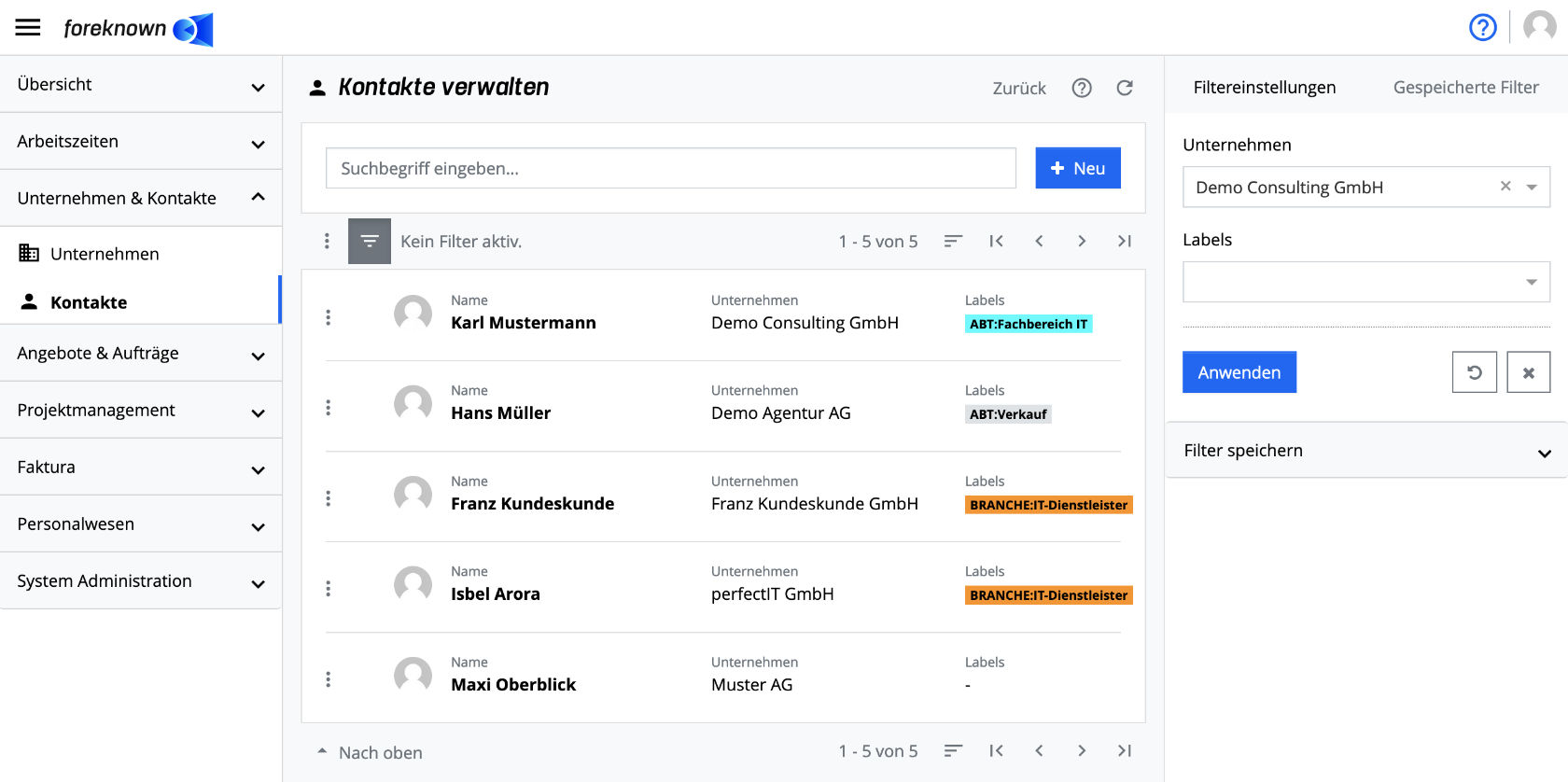
Kontakte können einem Unternehmen, Angeboten und Aufträgen zugeordnet werden, um diese als Ansprechpartner zu markieren. Jedem Kontakt können eine postalische Adresse und Kontaktdaten wie Telefon-Nummern und eine E-Mail Adresse zugeordnet werden.
Die Kontaktverwaltung ist über den Menüpunkt "Unternehmen & Kontakte / Kontakte" für Benutzer mit der Rolle "Kundenbetreuer" zugänglich.
Kontakt suchen
Im oberen Bereich des Dialogs befindet sich das Suchfeld und der "+ Neu" Button (siehe auch Kontakt erstellen). Unterhalb dieses Bereichs werden alle bereits angelegten Kontakte in Form einer blätter-, filter- und sortierbaren Liste angezeigt.
Gibt man nun in das Eingabefeld einen Suchbegriff ein, so zeigt die Liste nur noch die Kontakte an, die den eingegebenen Suchbegriff im Namen enthalten. Auf diese Weise können einzelne Kontakte schnell gefunden und bearbeitet werden.
Kontakt filtern
Neben der Suchfunktion bietet die Kontaktverwaltung auch einen Filterdialog an. Ein Filterdialog befindet sich bei foreknown immer als ausklappbarer Dialog auf der rechten Seite. Durch den links oberhalb der Liste angeordneten Button mit den drei übereinander liegenden Strichen kann der Filterdialog ein- und ausgeklappt werden.
Die Kontaktverwaltung bietet folgende Filtereinstellungen an:
- Unternehmen: Es kann ein Unternehmen ausgewählt werden, sodass nur noch Ansprechpartner angezeigt werden, die diesem Unternehmen zugeordnet wurden.
- Labels: Es können ein oder mehrere Labels ausgewählt werden. Es werden alle Kontakte angezeigt, die eines der ausgewählten Labels zugeordnet bekommen haben.
Durch die Aktion "Anwenden" werden alle Kontakte in der Liste angezeigt, die den Filterkriterien entsprechen. Mit der Aktion "x" werden alle Filtereinstellungen entfernt und die Liste zeigt wieder alle Kontakte an. Mit der Aktion "Zurücksetzen" (Symbol: Pfeil im Kreis) werden alle Änderungen, die man ggf. an einem gespeicherten Filter vorgenommen hat, verworfen.
Für allgemeine Informationen zu den Filtermöglichkeiten siehe auch im Kapitel Grundlagen: Filter.
Kontakt erstellen
Um einen neuen Kontakt zu erstellen, klickst Du auf den Button "+ Neu", der sich oben rechts neben dem Suchfeld befindet. Dieser Button öffnet den Popup Dialog "Kontakt erstellen".
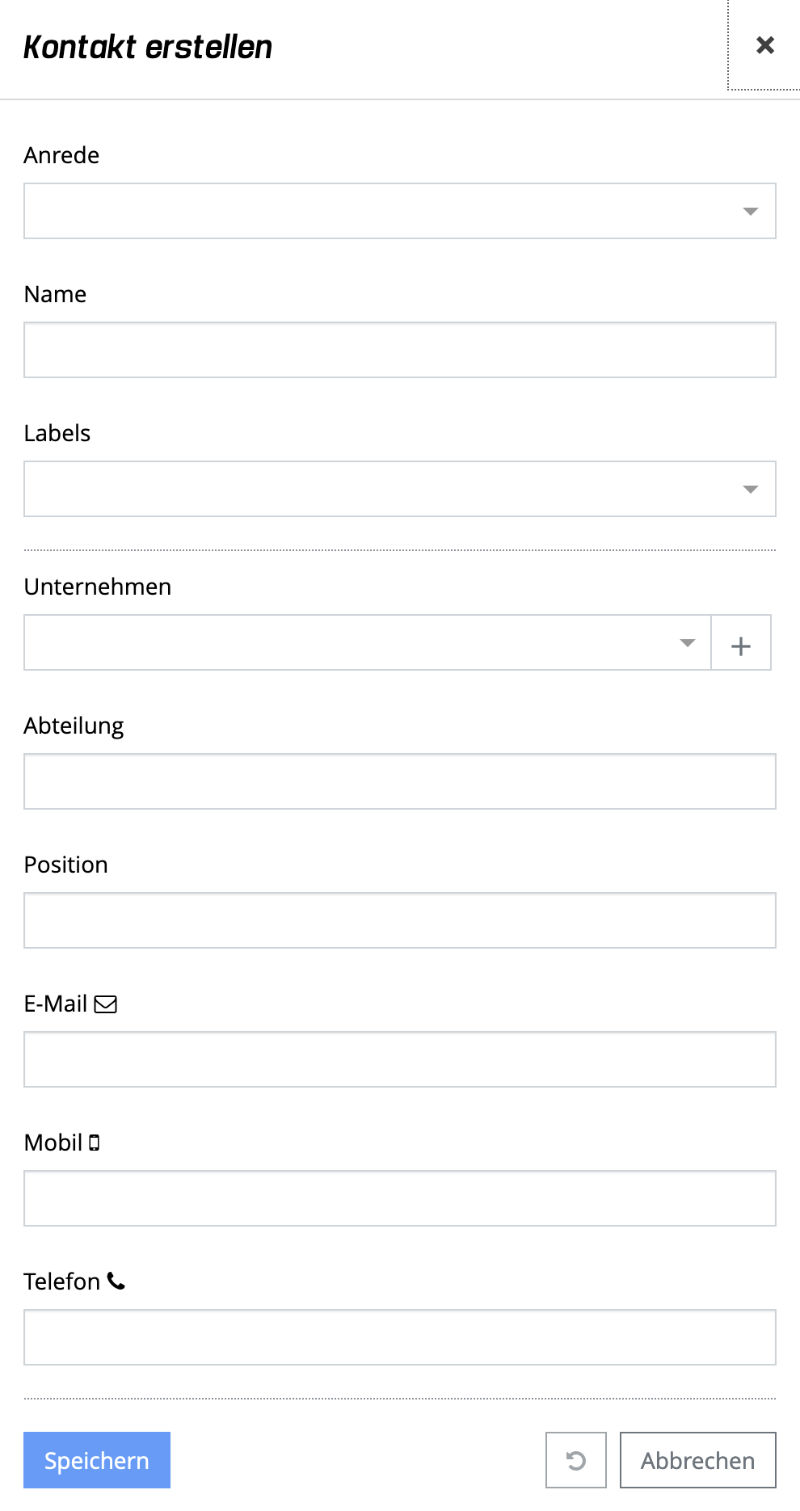
Folgende Eigenschaften müssen für einen neuen Kontakt angegeben werden:
- Anrede: Wähle eine Anrede aus, die zum Namen des Kontakts passt. Die Anrede kann in Rechnungsvorlagen verwendet werden.
- Name: Es wird der Vor- und Nachname des Kontakts angegeben.
- Labels: Einem Kontakt können Labels aus einer Drop-Down Liste zugeordnet werden. Wenn das gewünschte Label noch nicht vorhanden ist, kann dieses direkt mit der Zuordnung erstellt werden. Labels geben einem Kontakt zusätzliche Eigenschaften für eine Klassifizierung z.B. Rolle im Unternehmen.
- Kunde: Aus einer Drop-Down Liste kann ein bestehender Kunde ausgewählt werden.
- Abteilung: Optionale Angabe einer Abteilung
- Position: Optionale Angabe einer Position
- E-Mail: Optionale Angabe einer E-Mail Adresse
- Mobil: Optionale Angabe einer Mobil Telefon-Nr.
- Telefon: Optionale Angabe einer Festnetz Telefon-Nr.
Mit der Aktion "Speichern" wird ein neuer Kontakt erstellt. Mit der Aktion "Zurücksetzen" und "Abbrechen" werden die Eingaben verworfen und im Falle der Aktion "Abbrechen" wird der Dialog geschlossen.
Kontakt bearbeiten
Es gibt zwei Möglichkeiten, um die Stammdaten eines Kontakts zu bearbeiten. Zum einen kann in der Auflistung der Kontakte über das Aktionsmenü die Aktion "Kontakt bearbeiten" aufgerufen werden. Zum anderen kann ein Eintrag in der Liste angeklickt werden und es öffnet sich die Detailansicht eines Kontakts, wo über die Aktion mit dem Stift-Symbol ebenfalls die Bearbeitung der Stammdaten erfolgen kann.
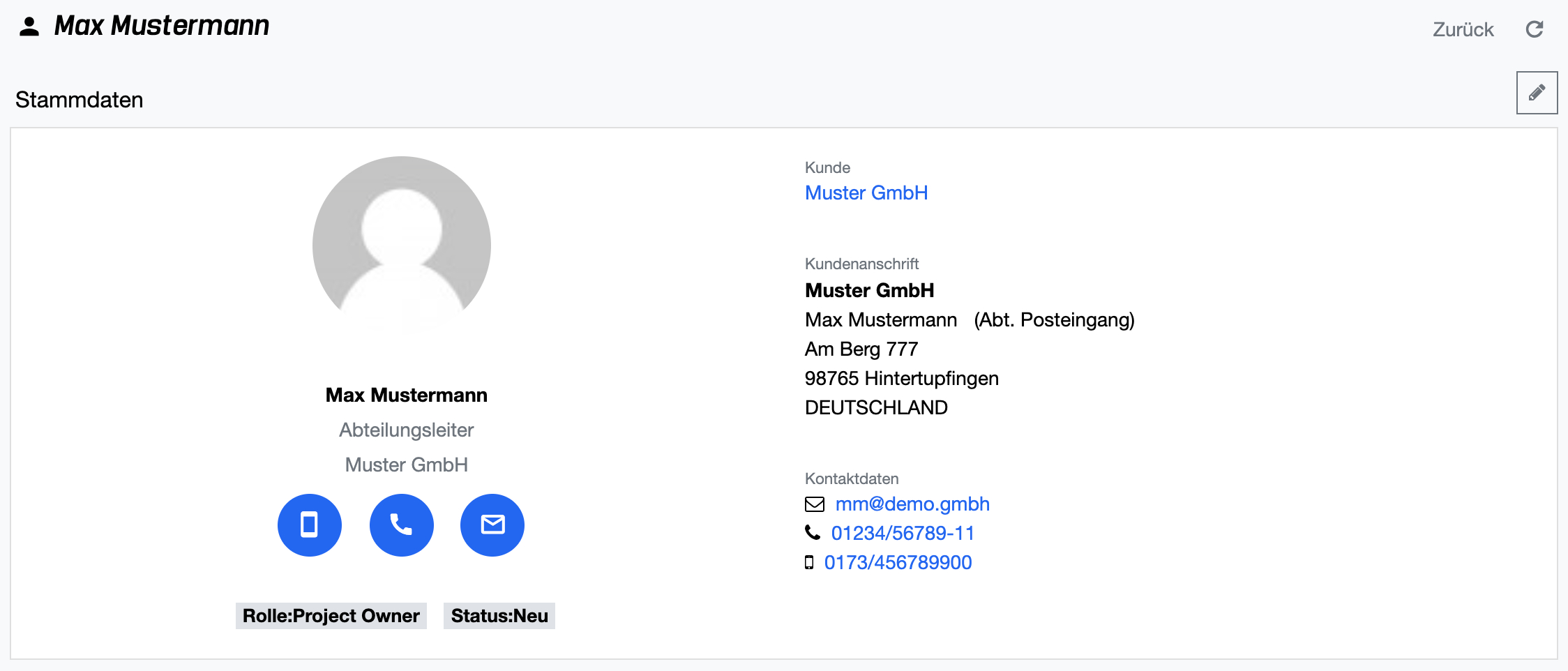
In beiden oben geschilderten Fällen öffnet sich ein Popup-Dialog "Kontakt aktualisieren", wo alle Stammdaten pflegbar sind. Für weitere Beschreibungen zu diesem Dialog siehe Kontakt erstellen.
Wähle die Checkbox "Bestehende Kontaktdaten archivieren?" aus, wenn Du die aktuellen Kontaktdaten vor dem Speichern archivieren möchtest.
Hinweis: Der Zugriff auf eine archivierte Version des Kontakts ist aktuell noch nicht in foreknown implementiert.
Mit der Aktion "Speichern" werden die Änderungen am Kontakt gesichert. Mit der Aktion "Zurücksetzen" und "Abbrechen" werden die Eingaben verworfen und im Falle der Aktion "Abbrechen" wird der Dialog geschlossen.
Über das Aktionsmenü, welches in jeder Zeile pro Kontakt angeboten wird, kann ein Kontakt mit der Aktion "Kontakt löschen" endgültig gelöscht werden. Es öffnet sich ein Bestätigungsdialog, der mit der Aktion "Löschen" bestätigt werden muss.
Notizen erstellen
An einem Kontakt können Notizen z.B. aus der Kommunikation via Telefon oder E-Mails vermerkt werden, um wichtige Informationen chronologisch zu dokumentieren. Da Notizen in vielen Bereichen von foreknown zum Einsatz kommen, findest Du eine detaillierte Beschreibung dieser Funktionalität unter Erste Schritte / Grundlagen / Notizen
